photoshop如何在图片中添加调整图层?调整图层可以为你的编辑提供更大的灵活性。使你可以重复编辑之前进行的调整,并避免直接更改你的原始图像。下面我们就来看看ps使用“Black & White”(黑白)调整图层来介绍调整图层使用方法。
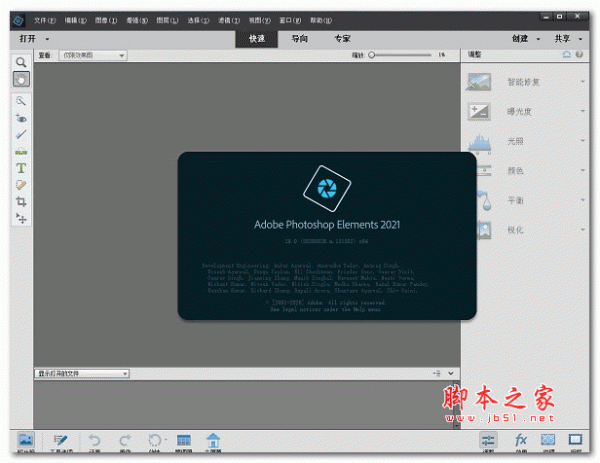
Adobe Photoshop Elements(PS2021)2021 v22.4.0.195 中文一键直装版
- 类型:图像处理
- 大小:3.6GB
- 语言:简体中文
- 时间:2021-05-18
查看详情
CTRL+O打开要处理的图片。
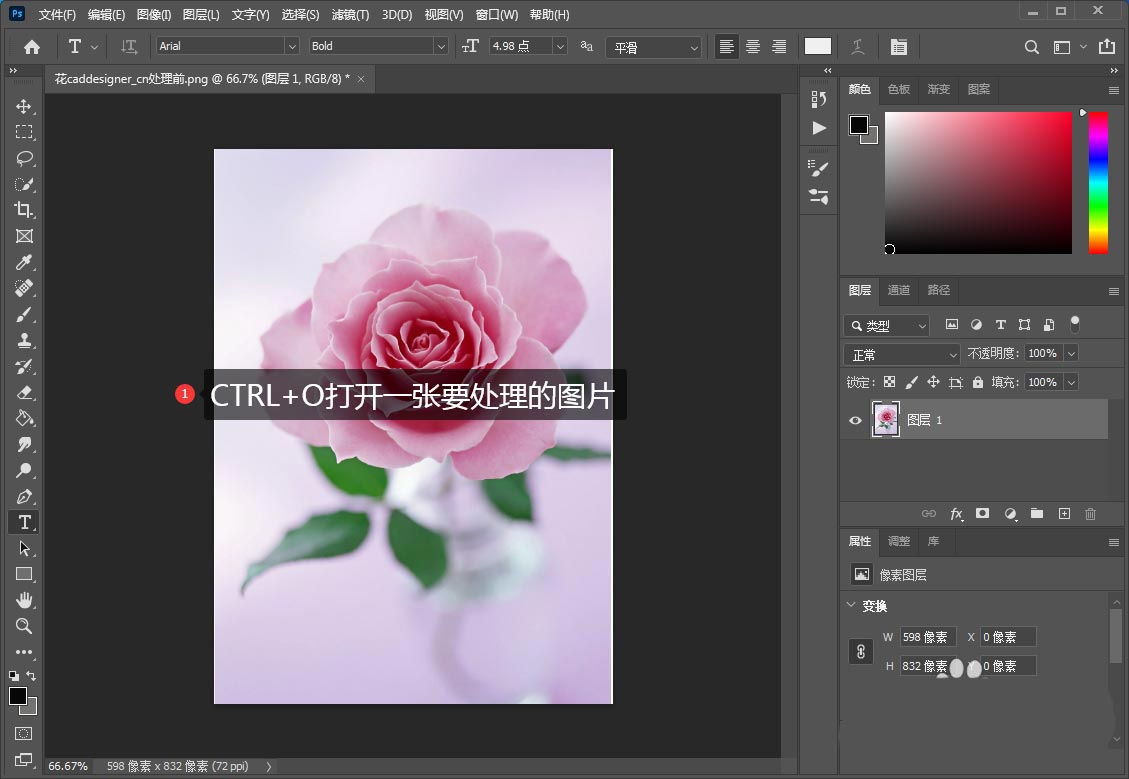
在“图层”面板中,选中你希望应用调整图层的图像图层。
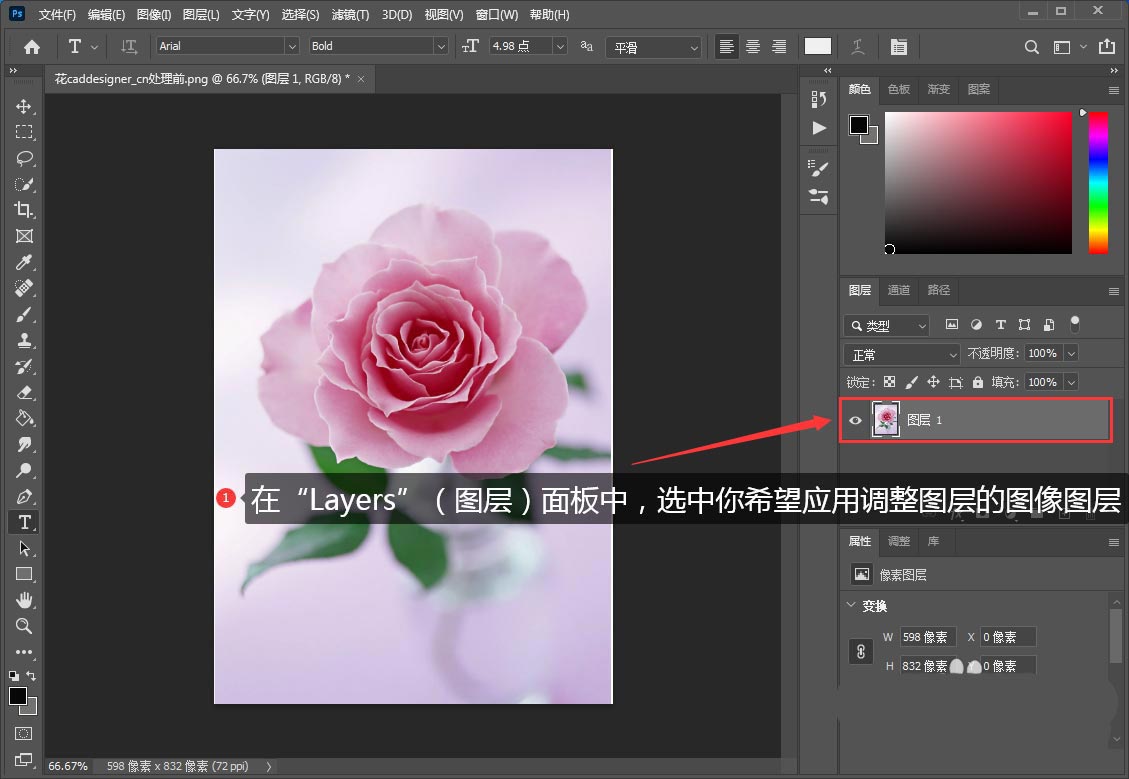
在“图层”面板的底部点击“创建新填充或调整图层”图标,从下拉菜单中选择“黑白”。
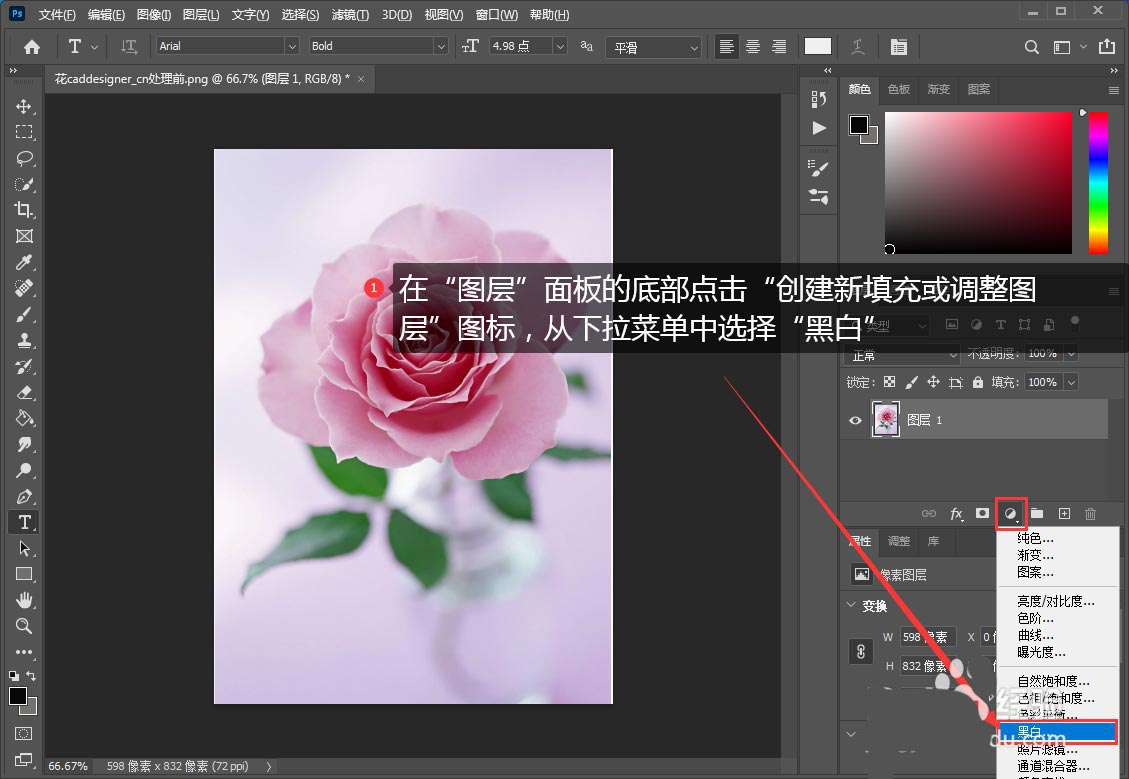
“图层”面板中将在你选择的图层之上创建一个新的调整图层。该调整图层将只会影响位于它下方的图层。
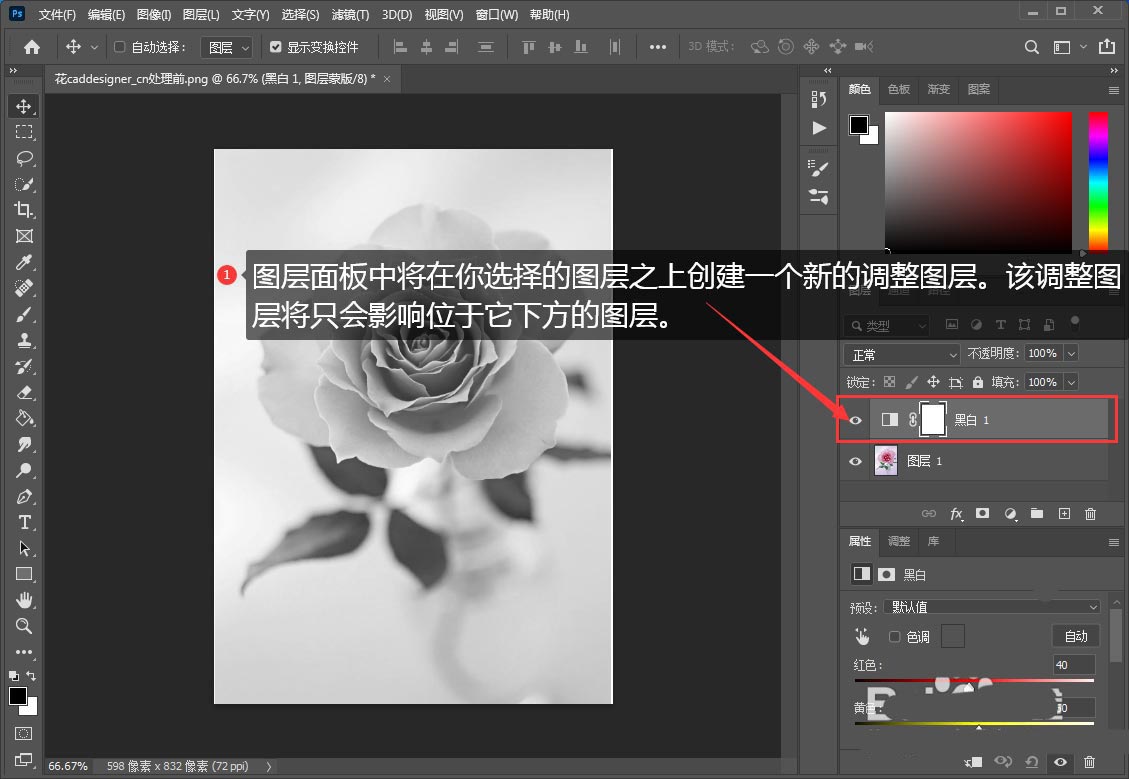
创建新层后将自动打属性面板,显示调整控件。不同类型的调整图层在属性面板中显示的控件也将有所不同。
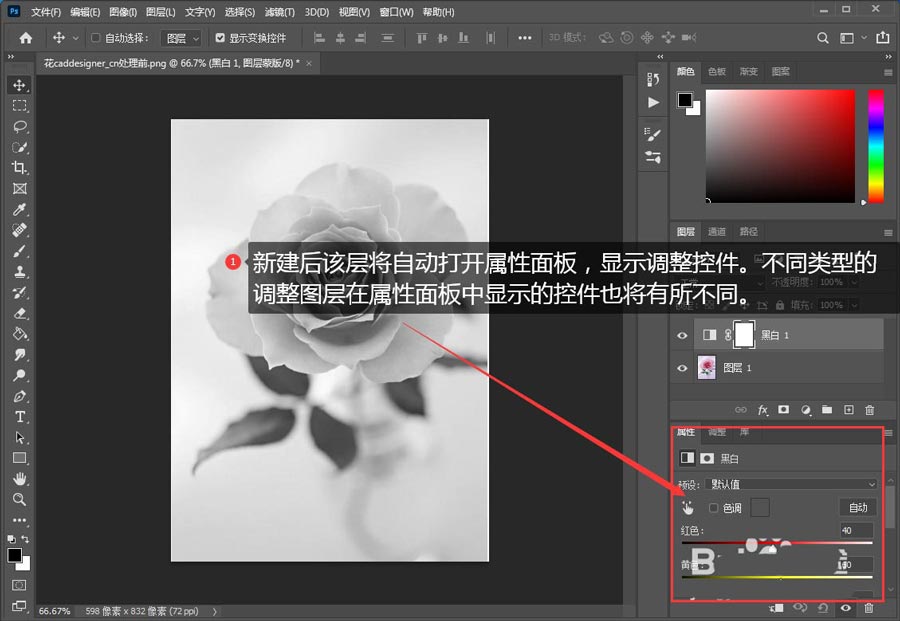
在“图层”面板中选择“黑白”调整图层后,可以调整“属性”面板中的控件,自定义图像的黑白效果。
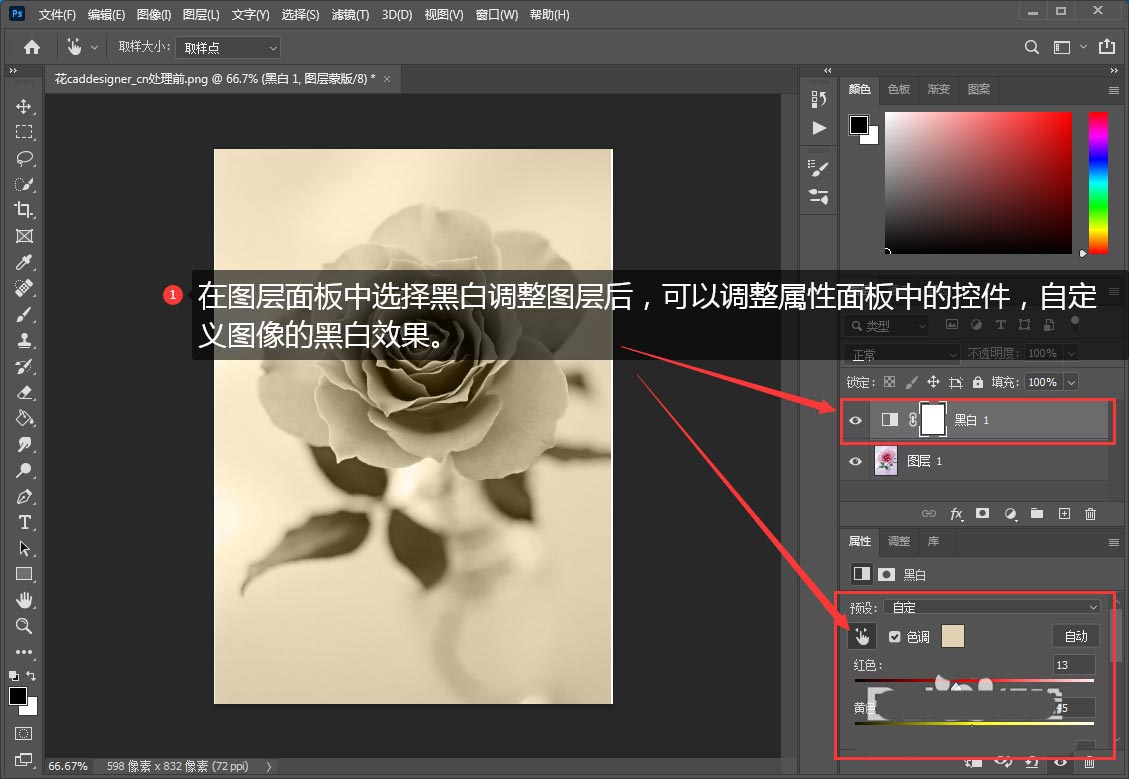
拖动滑块进行尝试。调整完毕后,点击“属性”面板右上角的双箭头,关闭面板。
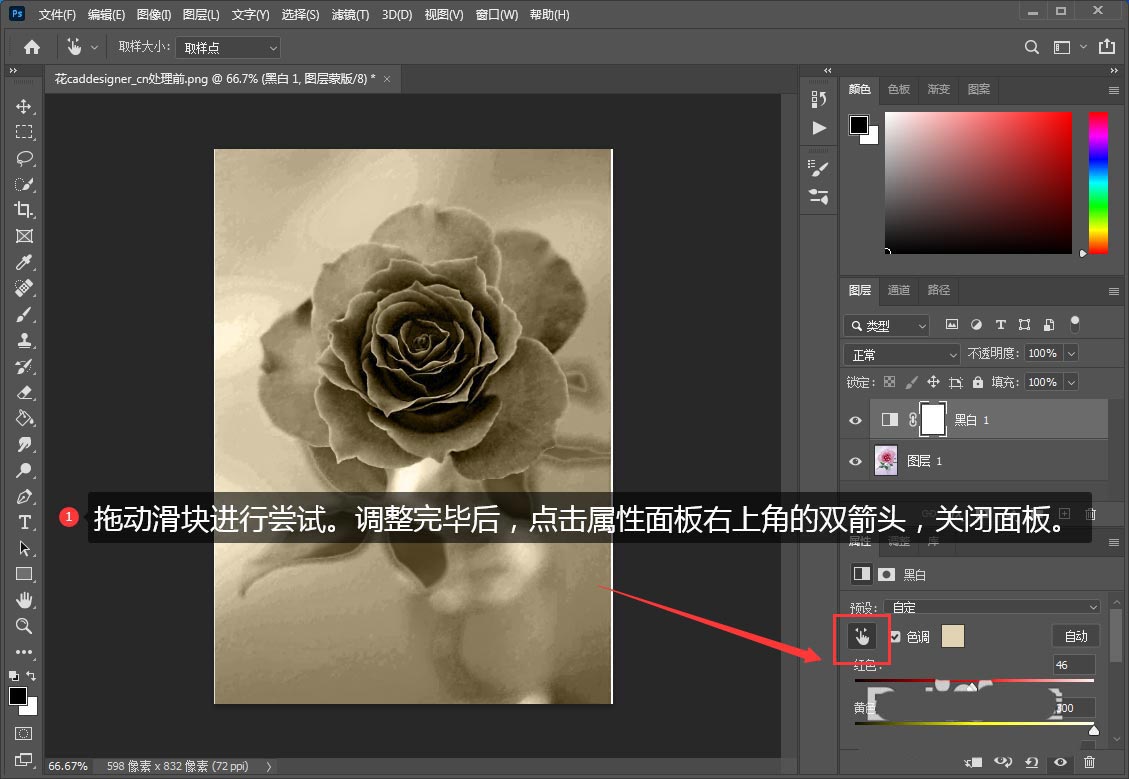
最后将处理好的图片另存即可。
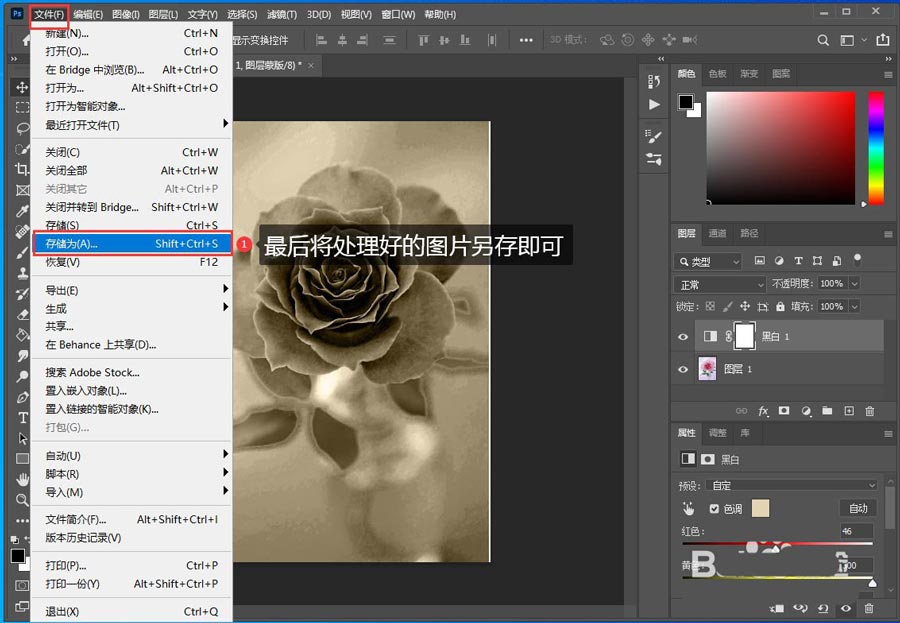
对比处理前后的图片,效果是很明显的。
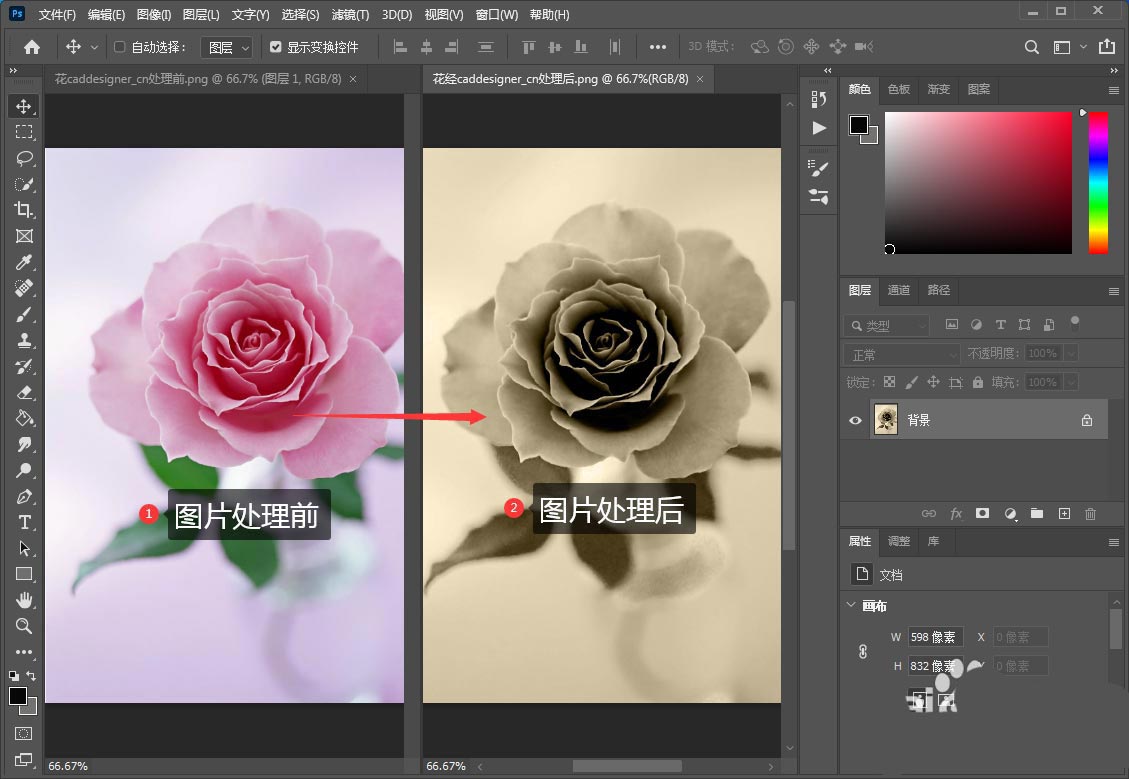
小结
CTRL+O打开要处理的图片。
在“图层”面板中,选中你希望应用调整图层的图像图层。
在“图层”面板的底部点击“创建新填充或调整图层”图标,从下拉菜单中选择“黑白”。
在属性面板拖动滑块进行尝试。调整完毕后,点击“属性”面板右上角的双箭头,关闭面板即可。
以上就是photoshop图片通过调整图层调色的技巧,希望大家喜欢,请继续关注脚本之家。
相关推荐:
ps半调图案滤镜效果在哪? ps图片调色半调图案效果的技巧
ps2022协调智能滤镜怎么使用? ps协调智能滤镜调色的技巧
ps图片怎么增强夜晚灯光氛围感? Photoshop夜景灯光效果的调色方法
1、文稿PPT,仅供学习参考,请在下载后24小时删除。
2、如果资源涉及你的合法权益,第一时间删除。
3、联系方式:sovks@126.com
115PPT网 » ps怎么添加调整图层? photoshop图片通过调整图层调色的技巧




