ps怎样把灰暗的外景美女人物调出淡粉色甜美的效果?运用PHOTOSHOP软件,可以很简单的制作大家想要的照片,下面和小编一起来看看具体步骤吧。
最终效果

原图

1、打开原图素材,新建曲线调整层,目的将暗部提亮。
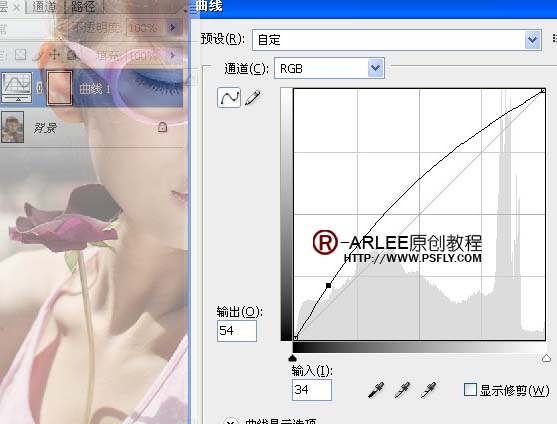

2、利用图层蒙版将衣服上过亮的搽出来。

3、盖印可见图层,连续选四次高光区域,快捷键ctrl+alt+shift+2 连续四次,复制选的区域出来。

4、添加图层蒙版,将五官,头发衣服细节搽出来,目的-NEAT进行磨皮细节处理。

上一页
12 3 4 下一页 阅读全文
12 3 4 下一页 阅读全文
注意事项:
1、文稿PPT,仅供学习参考,请在下载后24小时删除。
2、如果资源涉及你的合法权益,第一时间删除。
3、联系方式:sovks@126.com
115PPT网 » ps怎样把灰暗的外景美女人物调出淡粉色甜美的效果?
1、文稿PPT,仅供学习参考,请在下载后24小时删除。
2、如果资源涉及你的合法权益,第一时间删除。
3、联系方式:sovks@126.com
115PPT网 » ps怎样把灰暗的外景美女人物调出淡粉色甜美的效果?




