这里我们用PS打造清新柔美的少女妆容照片,这张原图有明显的暗角,和我们想要打造的清新柔美的照片,还是有点差距的,所以我们要修正一下,马上来开始吧。
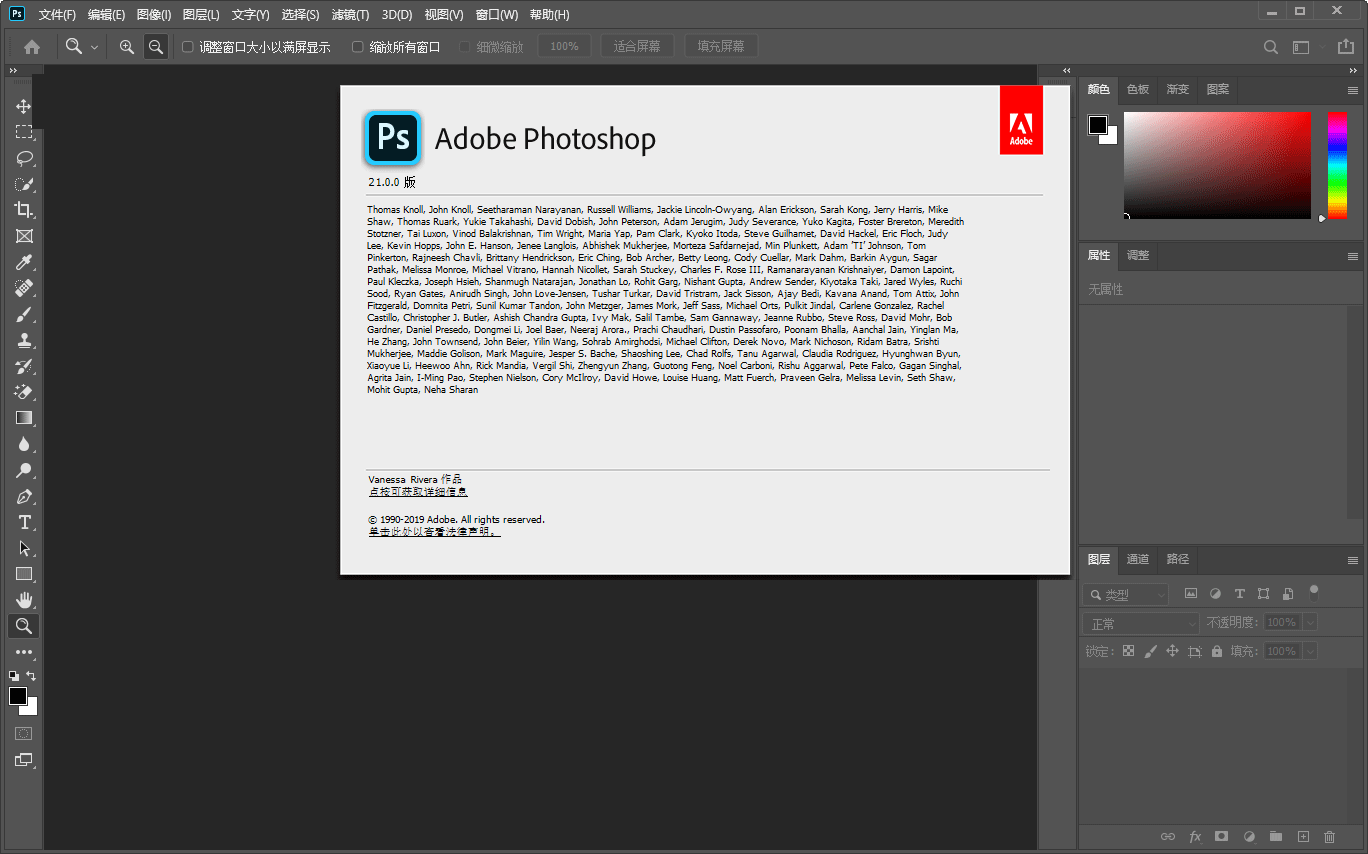
Adobe Photoshop 2020 v21.2.12.215 ACR14.0 中文版+安装教程
- 类型:图像处理
- 大小:1.93GB
- 语言:简体中文
- 时间:2022-05-13
查看详情
先看一下最终的效果

原图

1、这张照片应该表现透亮干净,但是原图有明显暗角,这会破坏这种氛围。先使用“镜头校正”去除掉。

2、回到基本面板,调整整体明暗,这张照片光线没有什么明显问题,这一步的调整,主要是让亮部和暗部的细节更明显, 同时减弱对比,让人物更柔和。
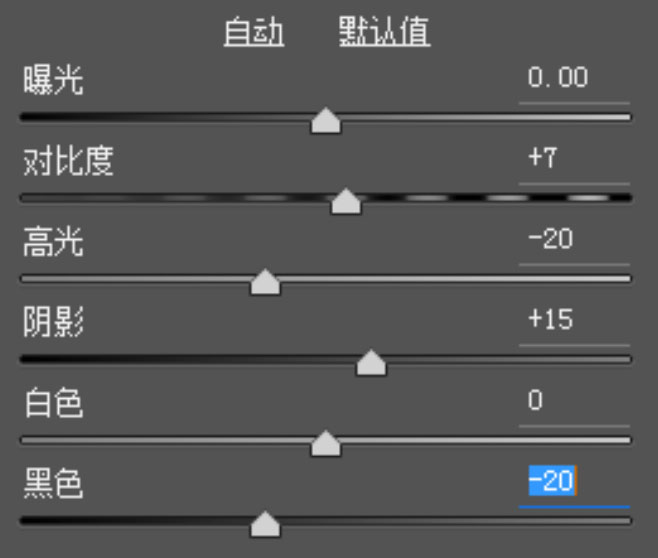
3、由于照片背景是有颜色的,所以不适合低饱和度的效果。而且“鲜艳、明亮”这两个词通常同时出现,所以我们在调亮照片的同时,可以让色彩饱和度更高,让照片鲜艳起来。
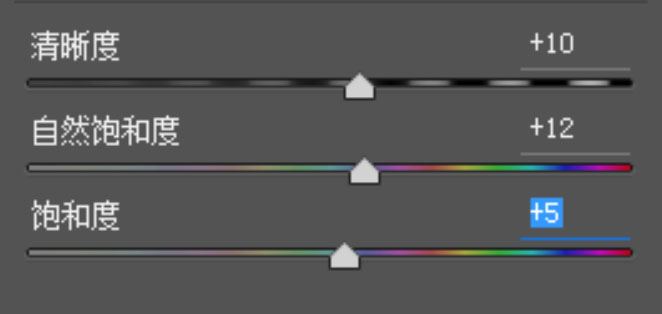
4、回头调整一下整体色彩,照片中白色的元素比较多,所以把“色温”数值调低一些,让照片偏冷一点。冷色容易给人以干净的感受。
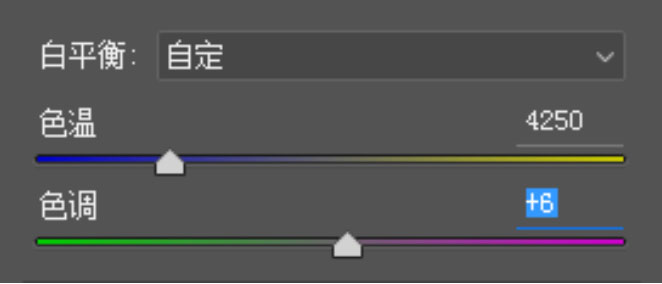
5、整体调整结束,再微调一下局部,使用“径向滤镜”提亮人 物区域,同时稍微加一点暖色,让人物肤色更红润。
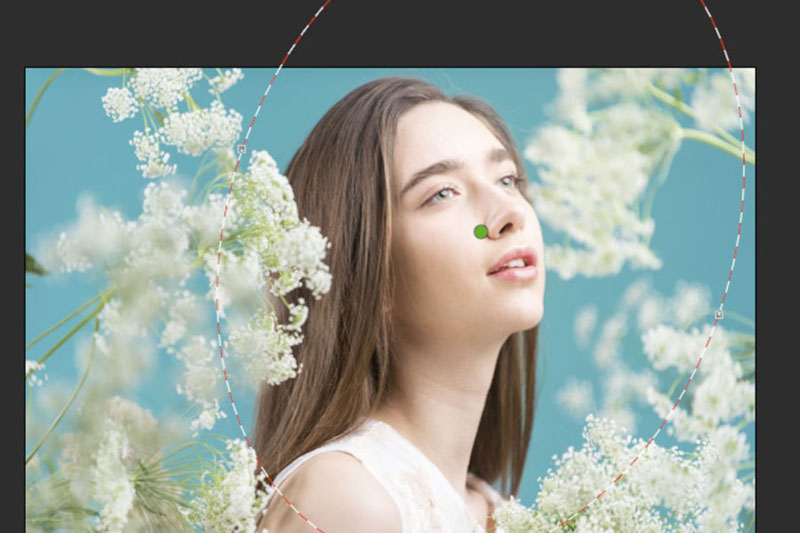

6、再用同样的方法,适当的调暗环境,添加冷色。我在调整主次关系的时候习惯,会调整两次,主体和环境都分别调整一下, 这样控制明暗和色彩对比时会更加方便。
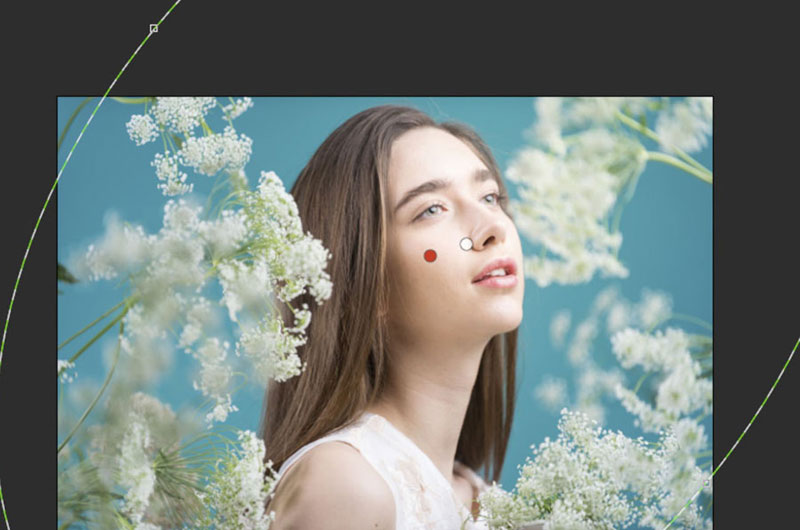
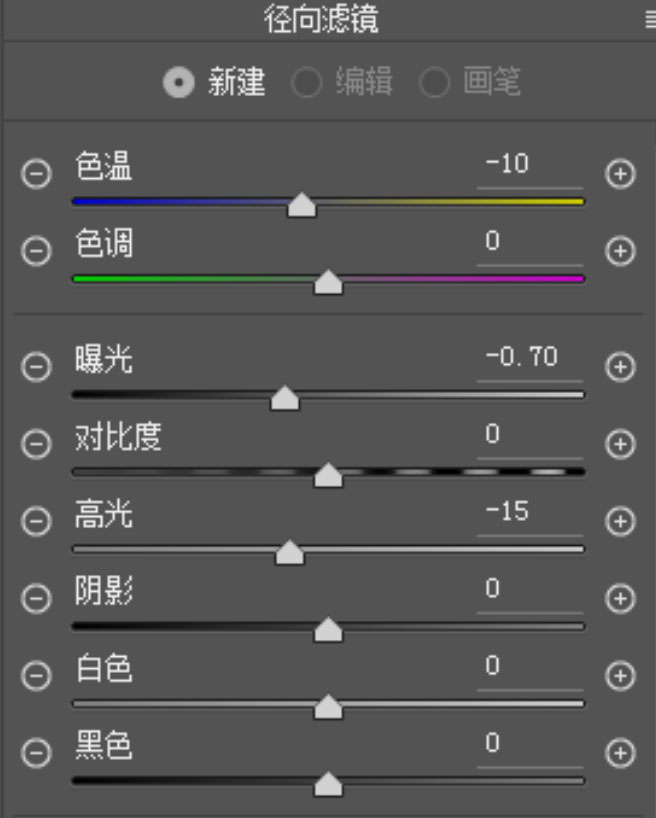
7、进入 Photoshop 中,先使用污点修复画笔和图章等工具修除掉明显的脏点和杂乱的头发。


上一页
12 下一页 阅读全文
12 下一页 阅读全文
注意事项:
1、文稿PPT,仅供学习参考,请在下载后24小时删除。
2、如果资源涉及你的合法权益,第一时间删除。
3、联系方式:sovks@126.com
115PPT网 » 如何打造柔美的少女妆容照片?用PS打造清新柔美的少女妆容照片教程
1、文稿PPT,仅供学习参考,请在下载后24小时删除。
2、如果资源涉及你的合法权益,第一时间删除。
3、联系方式:sovks@126.com
115PPT网 » 如何打造柔美的少女妆容照片?用PS打造清新柔美的少女妆容照片教程




