如何用ps把照片撕掉一半?ps是一款功能强大且专业的修图软件,可以快速的制作出照片撕裂效果,有的朋友可能还不太清楚具体的制作过程,今天,小编为大家带来了PS制作照片撕裂效果教程。感兴趣的朋友快来了解一下吧。
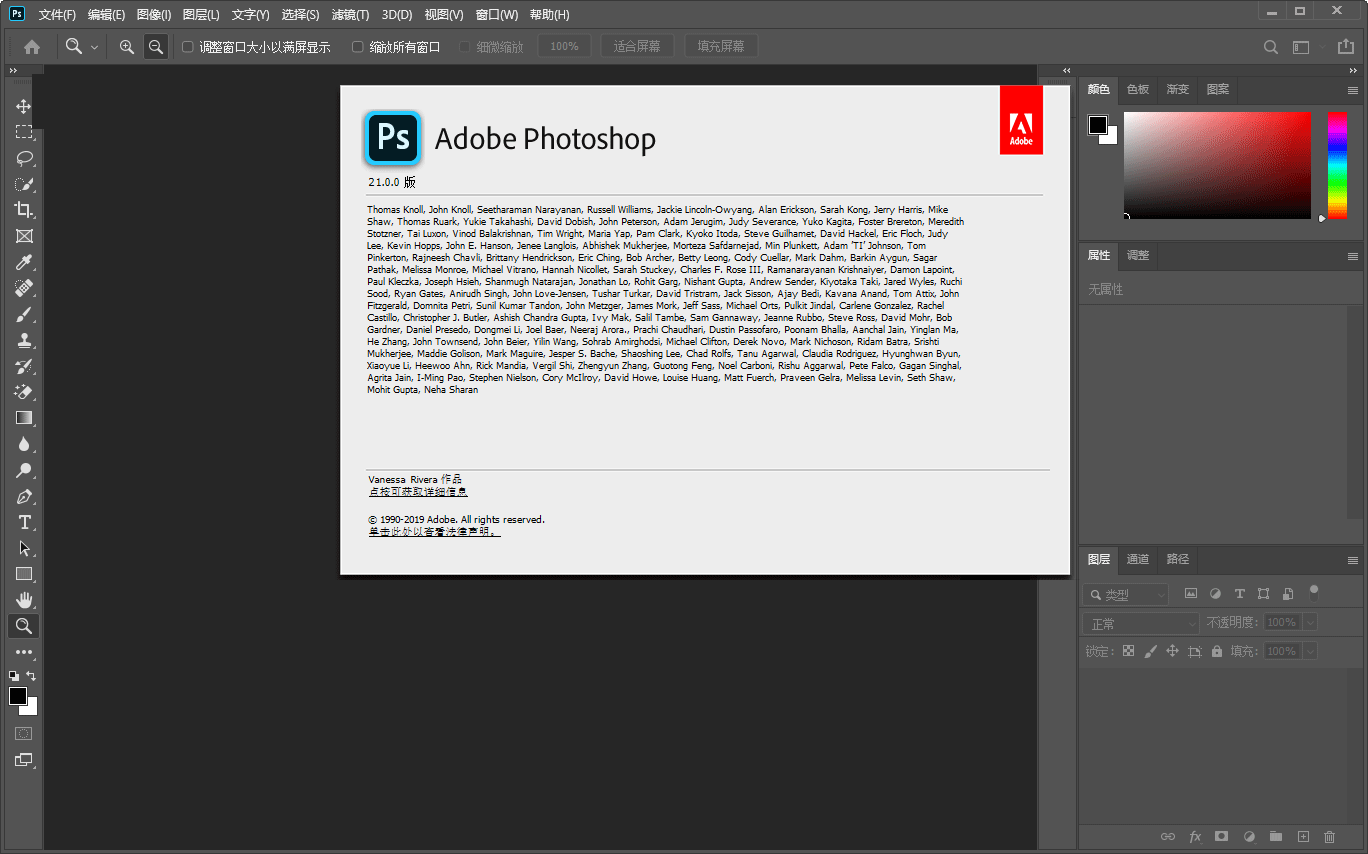
Adobe Photoshop 2020 v21.2.12.215 ACR14.0 中文版+安装教程
- 类型:图像处理
- 大小:1.93GB
- 语言:简体中文
- 时间:2022-05-13
查看详情
PS照片撕裂效果教程
我们用【矩形工具】画出一个形状,把填充设置为黑色,描边颜色设置为【#F4F4F4】大小为10像素,如图所示。
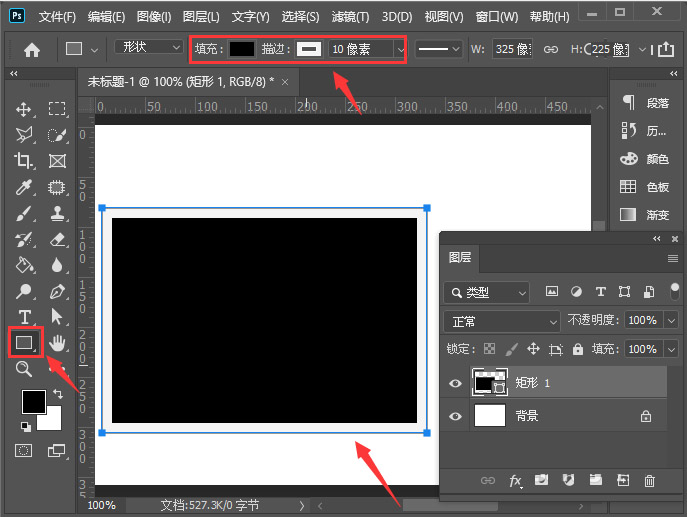
我们在矩形上面拖入一张照片,如图所示。

接着,我们按下【ALT+CTRL+G】把照片放入矩形里面,如图所示。

接下来,我们用【钢笔工具】画出一个不规则的形状,填充为白色,如图所示。
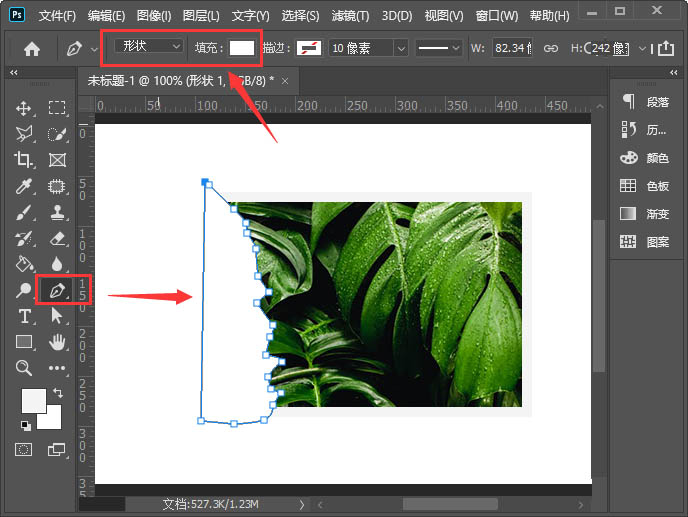
我们选中矩形,点击【fx】选择【投影】,如图所示。

我们把投影设置为黑色,不透明度调整为58%,大小为7像素,点击【确定】,如图所示。

最后,我们看到照片撕掉一半的效果就完成了。

以上便是115PPT小编为大家分享的”如何用ps把照片撕掉一半 PS快速制作照片撕裂效果教程”的全部内容,希望能够帮到你,115PPT持续发布更多资讯,欢迎大家的关注。
注意事项:
1、文稿PPT,仅供学习参考,请在下载后24小时删除。
2、如果资源涉及你的合法权益,第一时间删除。
3、联系方式:sovks@126.com
115PPT网 » 如何用ps把照片撕掉一半 PS快速制作照片撕裂效果教程
1、文稿PPT,仅供学习参考,请在下载后24小时删除。
2、如果资源涉及你的合法权益,第一时间删除。
3、联系方式:sovks@126.com
115PPT网 » 如何用ps把照片撕掉一半 PS快速制作照片撕裂效果教程




