怎么用PS制作改变照片视觉效果?这篇文章主要为大家详细讲解用PS制作改变照片视觉效果的教程,下面就和小编一起动手操作吧。
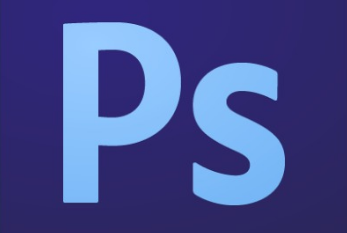
Photoshop CS6 13.0 官方版 中文绿色免费版 (PSCS6中文绿色版)
- 类型:图像处理
- 大小:160MB
- 语言:简体中文
- 时间:2014-05-15
查看详情
用PS制作改变照片视觉效果的教程:
1.执行”文件-打开”命令,或者按Ctrl+O,打开文件。
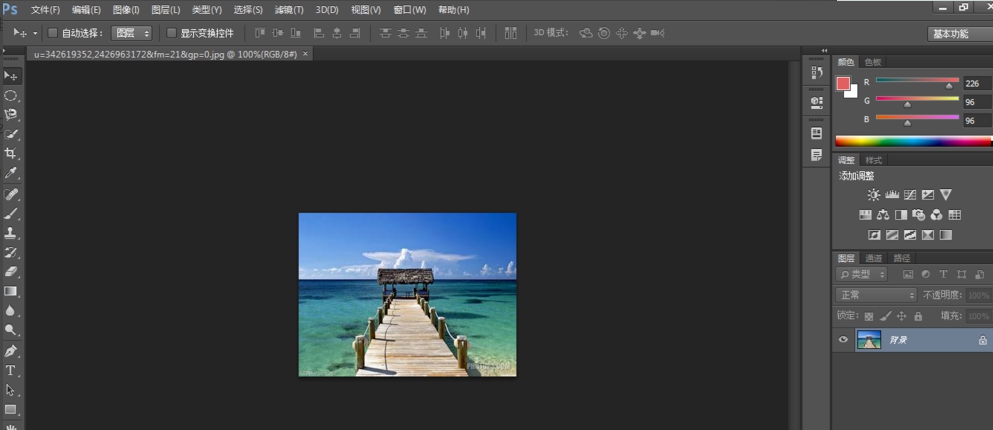
2.按下CTRL+T,显示自由变换。
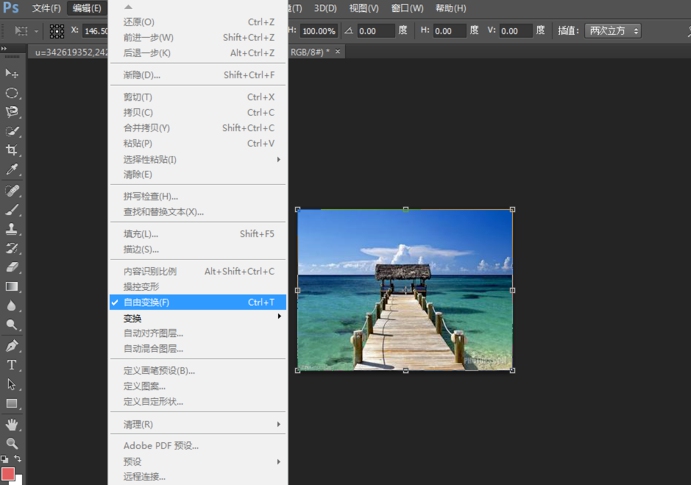
3.在控制框中点击鼠标右键,弹出快捷键菜单,选中“透视”选项,在图像中拖动控制点调整视觉效果。
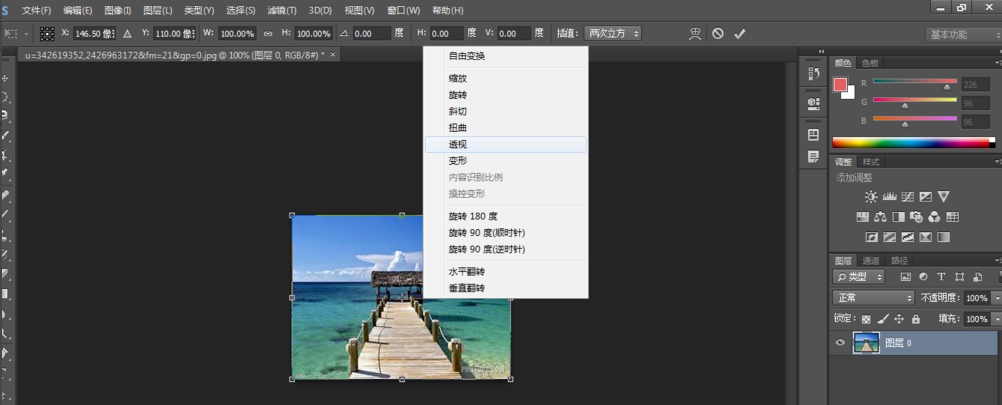
4.按下ENTER确认变换,单击魔棒工具,在调整后的透明区域连续单击创建选区。
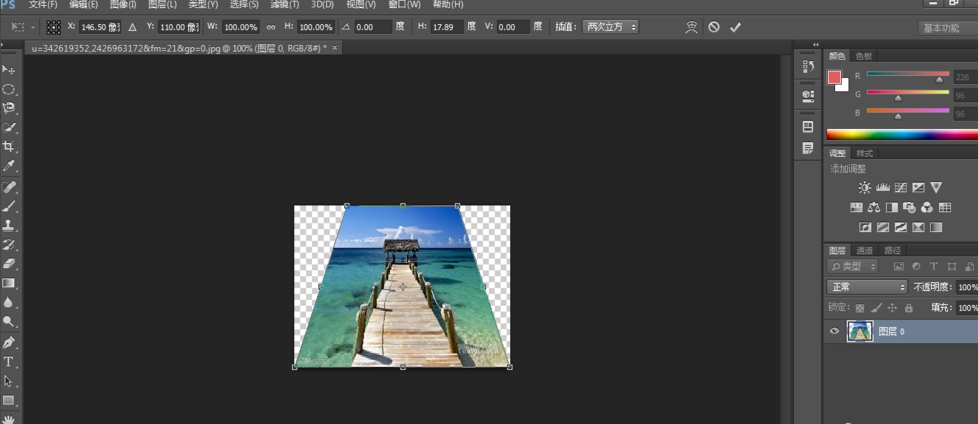

5.执行“编辑-填充”命令或按下SHIFT+F5,打开“填充”对话框。
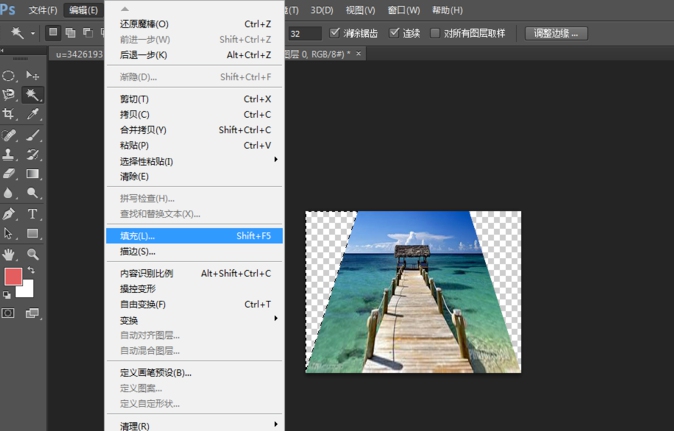
6.设置“使用”为”内容识别”,完成后单击“确定”,此时软件自动填充相应匹配的效果,的到改变的视觉效果。
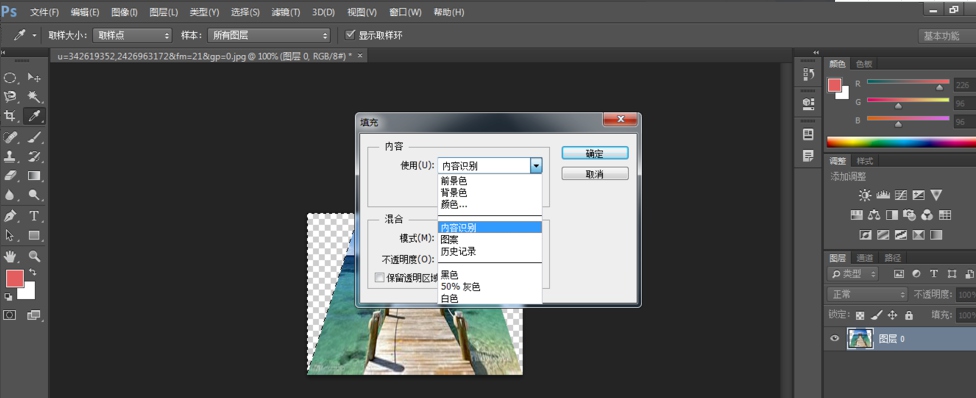
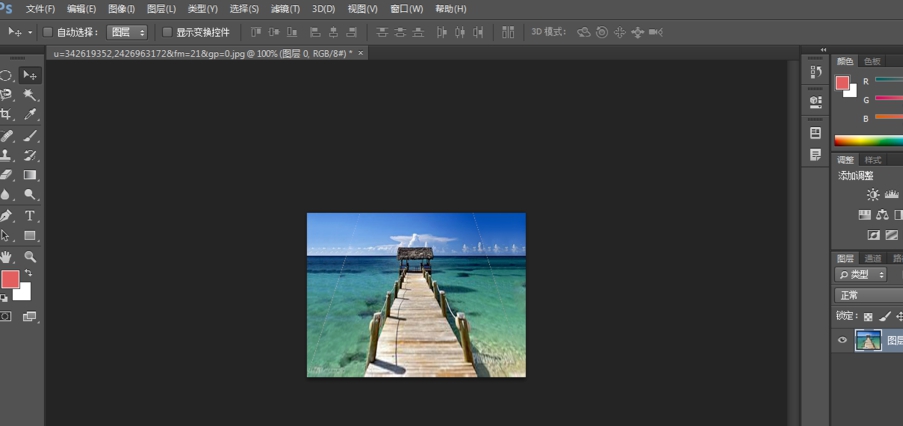
以上就是小编给大家带来的怎么用PS制作改变照片视觉效果的教程,更多精彩内容请关注脚本之家网站。
注意事项:
1、文稿PPT,仅供学习参考,请在下载后24小时删除。
2、如果资源涉及你的合法权益,第一时间删除。
3、联系方式:sovks@126.com
115PPT网 » 怎么用PS制作改变照片视觉效果?
1、文稿PPT,仅供学习参考,请在下载后24小时删除。
2、如果资源涉及你的合法权益,第一时间删除。
3、联系方式:sovks@126.com
115PPT网 » 怎么用PS制作改变照片视觉效果?




