如何用ps把照片制作成漫画风格?很多小伙伴向我咨询ps把照片制作成漫画风格,小编就为大家整理了ps把照片制作成漫画风格的图文详细教程,希望对你们有所帮助。

Adobe Photoshop CC 2019 20.0 简体中文安装版 32/64位
- 类型:图像处理
- 大小:1.73GB
- 语言:简体中文
- 时间:2019-12-04
查看详情
ps把照片制作成漫画风格的教程:
先看效果图,如下

素材:

第一 用PS打开素材图,复制背景到图层1,如下图
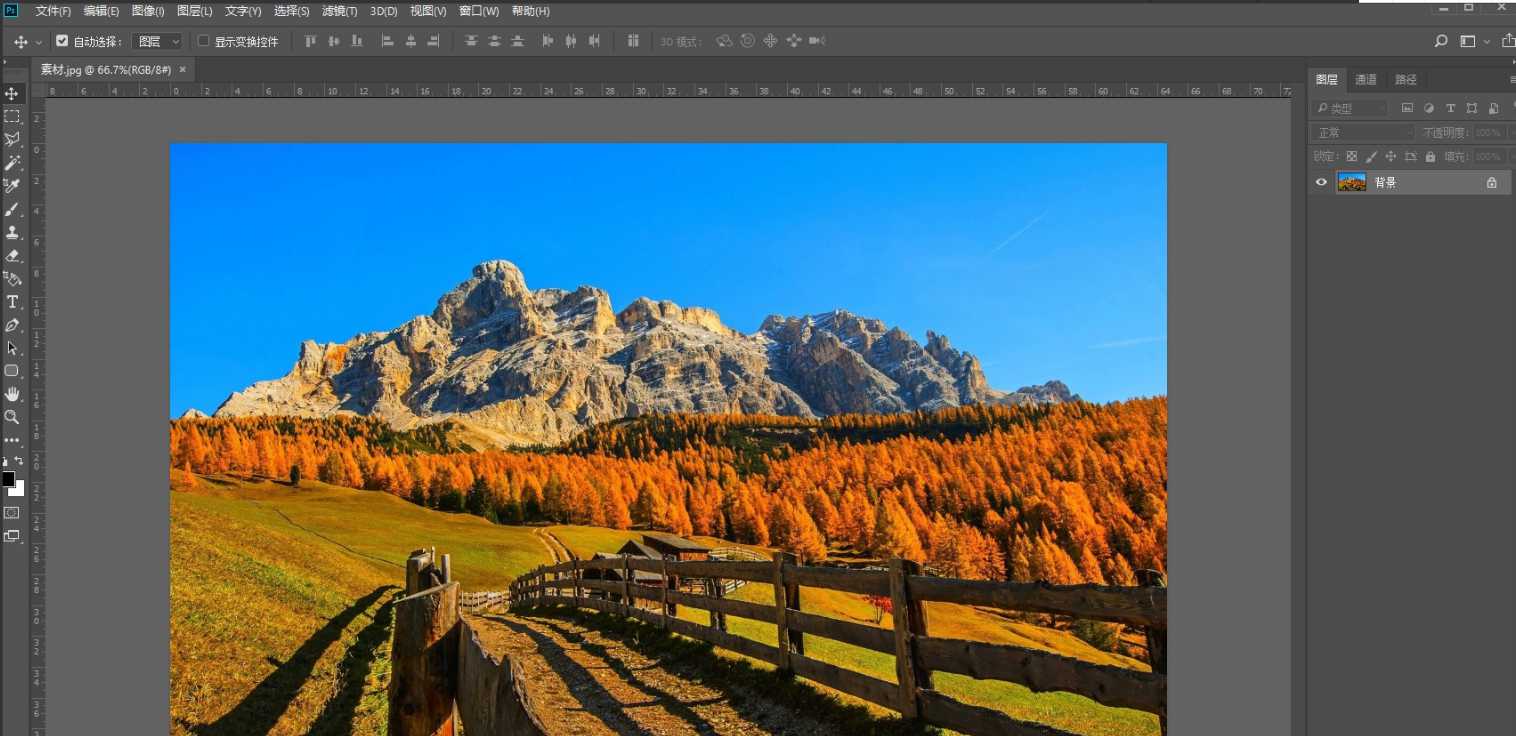
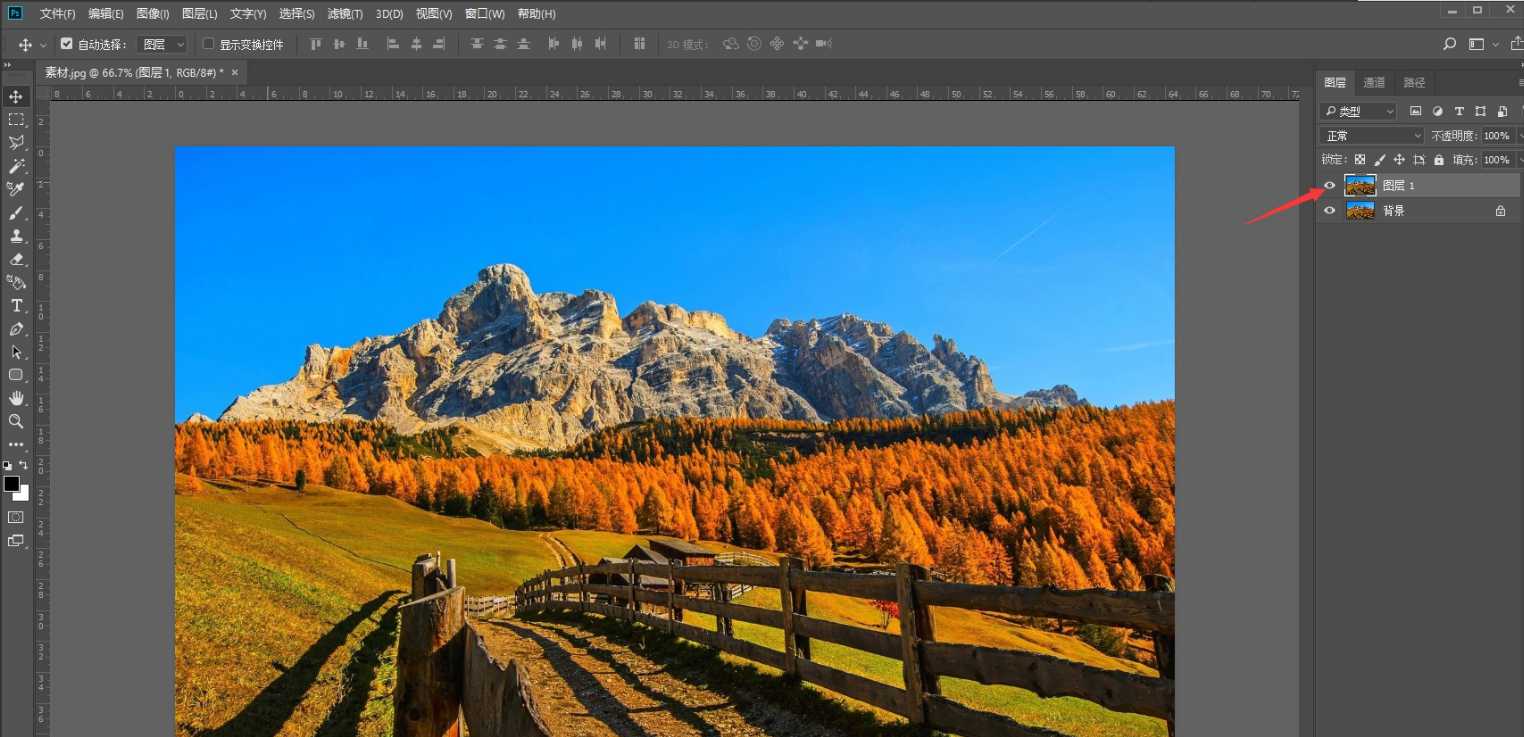
第二 选择图层1,图像——调整——亮度/对比度,亮度:150,对比度:100,如下图。
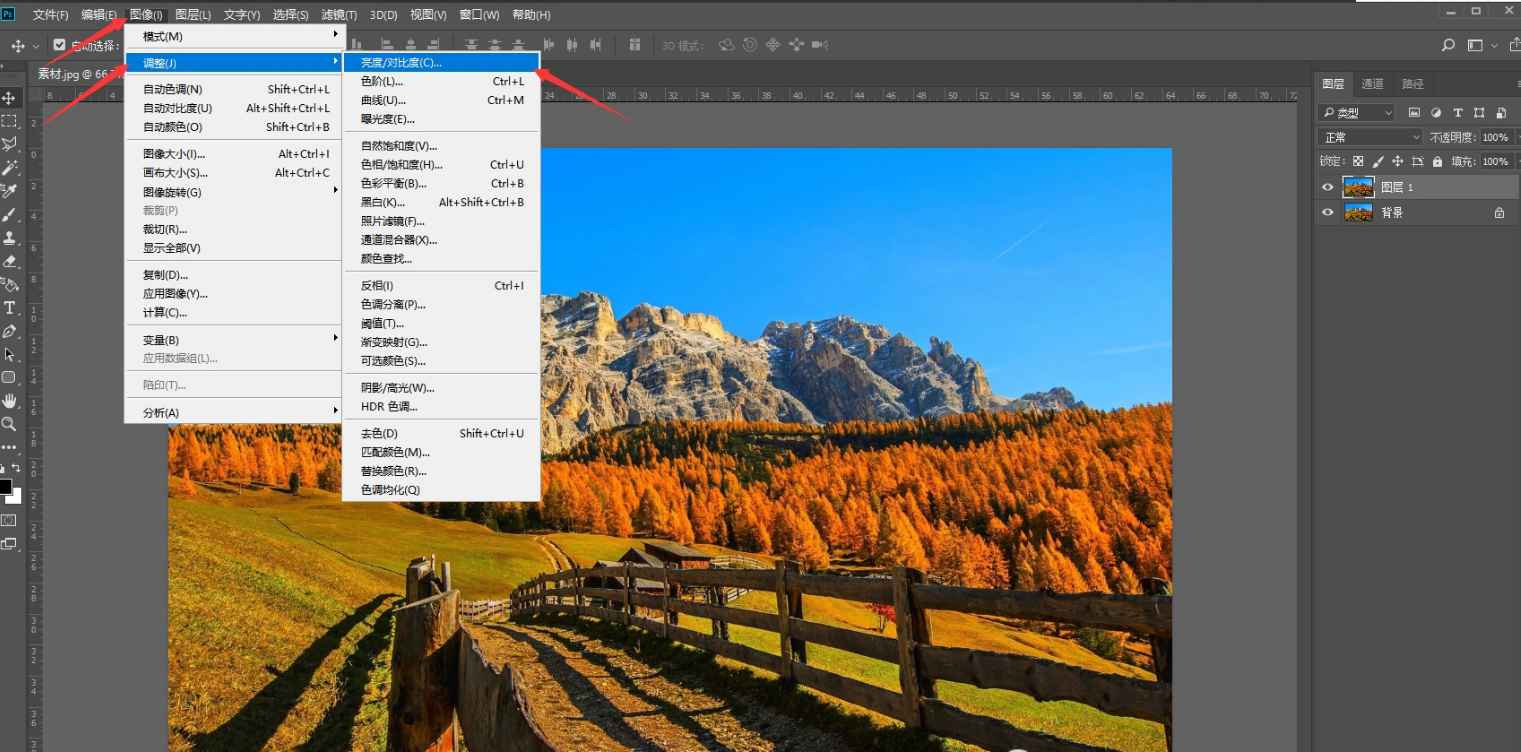
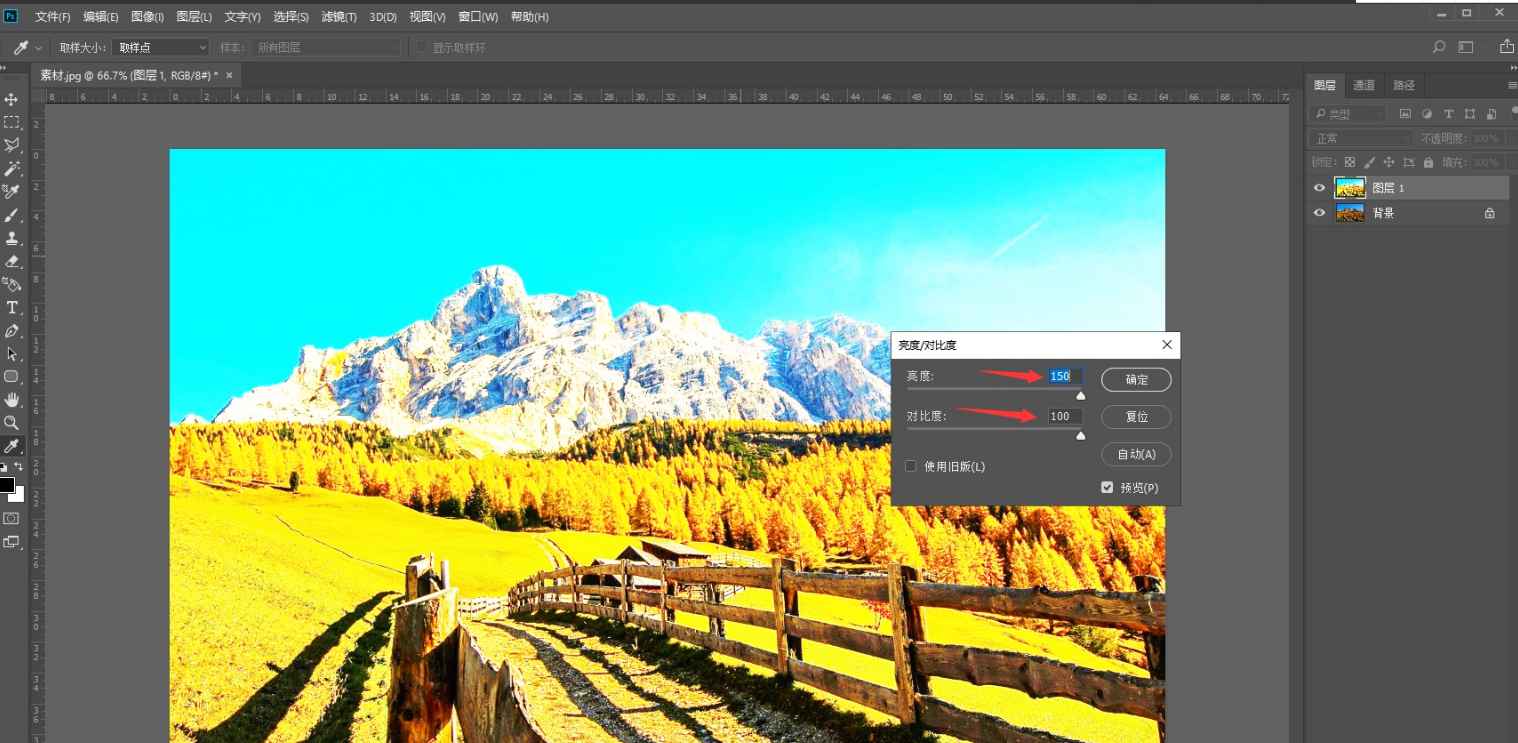
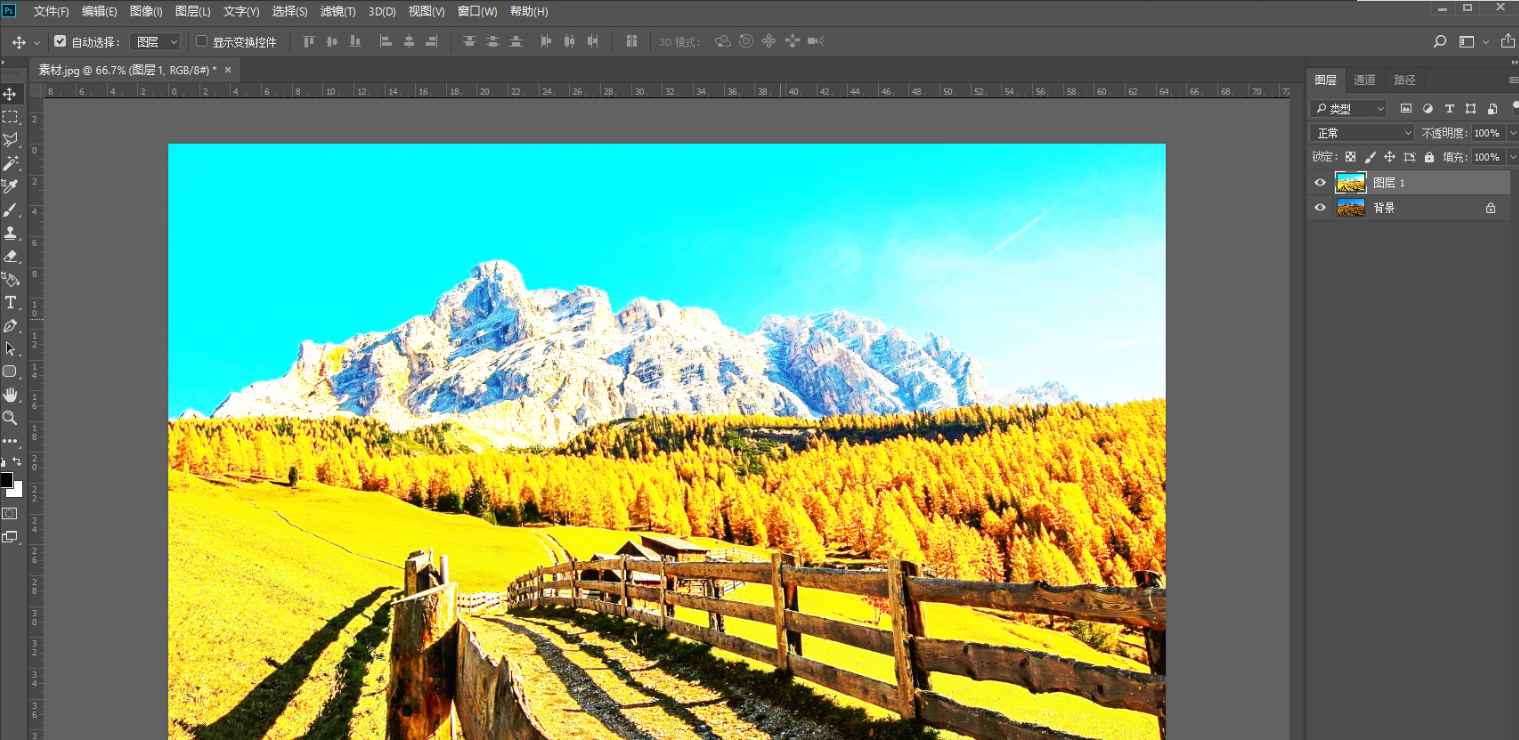
第三 选择图层1,滤镜——风格化——曝光过度,如下图。
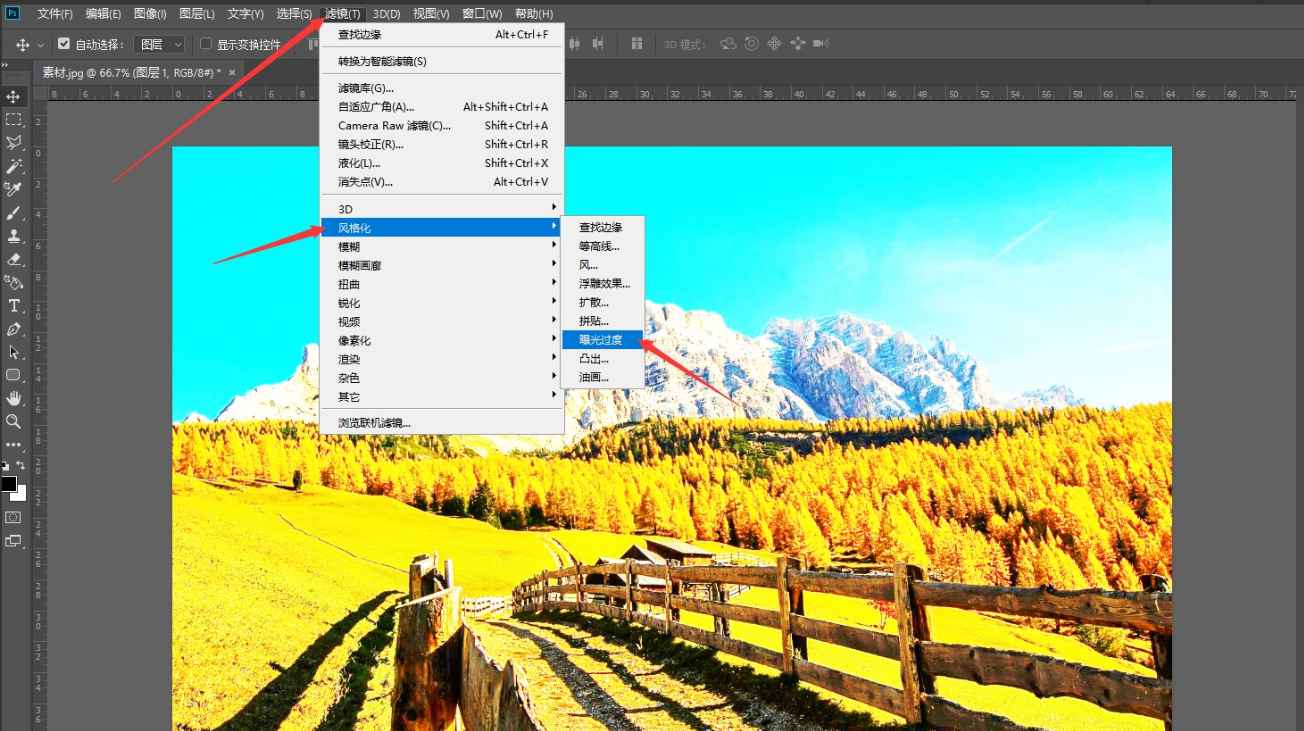

第四 选择图层1,滤镜——风格化——查找边缘,如下图。
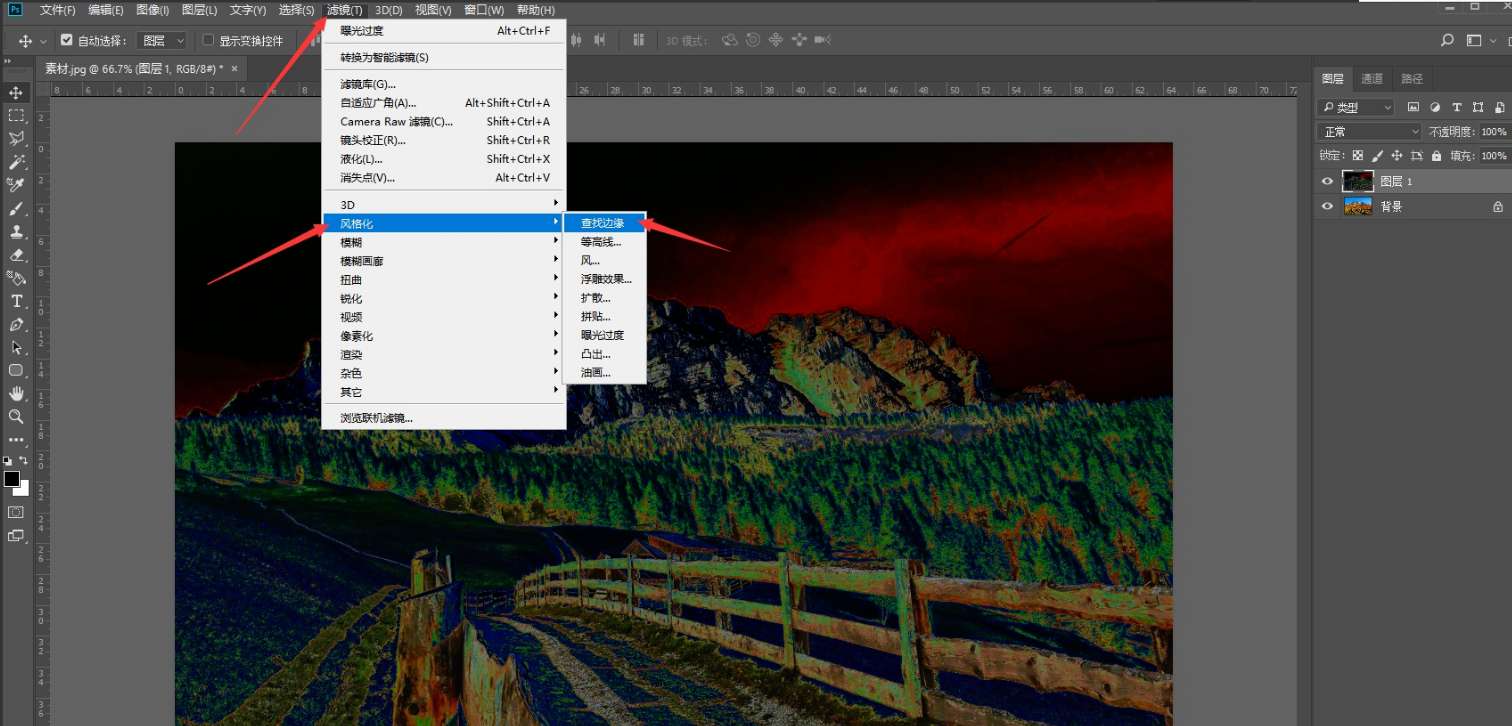
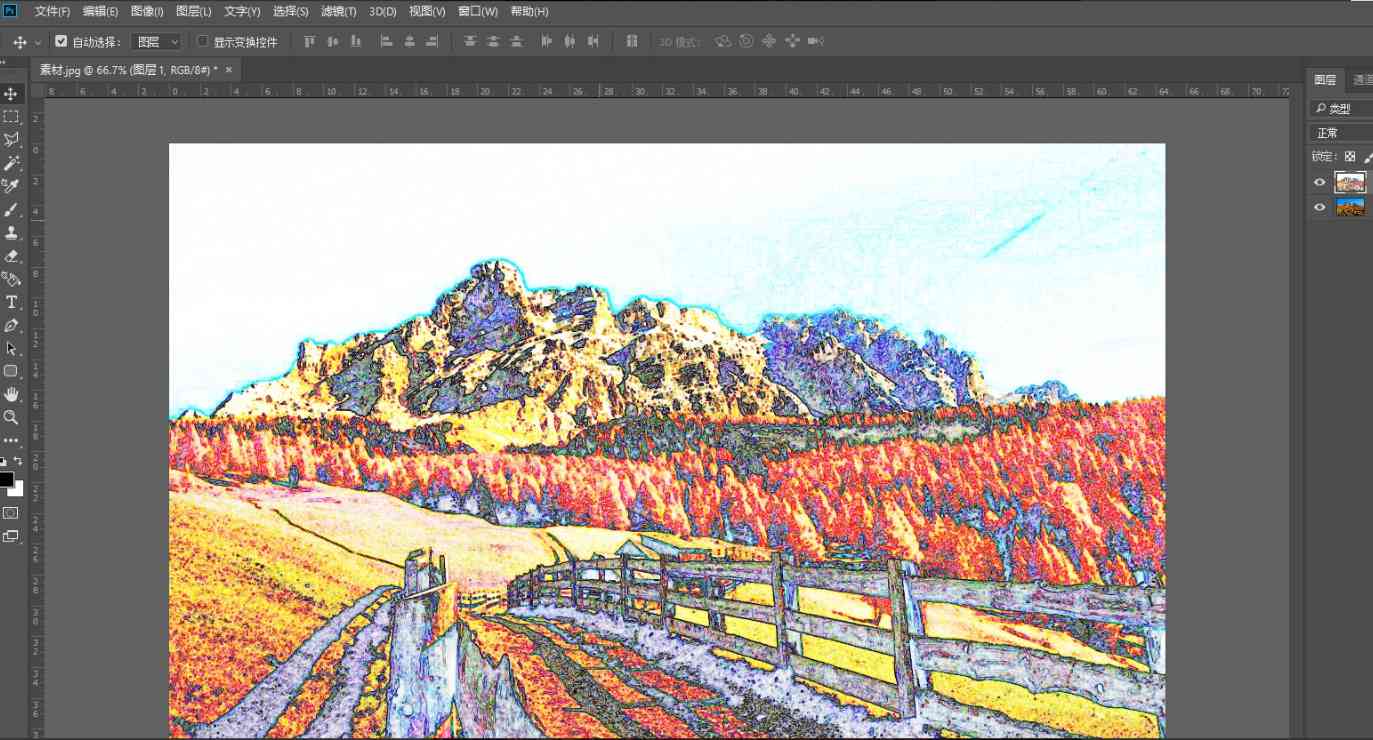
第五 选择图层1,图层混合模式:明度,如下图。
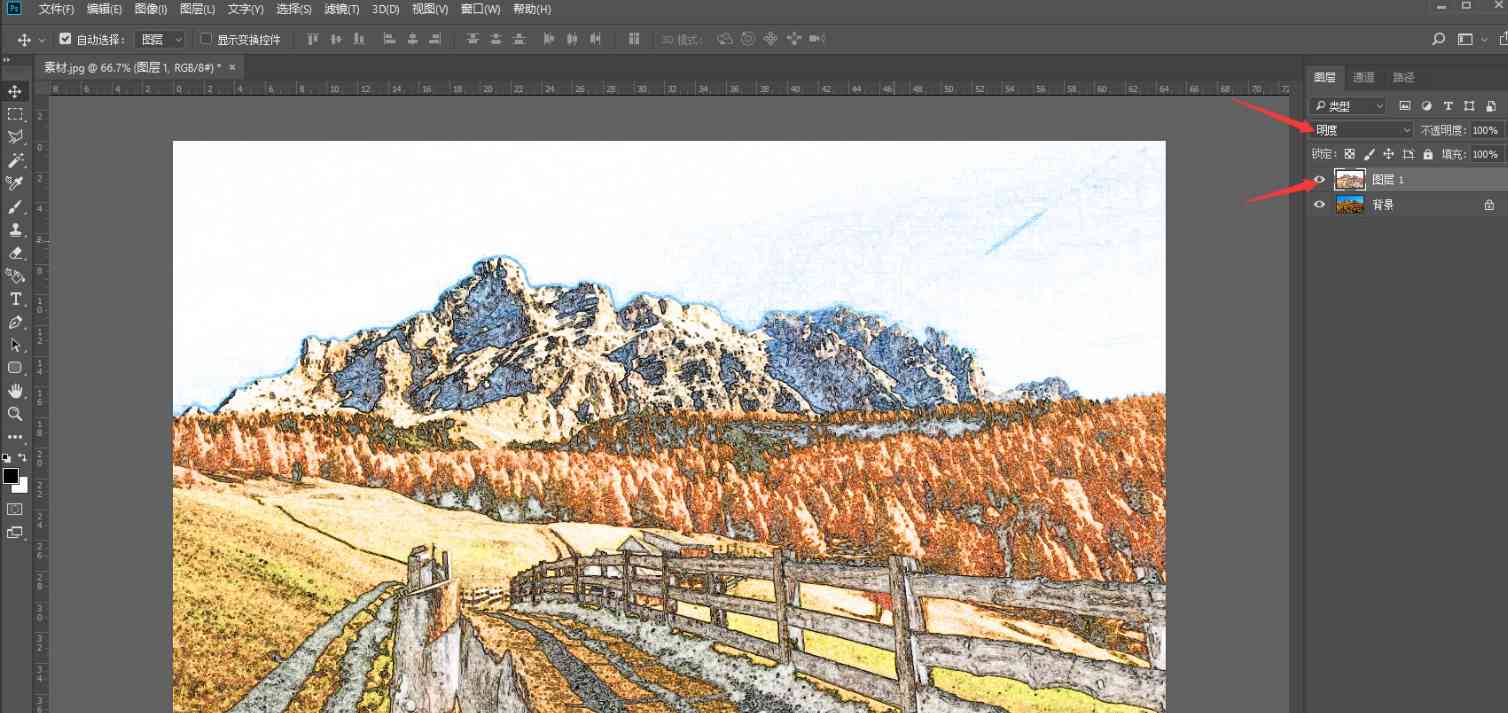
完成,最终效果如下。

以上就是小编给大家带来的用ps把照片制作成漫画风格的教程,更多精彩内容请关注115PPT网站。
注意事项:
1、文稿PPT,仅供学习参考,请在下载后24小时删除。
2、如果资源涉及你的合法权益,第一时间删除。
3、联系方式:sovks@126.com
115PPT网 » 如何用ps把照片制作成漫画风格?
1、文稿PPT,仅供学习参考,请在下载后24小时删除。
2、如果资源涉及你的合法权益,第一时间删除。
3、联系方式:sovks@126.com
115PPT网 » 如何用ps把照片制作成漫画风格?




