ps想要给人物瘦身,我们可以结合液化滤镜中的冻结蒙版工具来变瘦需要改变的部分,而其它位置保持不变,可以实现快速瘦身的效果,下面我们就来看看详细的教程。
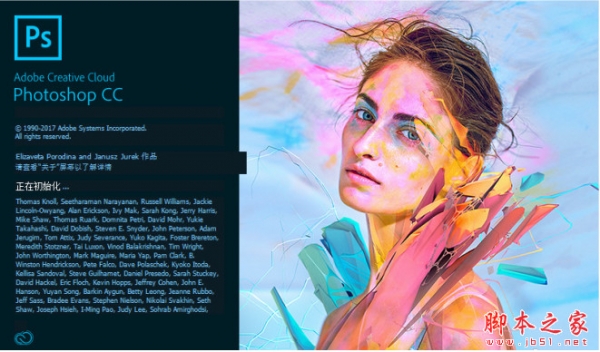
Adobe Photoshop CC 2018 v19.0 简体中文正式版 32/64位
- 类型:图像处理
- 大小:1.53GB
- 语言:简体中文
- 时间:2019-10-24
查看详情

1、在PS中打开要处理的图片,然后将图片复制一下得到背景拷贝层,后续对拷贝层进行操作。本示例是要将人物小腿变细一点。

2、在菜单栏找到“滤镜→液化”,或者直接用快捷键Shift+Ctrl+X调出液化面板。
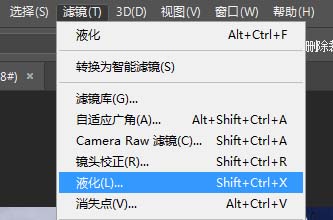
3、在液化面板左侧工具箱里找到“冻结蒙版工具”,这个工具的好处是:涂抹某处后,该位置就被固定住了,不会发生形变了。本示例将冻结蒙版工具的画笔压力与浓度值均设为100,画笔大小根据实际情况调整。
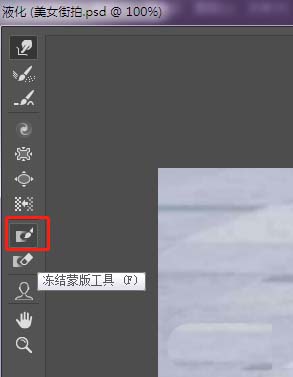
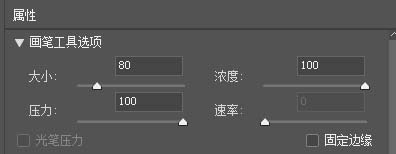
4、目的是瘦人物小腿,所以将小腿前侧及后侧地面均用冻结蒙版工具涂抹固定住了,这样在瘦腿的时候,前侧和地面可以保持原状。
注意:地面石板之间的缝,一定要涂抹到,避免变形。
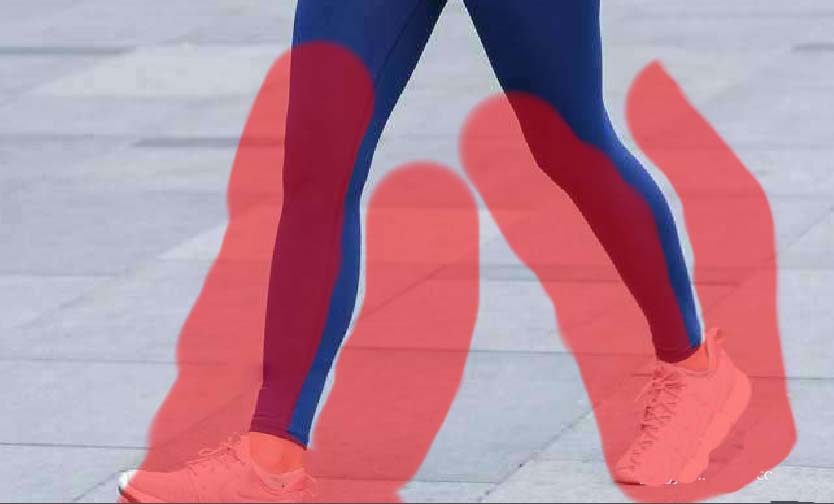
5、在工具箱里找到“向前变形工具”,将小腿肚子往前推推,使之变瘦,注意要适度。使用该工具的时候,可以将其大小值设大点,这样在推的时候,会整体形变,避免发生锯齿状形变。需要局部微调的时候,再将其大小值设小点。
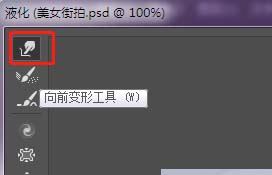

6、瘦腿之后,由于这里不需要再动其它部位了,所以就用不到“解冻蒙版工具”了,直接点击面板中的“确定”,即可回到图层界面。调整后的小腿如下图所示。本示例完成。

以上就是ps冻结蒙版工具快速给人物瘦身的教程,希望大家喜欢,请继续关注脚本之家。
相关推荐:
ps怎么使用图层蒙版为手绘婚纱图填色?
ps怎么完美抠图?ps利用图层蒙版抠图的教程
ps蒙版的四种类型有什么区别? ps蒙版详细介绍
注意事项:
1、文稿PPT,仅供学习参考,请在下载后24小时删除。
2、如果资源涉及你的合法权益,第一时间删除。
3、联系方式:sovks@126.com
115PPT网 » ps冻结蒙版工具怎么快速给人物照片瘦身?
1、文稿PPT,仅供学习参考,请在下载后24小时删除。
2、如果资源涉及你的合法权益,第一时间删除。
3、联系方式:sovks@126.com
115PPT网 » ps冻结蒙版工具怎么快速给人物照片瘦身?




