效果图:

原图素材:

操作步骤
PS好习惯Ctrl+J复制图层o(^▽^)o :
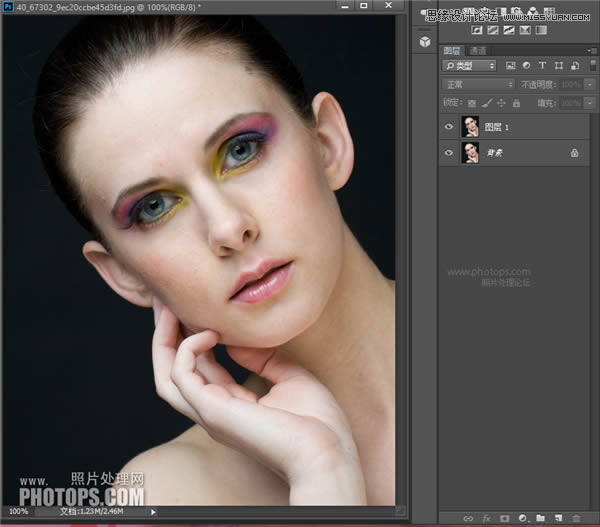
首先把脸上较为明显的污点痘痘处理一下,用去污工具或者仿制图章工具看你喜欢哪个了。

做一次USM锐化,数值看预览,适可而止。
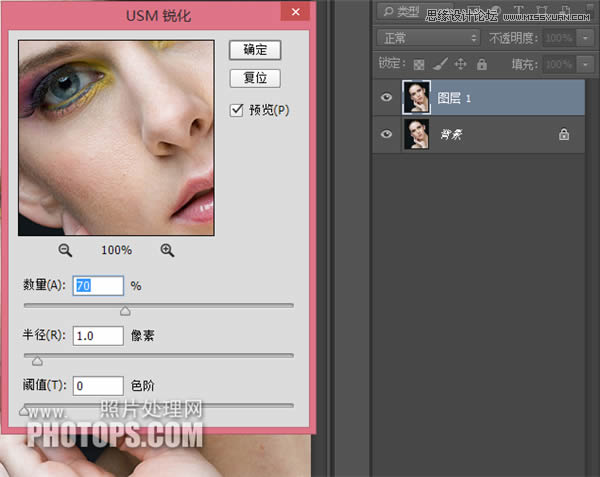
Ctrl+J复制图层得到“图层1拷贝”,到插件Portraiture里磨皮,确定返回为该图层添加白色蒙版,用黑色画笔工具擦去不需要磨的部分:比如眼睛眉毛,嘴唇,头发。
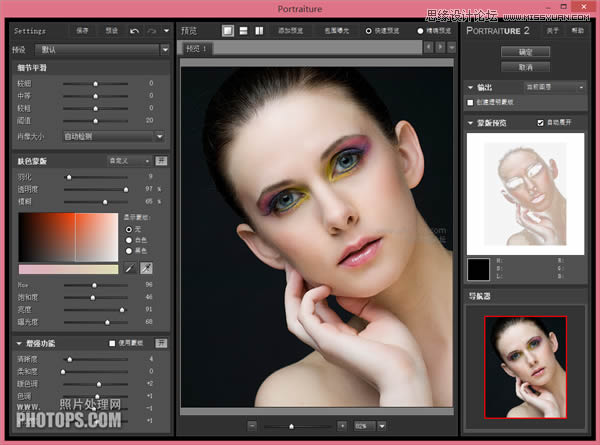

ctrl+Alt+Shit+E印盖图层2

执行智能锐化(数值看预览)

然后按住Alt给锐化好的图层2添加黑色蒙版,用白色画笔工具擦出需要锐化的地方(眼睛眉毛,头发,嘴唇)

ctrl+Alt+Shit+E印盖图层3

在图层3上按ctrl+Alt+Shit+2得到高光选区,再按Ctrl+Shit+I反选,再按Ctrl+J复制选取图层得到图层4,把图层4的混合模式设为正片叠底,降低不透明度,这一步是给人物增加阴影,更有立体感。

最终效果:

到此这篇关于人物面部精修 ps对人物面部磨皮滤镜精修教程的文章就介绍到这了,更多相关ps人物面部精修内容请搜索脚本之家以前的文章或继续浏览下面的相关文章,希望大家以后多多支持脚本之家!
注意事项:
1、文稿PPT,仅供学习参考,请在下载后24小时删除。
2、如果资源涉及你的合法权益,第一时间删除。
3、联系方式:sovks@126.com
115PPT网 » 人物面部精修 ps对人物面部磨皮滤镜精修教程
1、文稿PPT,仅供学习参考,请在下载后24小时删除。
2、如果资源涉及你的合法权益,第一时间删除。
3、联系方式:sovks@126.com
115PPT网 » 人物面部精修 ps对人物面部磨皮滤镜精修教程




