如何提取线稿呢?估计这个问题对于PS新用户还不熟悉后,为此,下面讲述的就是ps提取线稿操作过程介绍,相信对大家会有所帮助的,有需要的朋友快来看看吧!

Adobe Photoshop CC 2019 20.0 简体中文安装版 32/64位
- 类型:图像处理
- 大小:1.73GB
- 语言:简体中文
- 时间:2019-12-04
查看详情
ps提取线稿操作过程介绍
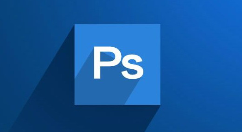
1、打开软件,导入一张素材,如下图所示;
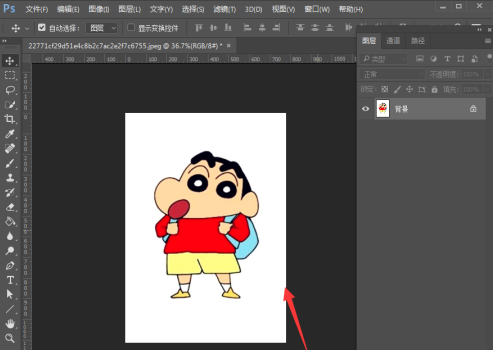
2、然后ctrl+shift+u去色;
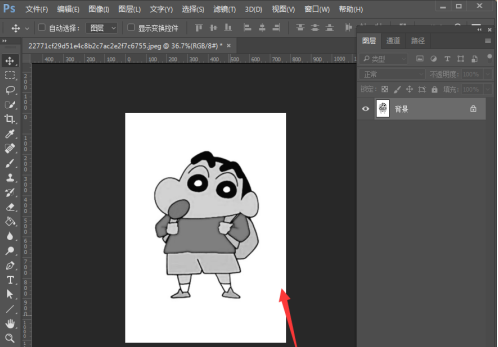
3、接着ctrl+J复制图层;

4、然后ctrl+I反向,然后将图层混合模式设置为颜色减淡。
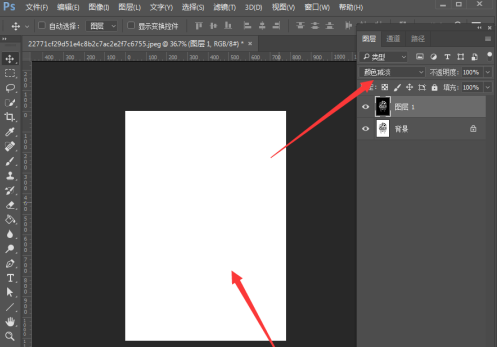
5、点击滤镜–其他–最小值;
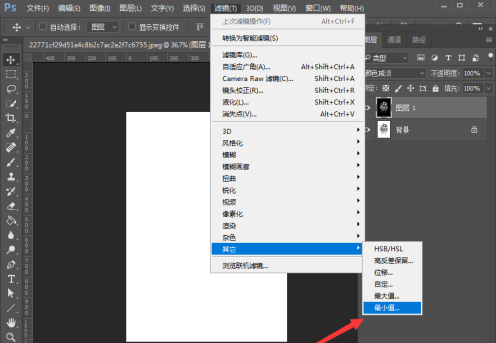
6、在弹出的对话框中半径设置为2,点击确定;
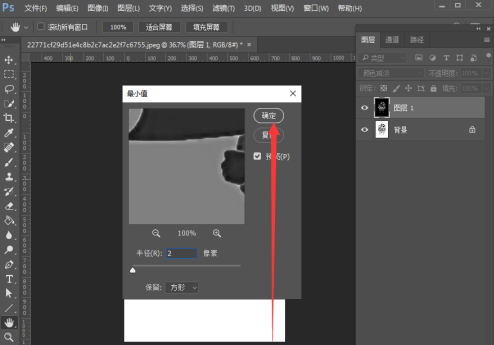
7、最后就看到线稿提取出来了。

看了ps提取线稿操作过程介绍后,是不是觉得操作起来更得心应手了呢?
相关推荐
Ps如何处理褶皱背景 Ps处理褶皱背景的方法教程
Ps如何设计出月亮特效 Ps设计出月亮特效的操作方法
注意事项:
1、文稿PPT,仅供学习参考,请在下载后24小时删除。
2、如果资源涉及你的合法权益,第一时间删除。
3、联系方式:sovks@126.com
115PPT网 » ps如何提取线稿 ps提取线稿的方法教程
1、文稿PPT,仅供学习参考,请在下载后24小时删除。
2、如果资源涉及你的合法权益,第一时间删除。
3、联系方式:sovks@126.com
115PPT网 » ps如何提取线稿 ps提取线稿的方法教程




