通道磨皮就是用通道把杂色提取出来,这里的提取就是用通道做选区,然后把杂色色的属性改变一下,但一般就改变颜色的明度信息。那么,PS如何用通道磨皮?其实,方法并不是很难,好了,话不多说,快来跟着小编一起学习下ps通道磨皮基础教程吧。
效果图:

原图:

主要过程:
1、打开ps,直接拖拽图片。

2、选择修复画笔工具,把皮肤痘印大概去下。
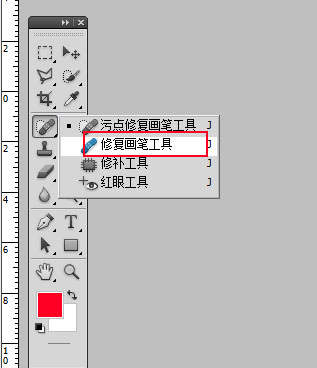

3、点击通道,复制一层通道,如蓝通道。
选择滤镜-其他-高反差保留。
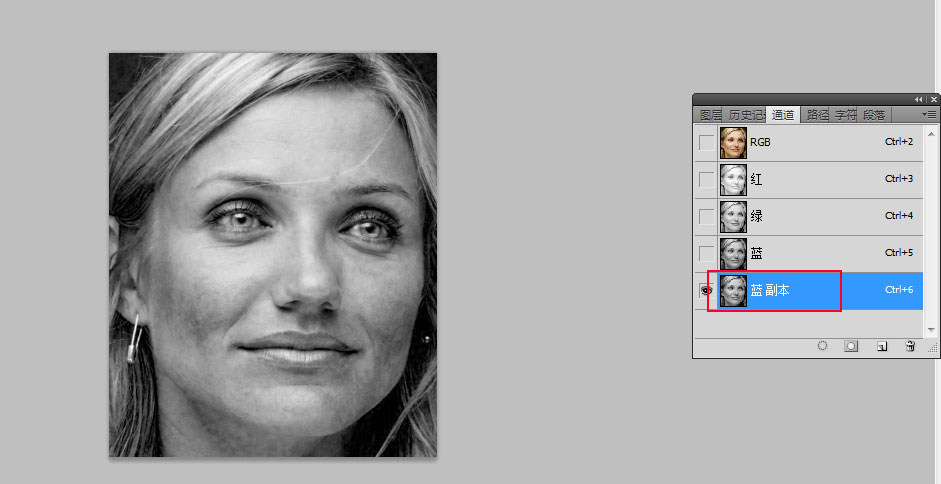
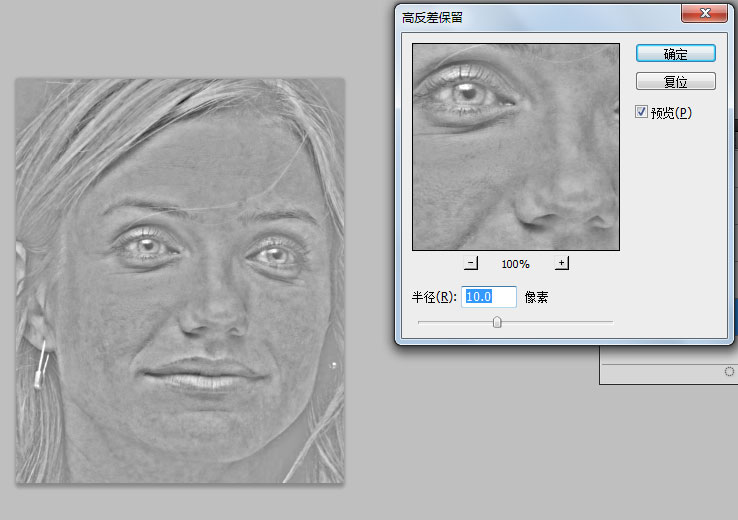
4、然后选择图像-计算,模式为叠加,重复计算三次。
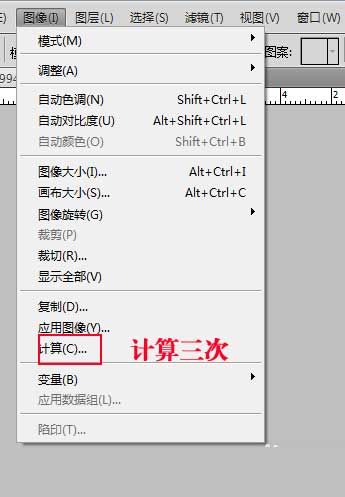
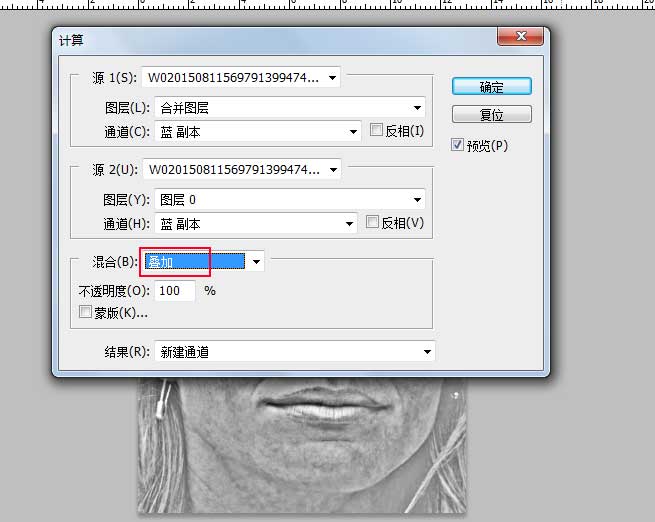
5、选择最下面的通道,按住ctrl选中选区,然后反选。
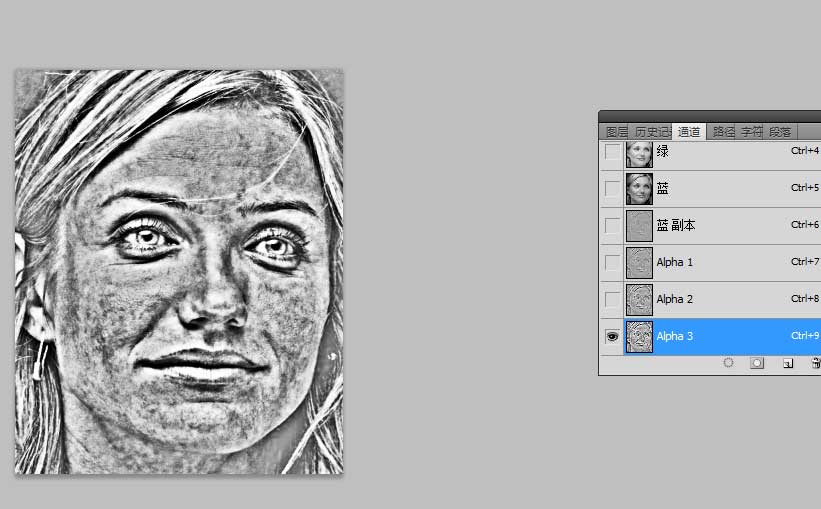
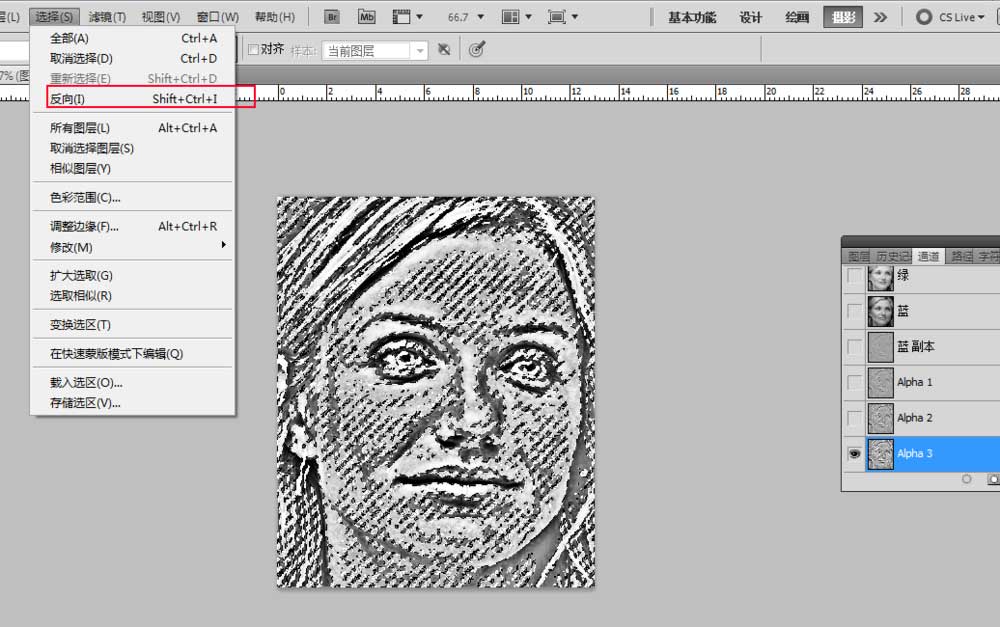
6、回到图层,点击曲线,调整曲线即可。
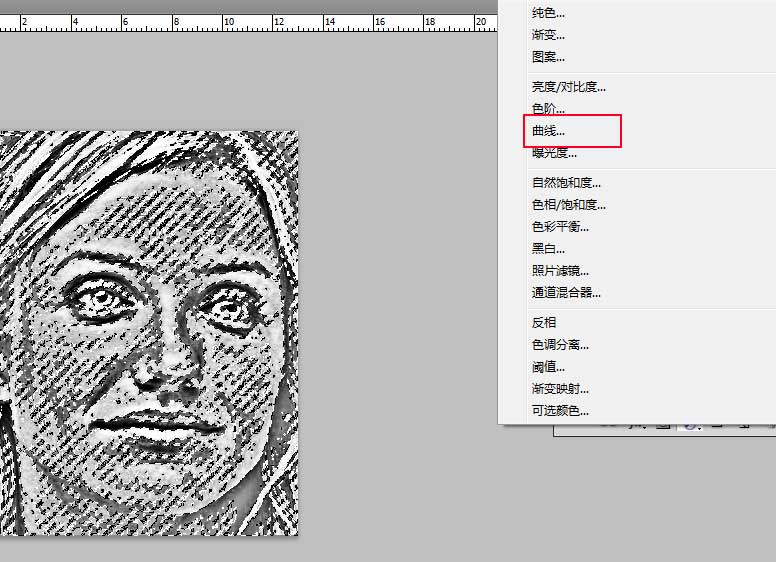

7、这时候人物皮肤变光滑了。

教程结束,以上就是关于PS如何用通道磨皮?ps通道磨皮基础教程的全部内容,希望大家看完有所收获!
相关教程推荐:
Photoshop双曲线磨皮、通道磨皮、中性灰磨皮有什么不同?哪个好用?
photoshop利用通道为满脸痘痘人物磨皮教程
Photoshop那些高大上的通道磨皮的人像处理技巧解读
注意事项:
1、文稿PPT,仅供学习参考,请在下载后24小时删除。
2、如果资源涉及你的合法权益,第一时间删除。
3、联系方式:sovks@126.com
115PPT网 » PS如何用通道磨皮?ps通道磨皮基础教程
1、文稿PPT,仅供学习参考,请在下载后24小时删除。
2、如果资源涉及你的合法权益,第一时间删除。
3、联系方式:sovks@126.com
115PPT网 » PS如何用通道磨皮?ps通道磨皮基础教程




