ps中想要将普通的人物照片做成乐高像素拼图效果,该怎么制作呢?下面我们就来看看详细的教程。
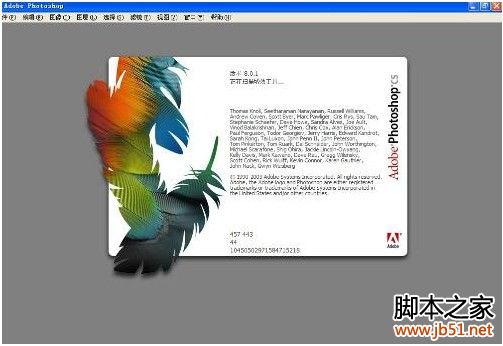
Adobe Photoshop 8.0 中文完整绿色版
- 类型:图像处理
- 大小:150.1MB
- 语言:简体中文
- 时间:2015-11-04
查看详情
1、打开PS工具,然后执行【文件-打开】命令,打开我们事先准备好的照片素材,如下图所示:
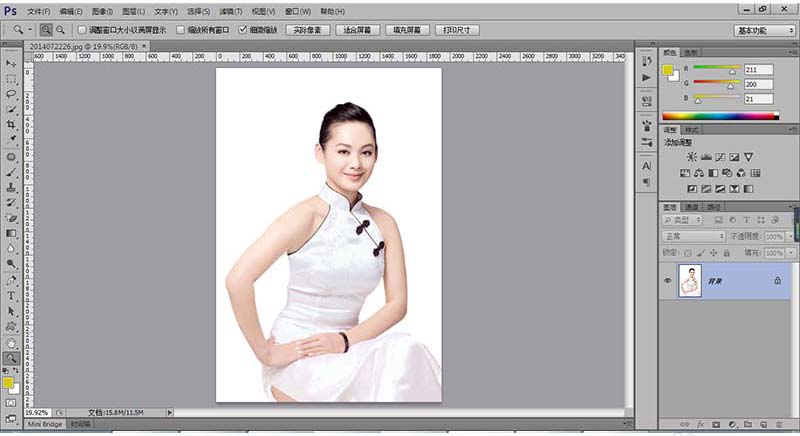
2、然后利用快捷键【Ctrl+J】复制背景图层,命名为“砖面”,并且点击鼠标右键,将图层转换为智能对象,
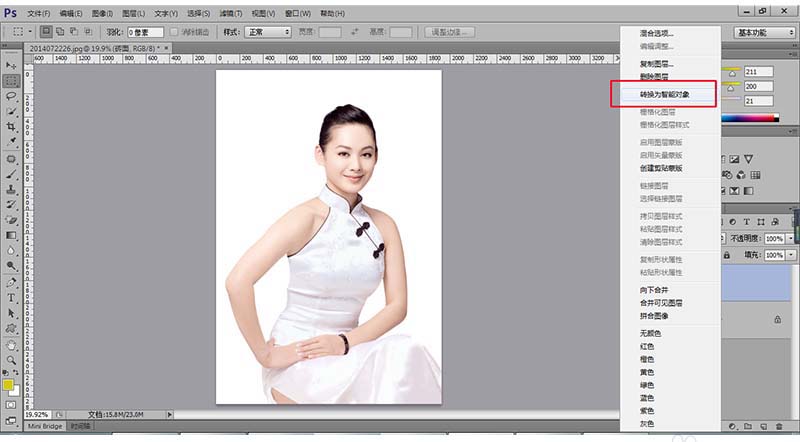
3、然后执行【滤镜–像素化–马赛克】命令,在弹出的对话框中设置单元格大小,将图像方块化,(记住我们设置的单元格大小,待会会用到,这里小编设置的是18),如下图所示:
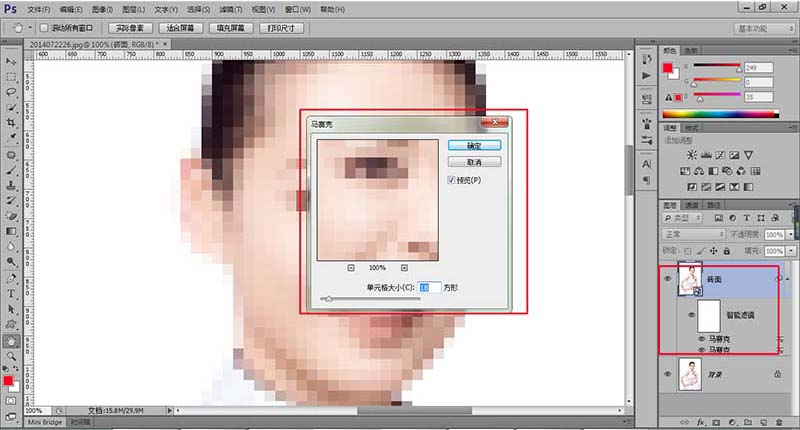
4、创建一个新文件,文件大小就是你刚才参数的大小,举个例子,刚才我的参数是 18 方形,那么现在的文件大小就是 18×18 px ,如下图所示:
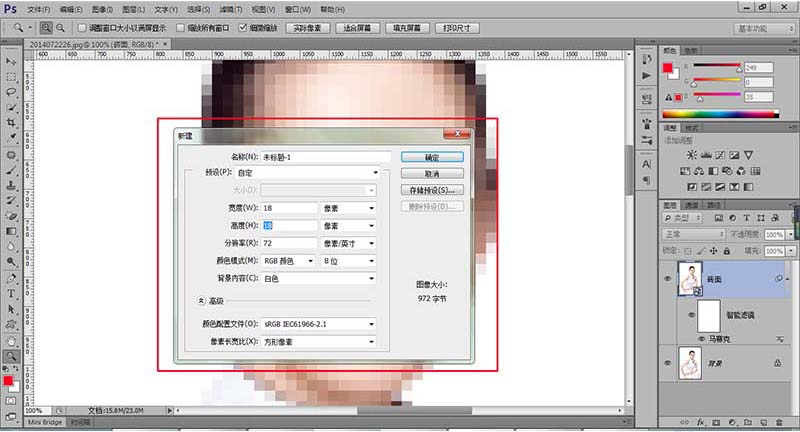
5、按住【Shift+Backspace】快捷键弹出填充菜单,在选项里选择,填充50%灰色,如下图所示:
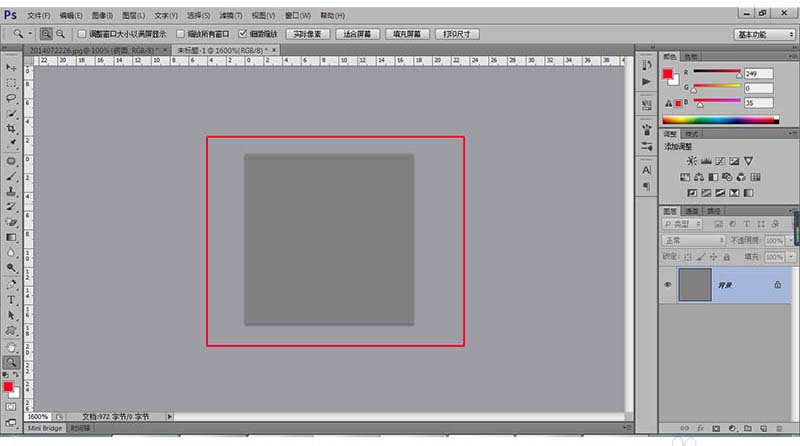
6、然后选择椭圆工具,然后在中央创建一个圆形(颜色不限,没有影响),如下图:
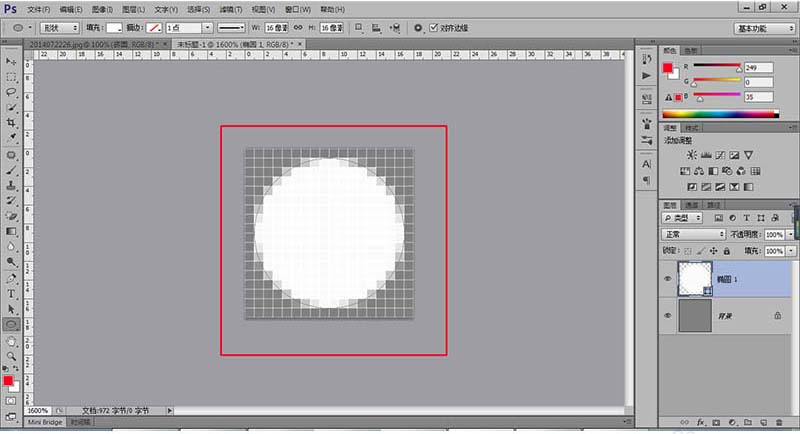
7、双击图层,在混合选项里将填充不透明度调整为 0,这样可以隐藏你的图层样式,如下图所示:
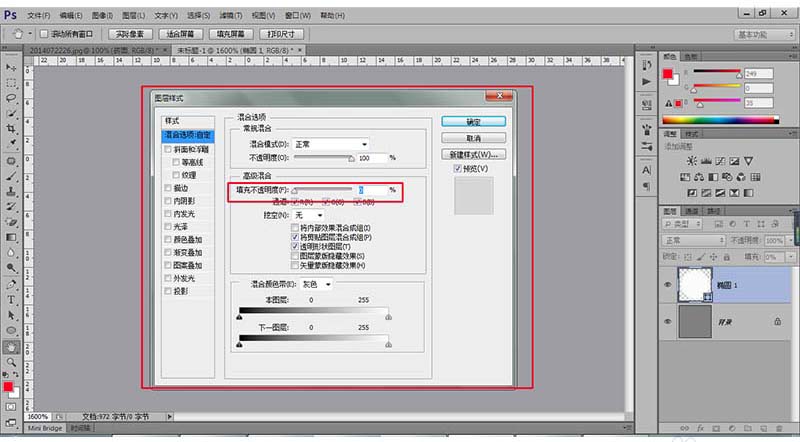
8、接着选择【斜面和浮雕】,参数设置如下:

9、再选择【投影】,参数设置如下:

10、接下来为砖面添加点外斜面,先双击背景层,将它转化成普通图层0,然后点击【添加图层样式】按钮,添加【斜面和浮雕】样式:参数设置如下,阴影如果较大,可调节不透明度,大小根据自己的图像大小:
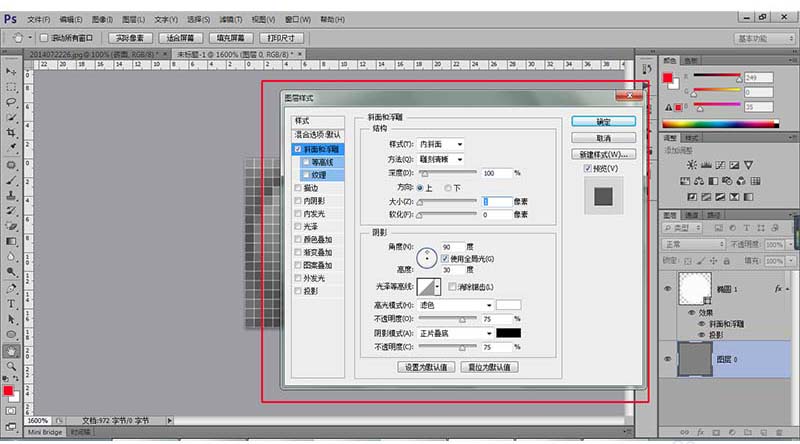
上一页
12 下一页 阅读全文
12 下一页 阅读全文
注意事项:
1、文稿PPT,仅供学习参考,请在下载后24小时删除。
2、如果资源涉及你的合法权益,第一时间删除。
3、联系方式:sovks@126.com
115PPT网 » ps人物照片怎么做成成乐高像素拼图?
1、文稿PPT,仅供学习参考,请在下载后24小时删除。
2、如果资源涉及你的合法权益,第一时间删除。
3、联系方式:sovks@126.com
115PPT网 » ps人物照片怎么做成成乐高像素拼图?




