Photoshop是我们日常工作学习中,经常用到的一款图像处理软件。今天给大家分享用一张图片做多出张拼接效果,主要用到矩形工具、把图片嵌入图形中,然后复制出多个图形,分散叠放好,加上投影的效果更漂亮。
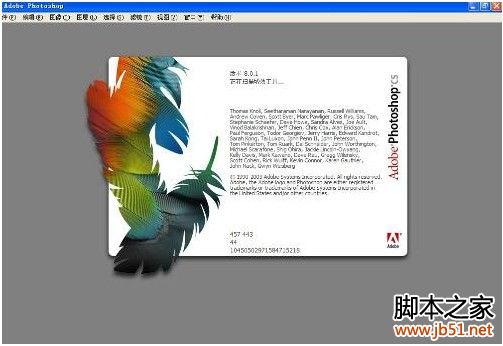
Adobe Photoshop 8.0 中文完整绿色版
- 类型:图像处理
- 大小:150.1MB
- 语言:简体中文
- 时间:2015-11-04
查看详情

1、打开ps软件,新建一个800*600像素的白色画布,【命名为:拼贴照片】方便保存之后查找,点击【确定】按钮。
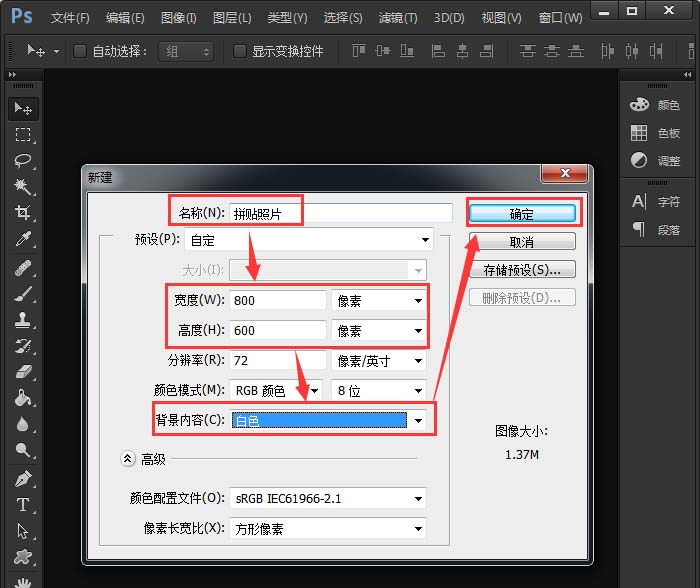
2、当画布新建好了之后,将提前准备好的图片,用鼠标直接拖入到PS中,如图所示。
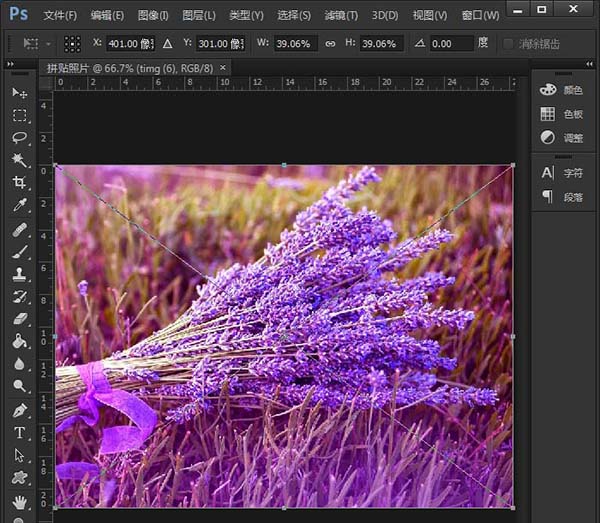
3、点击【矩形工具】,填充颜色设置为淡紫色,其实这个不管是什个颜色都可以用的,如图所示。
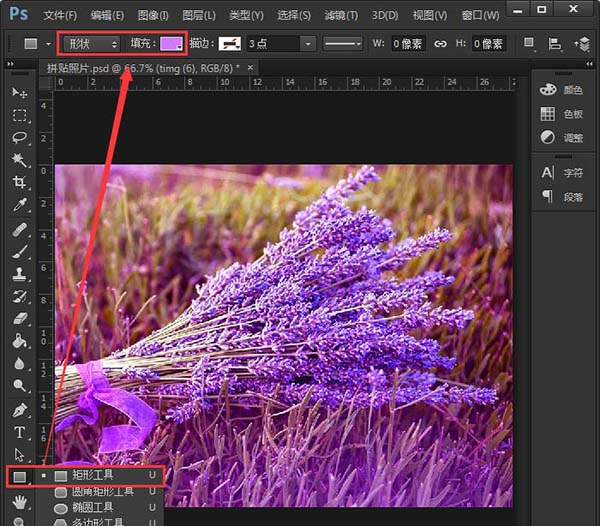
4、在图片上方画出一个淡紫色的长方形之后,然后点击图片的图层,再次点击【矩形工具】填充颜色设置为白色,如图所示。

5、在淡紫色的图层下方,画出一个白色图形,要比紫色的长方形大一些,如图所示。
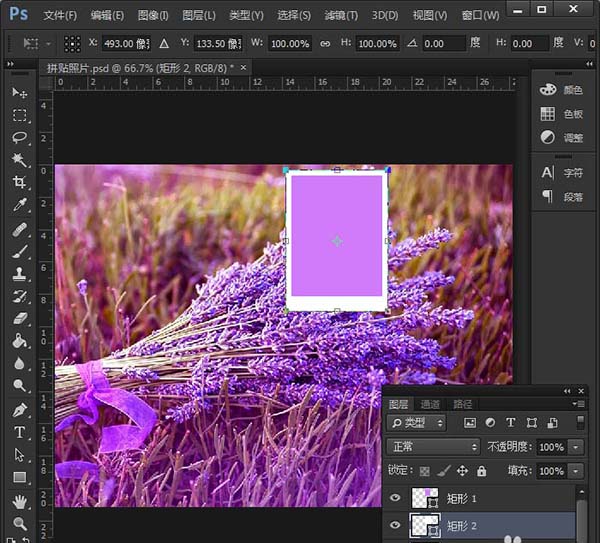
6、将花朵图片再复制出一个图层,先把上面的一个图层暂时隐藏起来,把最下面的一个图层不透明度设置为30%,如图效果。
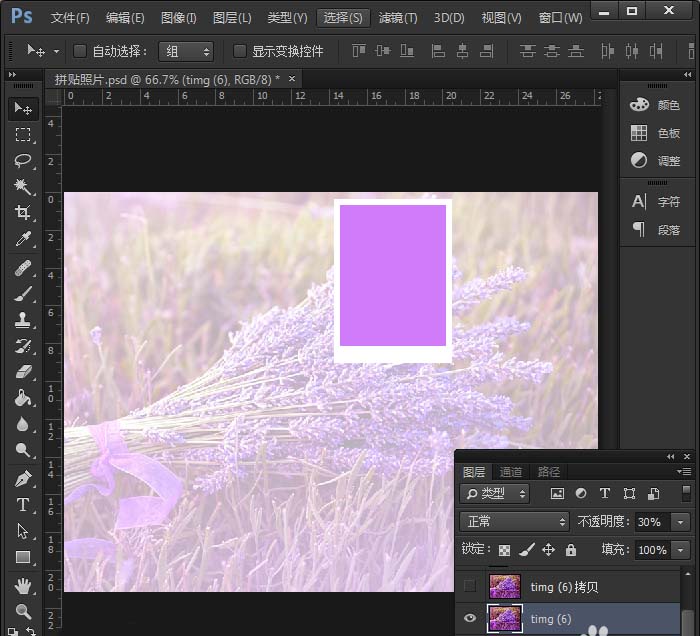
7、将刚刚隐藏的图层点击显示,并且拖动最顶层去,直接按下键盘的快捷键按钮【Ctrl+Alt+G】,现在再看这个淡紫色的图形是不是已经变成图片了,如图效果。
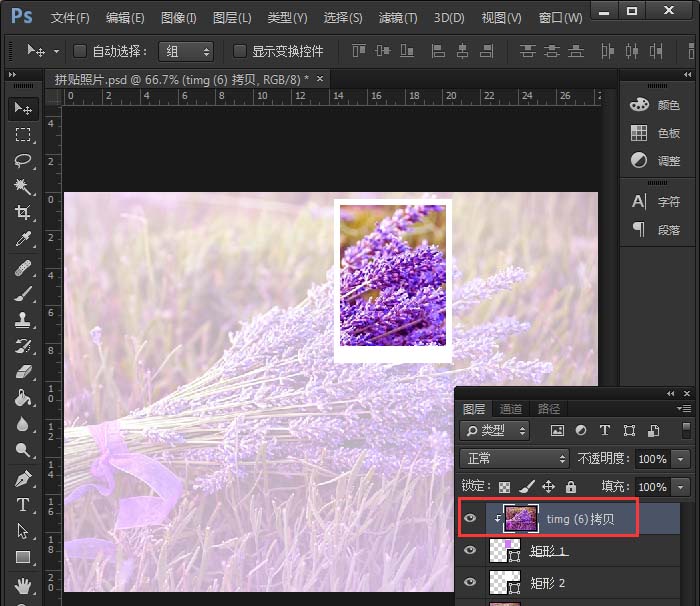
8、将矩形1图层、矩形2图层和最上面的图片图层三个一起选中,按下键盘的快捷键按钮【Ctrl+G】组成为一组。
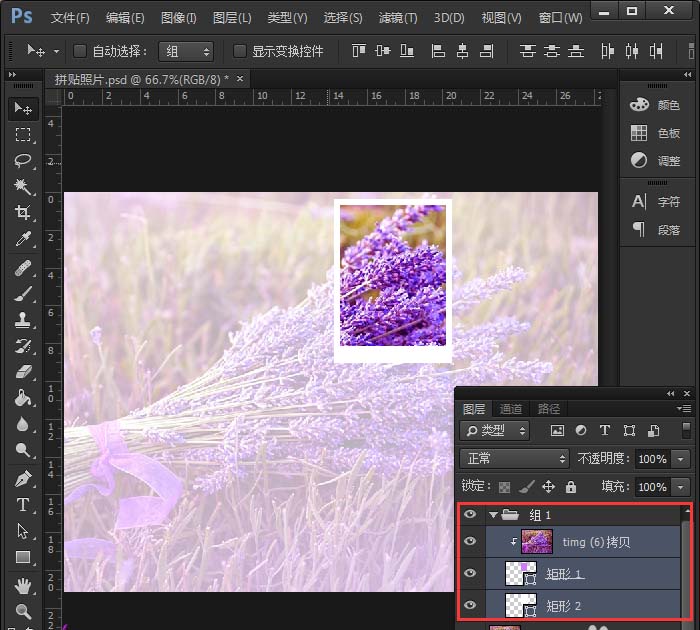
9、然后在复制出很多个组,将每一个组里面的矩形1、矩形2调整角度摆放到合适的位置上,如图效果。

10、将所有小组的图层全部选中,再次按下键盘的快捷键按钮【Ctrl+G】组成一个大组,点击【图层】——【图层样式】——【投影】。
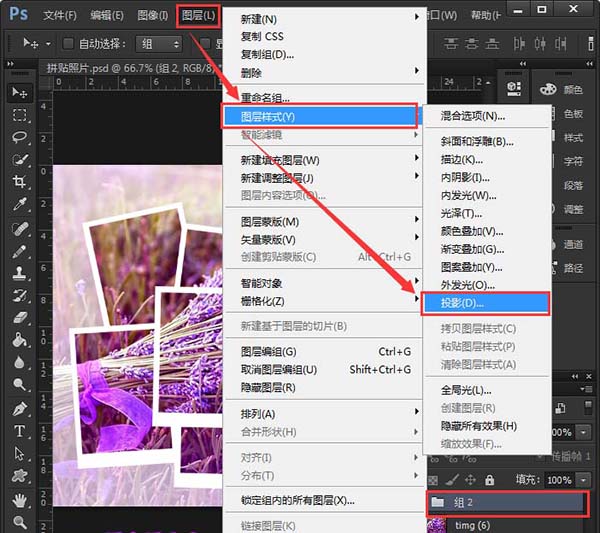
11、在图层样式的里面设置【距离5个像素】,【大小8个像素】,点击【确定】。
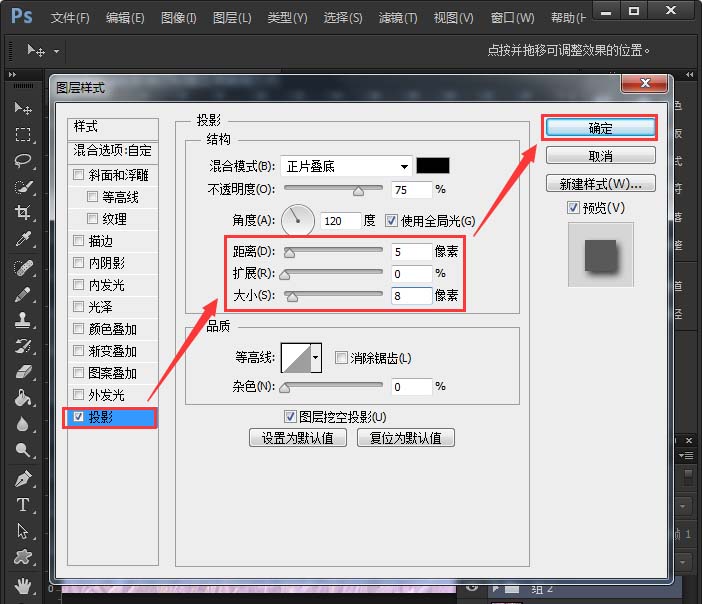
12、操作完上一步投影点击确定之后,现在就可以看到PS中每一个小图形都有立体的效果了,点击保存就全部制作完成了。

相关推荐:
ps怎么叠加图层合并图片?
PS怎么使用渐变叠加效果设计图标?
PS怎么使用渐变叠加效果处理图片?
1、文稿PPT,仅供学习参考,请在下载后24小时删除。
2、如果资源涉及你的合法权益,第一时间删除。
3、联系方式:sovks@126.com
115PPT网 » ps怎么给图片制作漂亮的拼贴叠加效果?




