在日常工作中,我们常常需要对比两个表格的数据,以找出相同的部分。无论是客户名单、产品清单还是销售数据,快速筛选出相同的数据可以大大提高我们的工作效率。本文将为您提供几种简单的方法,帮助您轻松找出两个表格中相同的内容。
下图所示为同一wps工作簿中的不同工作表【表1】和【表2】,为方便大家区分,【表2】中的姓名用红色字体进行显示。

WPS Office 2024 V12.1.0.20784 官方最新正式版
- 类型:办公软件
- 大小:250MB
- 语言:简体中文
- 时间:2025-04-11
查看详情
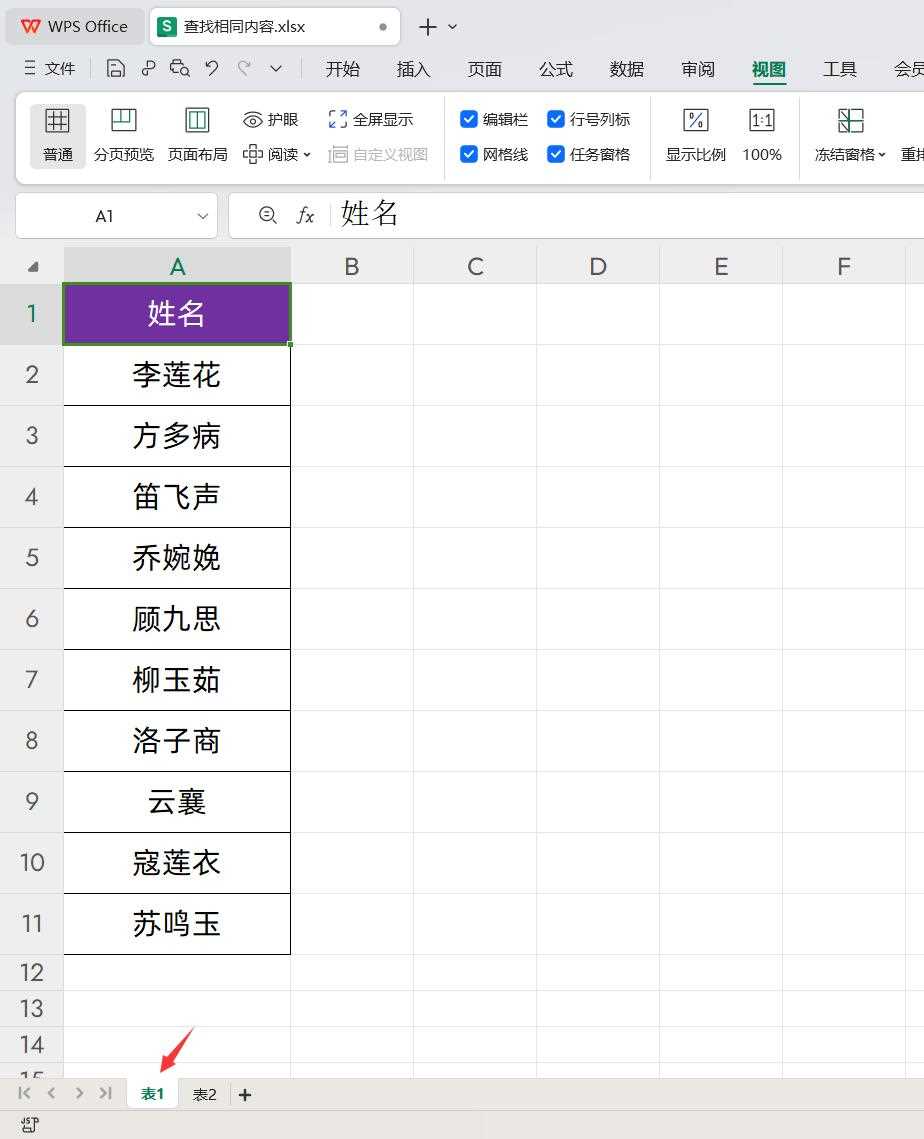
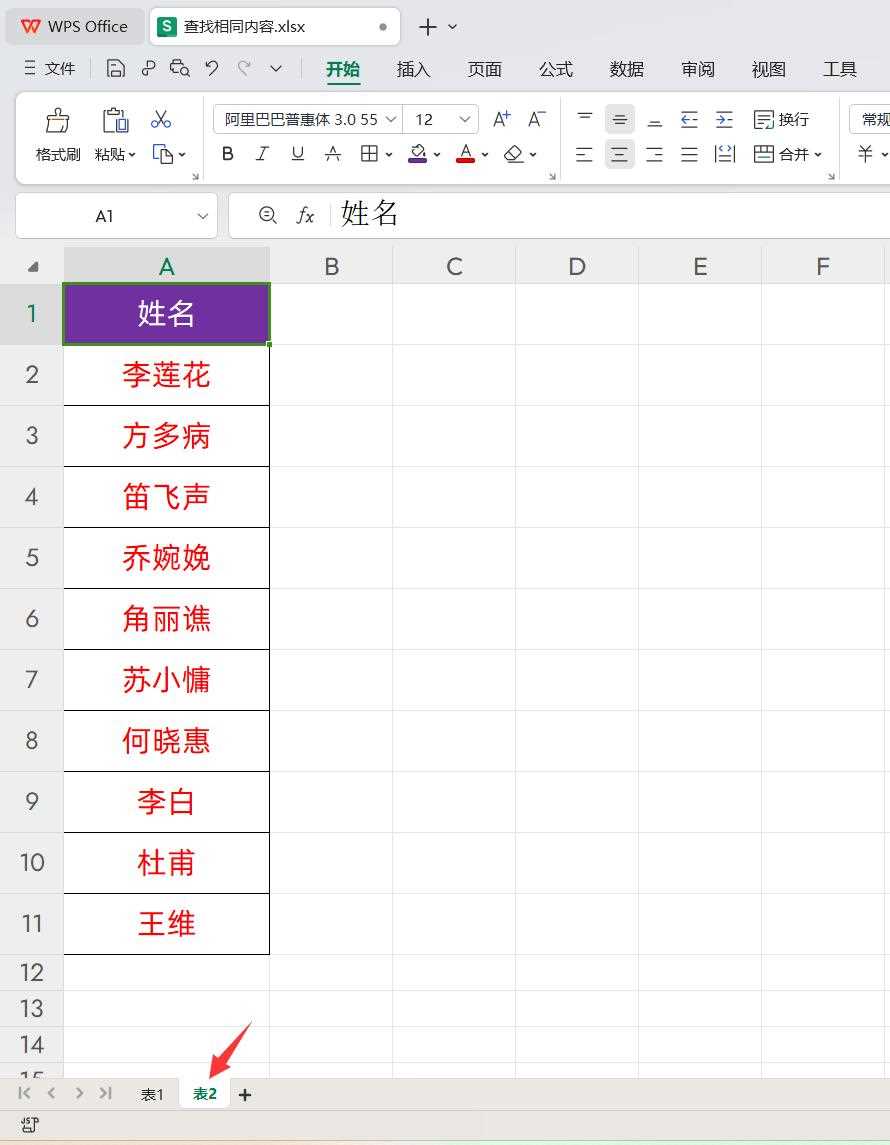
比对数据的方法有很多,这里跟大家分享3种比较简单易用的方法。
一、设置高亮重复项
将表2中的红色字体姓名复制到表1中的姓名下方,选中整个表1中的A列,执行【数据】-【重复项】-【设置高亮重复项】命令,这样A列中重复的内容就会用橙色背景突出显示,这些橙色背景的姓名就是表1和表2中相同的姓名。

二、高级筛选查找比对
选中【表1】中的数据区域A1:A11单元格,执行【数据】-【筛选】-【高级筛选】命令,在打开的【高级筛选】对话框中设置【条件区域】为【表2!$A$1:$A$11】,单击【确定】按钮,这样筛选出来的姓名就是【表1】和【表2】相同的姓名。
注意事项:使用高级筛选时,条件区域的列标题需要和列表区域相同。如果条件区域列标题为【姓名2】,列表区域列标题为【姓名】,这样是无法成功进行筛选的。

三、使用vlookup函数进行查找
选中B2单元格,在英文状态下输入公式:=VLOOKUP(A2,表2!A:A,1,0),按回车键确认公式,即可在B2单元格中返回查找结果。因为在表2中也有【李莲花】,所以B2单元格返回了【李莲花】。
公式说明:
VLOOKUP(A2,表2!A:A,1,0)中的第1个参数“A2”代表要查找的值;
- 第2个参数“表2!A:A”代表要查找的范围,即在表2中的A列进行查找;
- 第3个参数“1”代表在查找范围中的第1列进行查找;
- 第4个参数“0”代表精确匹配。
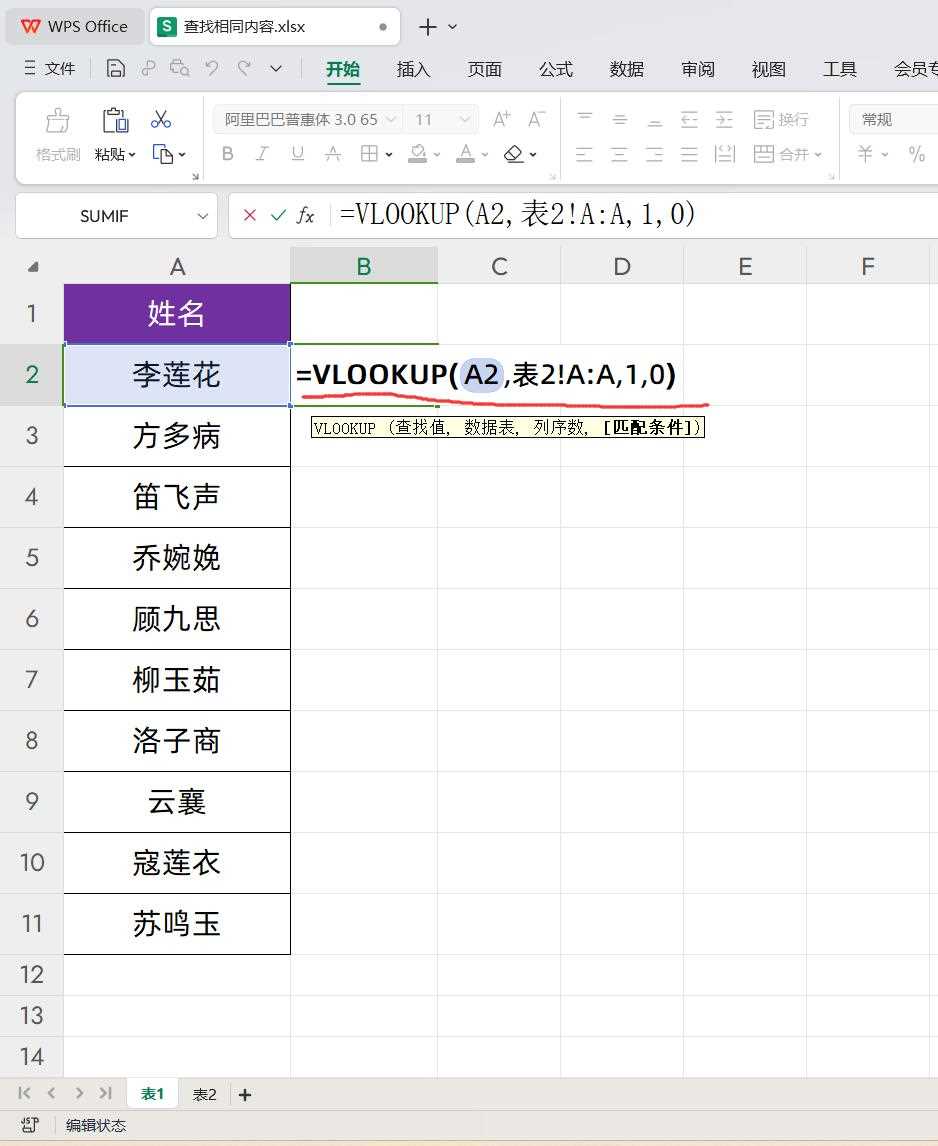
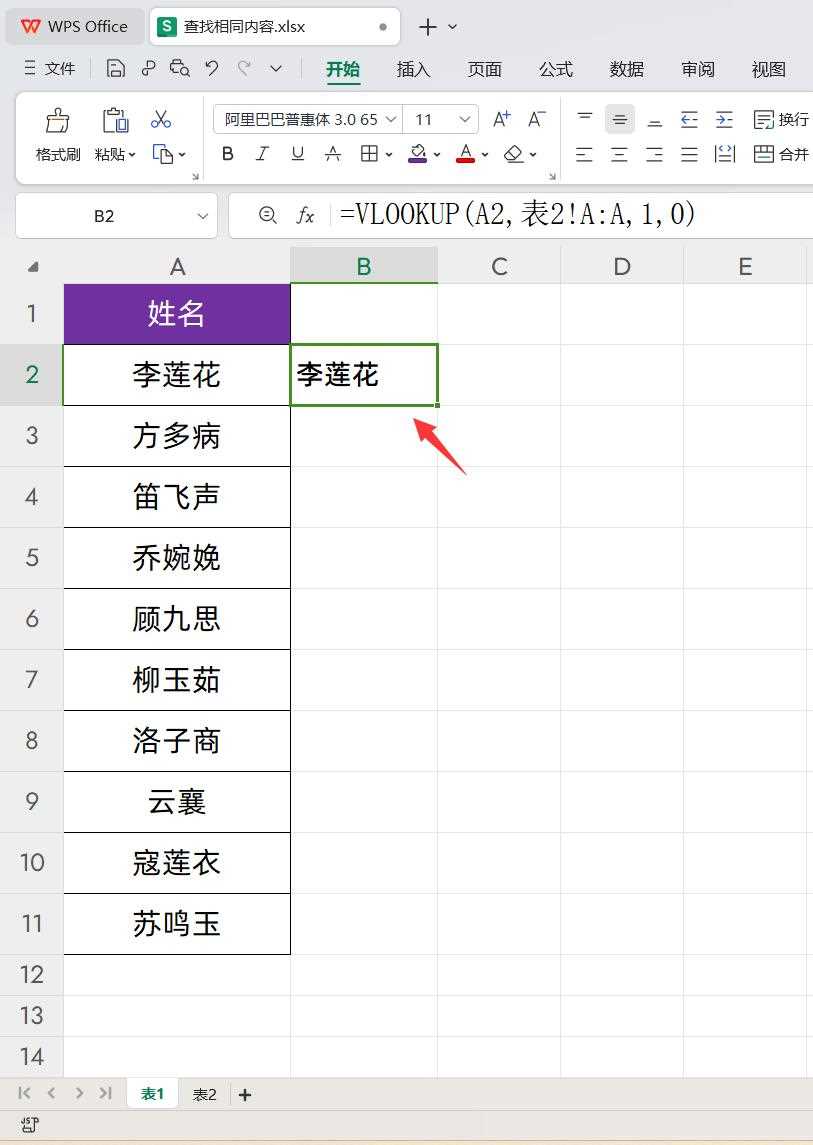
将B2单元格中的公式向下填充,即可返回表1 A列中所有姓名在表2 A列中的查询结果。能查询到相同姓名的,返回姓名,无法查到相同姓名的,则返回“#N/A”。
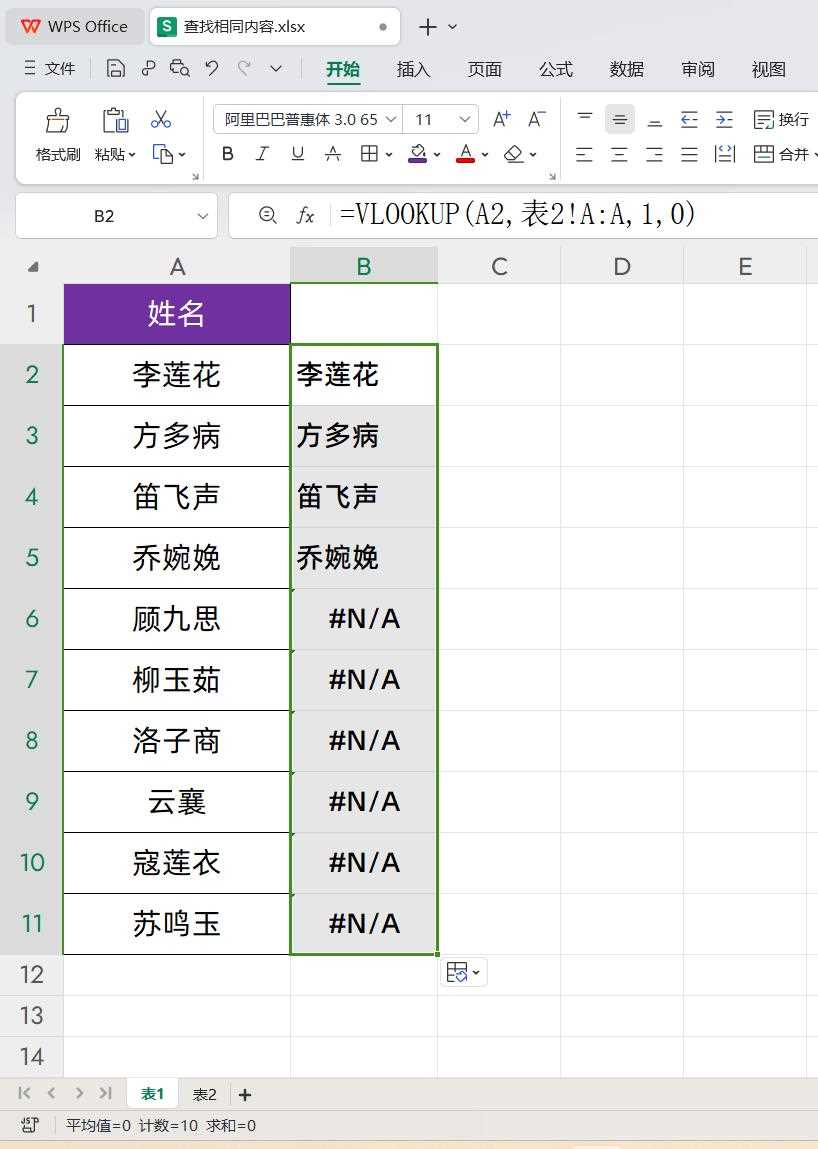
四、使用条件格式
1. 选中个表格的数据区域。
2. 点击“开始”选项卡,选择“条件格式” > “新建规则”。
3. 选择“使用公式确定要设置格式的单元格”,输入公式:=COUNTIF(第二个表格范围, A1)>0。

4. 设置格式(如填充颜色),然后点击“确定”。
5. 现在,所有与第二个表格相同的数据都会被高亮显示。
五、使用条件格式化
条件格式化可以帮助你直观地识别相同的项。步骤如下:
- 选择个表格的范围。
- 点击“开始”选项卡,选择“条件格式” -> “新建规则”。
- 选择“使用公式确定要设置格式的单元格”,输入公式:
=COUNTIF(Sheet2!A:A, A1)>0
- 设置所需的格式,如填充颜色,然后点击确定。
这样,所有在第二个表格中存在的项都会被高亮显示。
六、使用MATCH函数
MATCH函数可以找到某个值在范围内的位置。使用方法如下:
=MATCH(A2, Sheet2!A:A, 0)
如果返回一个数字,表示找到了该值;如果返回错误,则表示未找到。
推荐阅读:excel怎么拆分单元格?这些常见应用场景你一定会遇到!
1、文稿PPT,仅供学习参考,请在下载后24小时删除。
2、如果资源涉及你的合法权益,第一时间删除。
3、联系方式:sovks@126.com
115PPT网 » 3种实用技巧赶紧学起来! wsp快速查找表1和表2相同的内容的技巧