大家好,这篇文章跟大家分享在wps文字文档中如何利用邮件合并功能批量制作带照片的工作证。

WPS Office 2024 V12.1.0.20784 官方最新正式版
- 类型:办公软件
- 大小:250MB
- 语言:简体中文
- 时间:2025-04-11
查看详情
准备工作
在同一个文件夹(本案例为“批量制作工作证”)中准备好“工作证模板”文档,存放员工信息的“员工信息表”表格,还有需要插入到工作证中的员工照片。
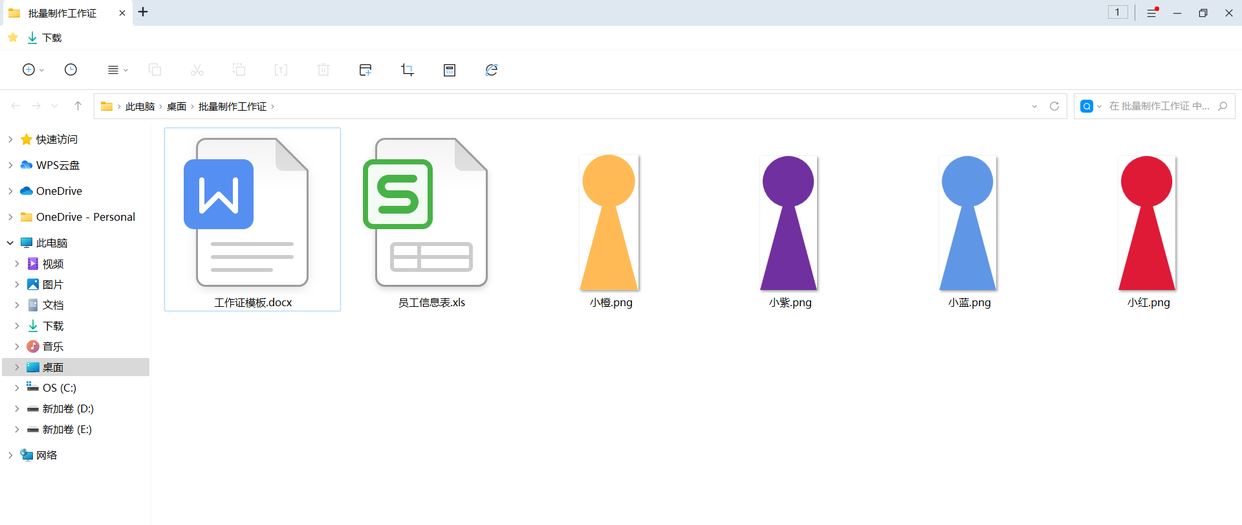
这里要注意图片文件的命名应与“员工信息表”中照片列的内容一致。
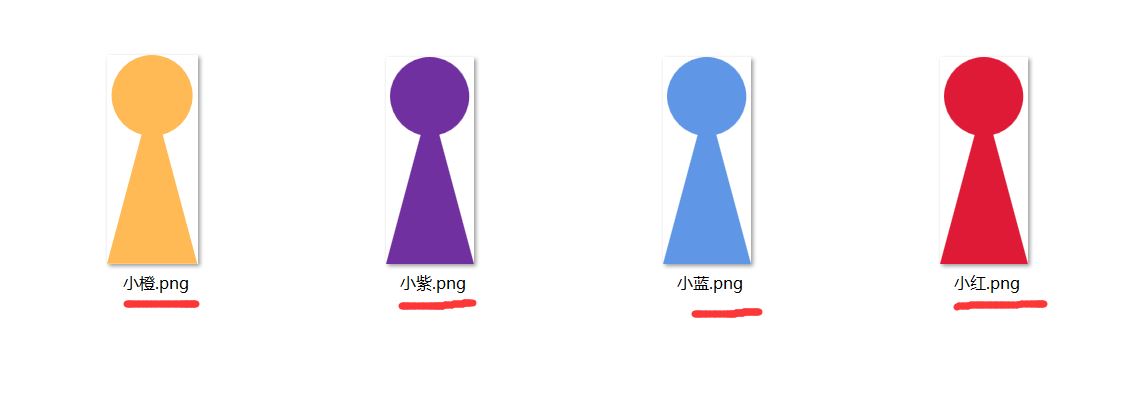
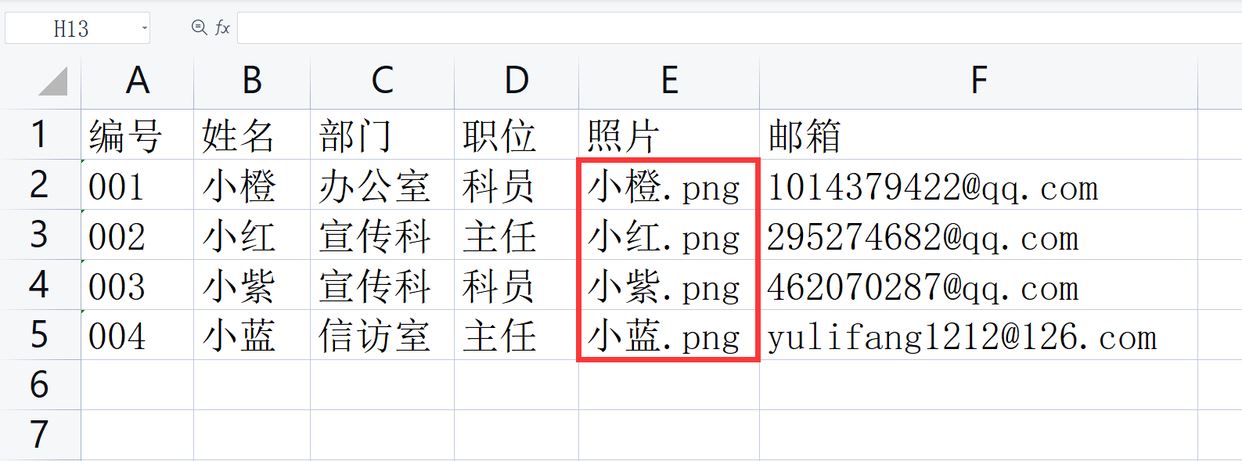
操作步骤
1、打开“工作证模板”文档,执行“引用”-“邮件”命令,接下来会显示出“邮件合并”选项卡,在“邮件合并”选项卡下单击“打开数据源”按钮。
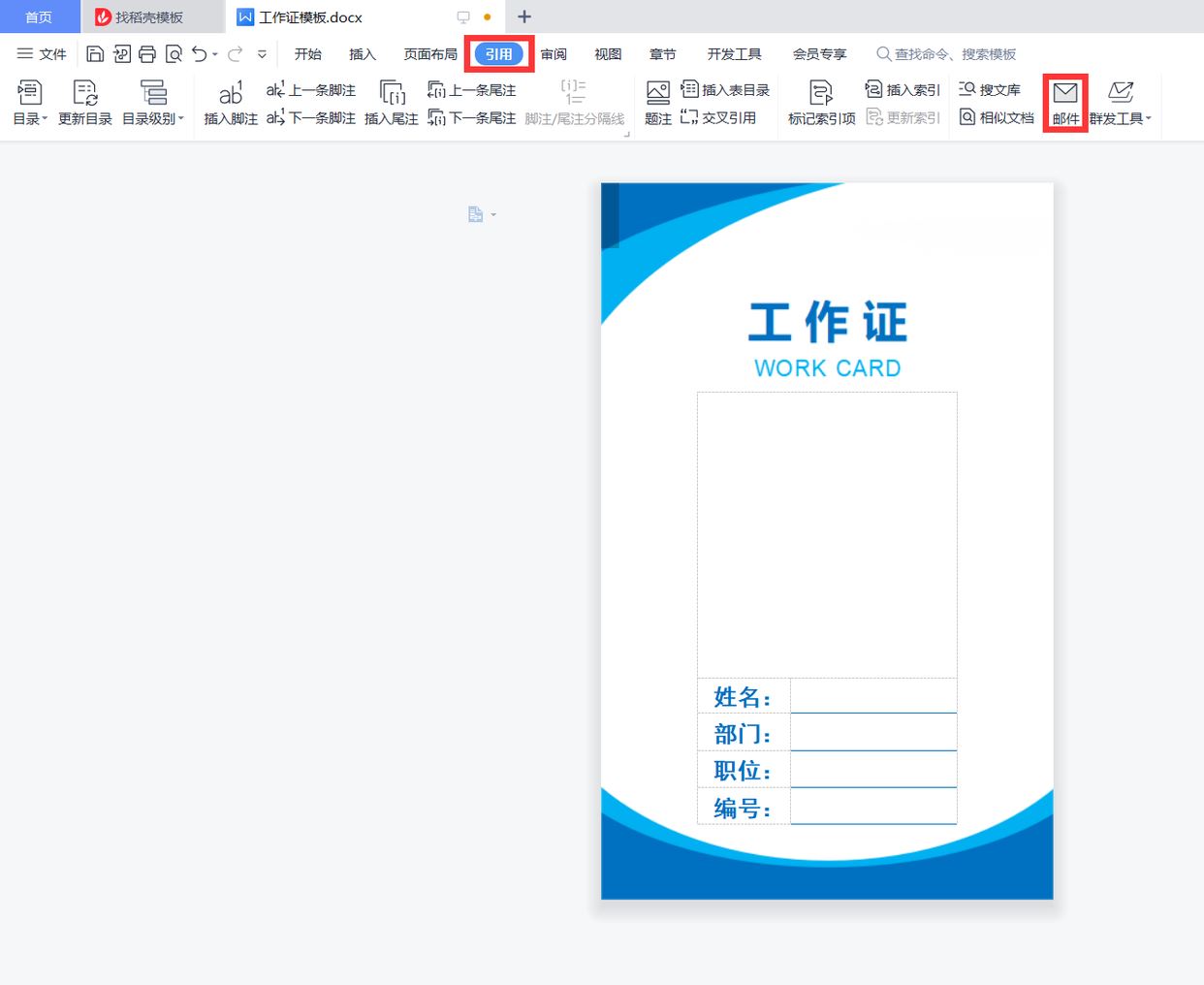
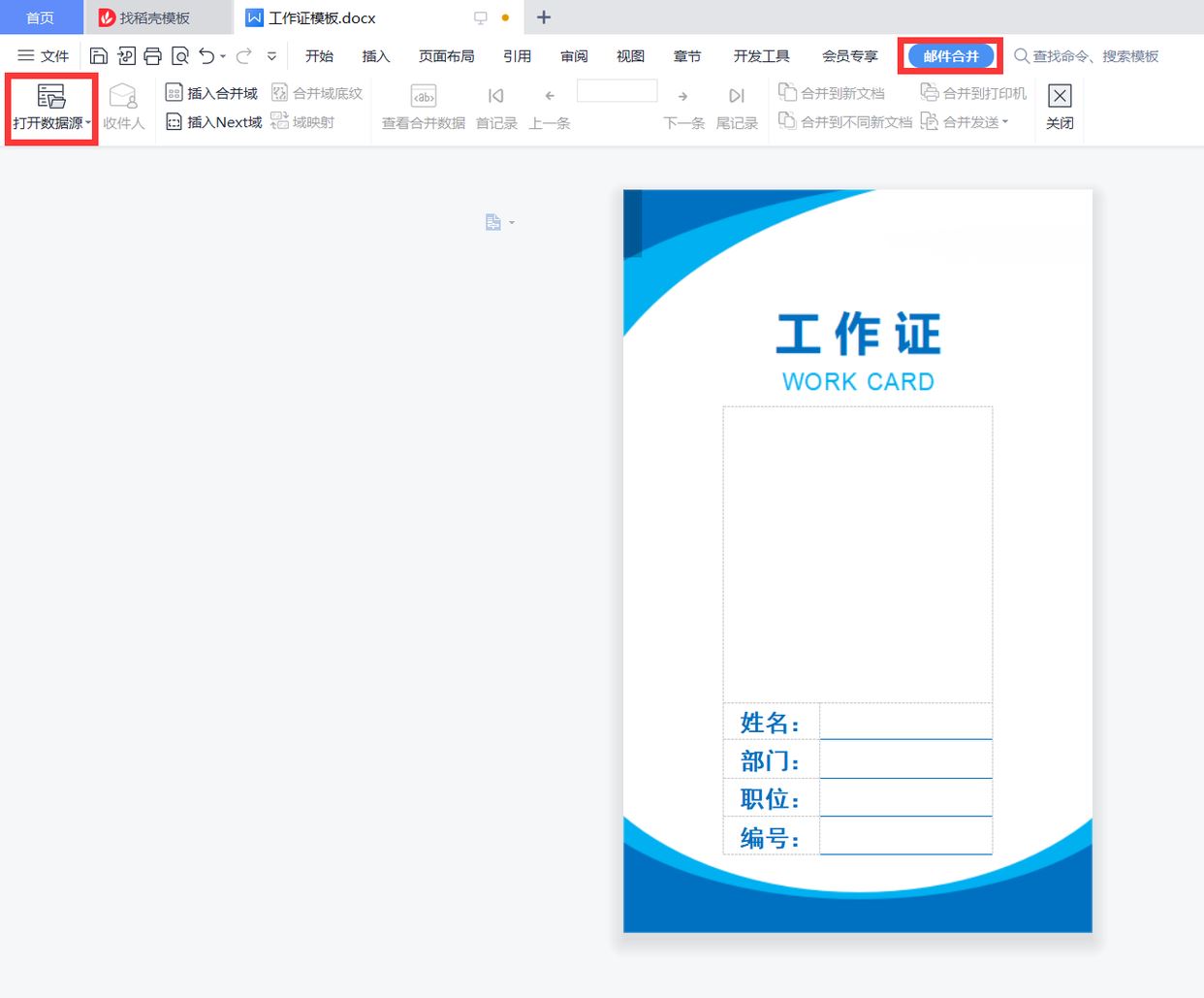
2、在弹出的“选取数据源”对话框中,按存放路径找到“员工信息表”,并单击将其选中,再单击“打开”按钮。
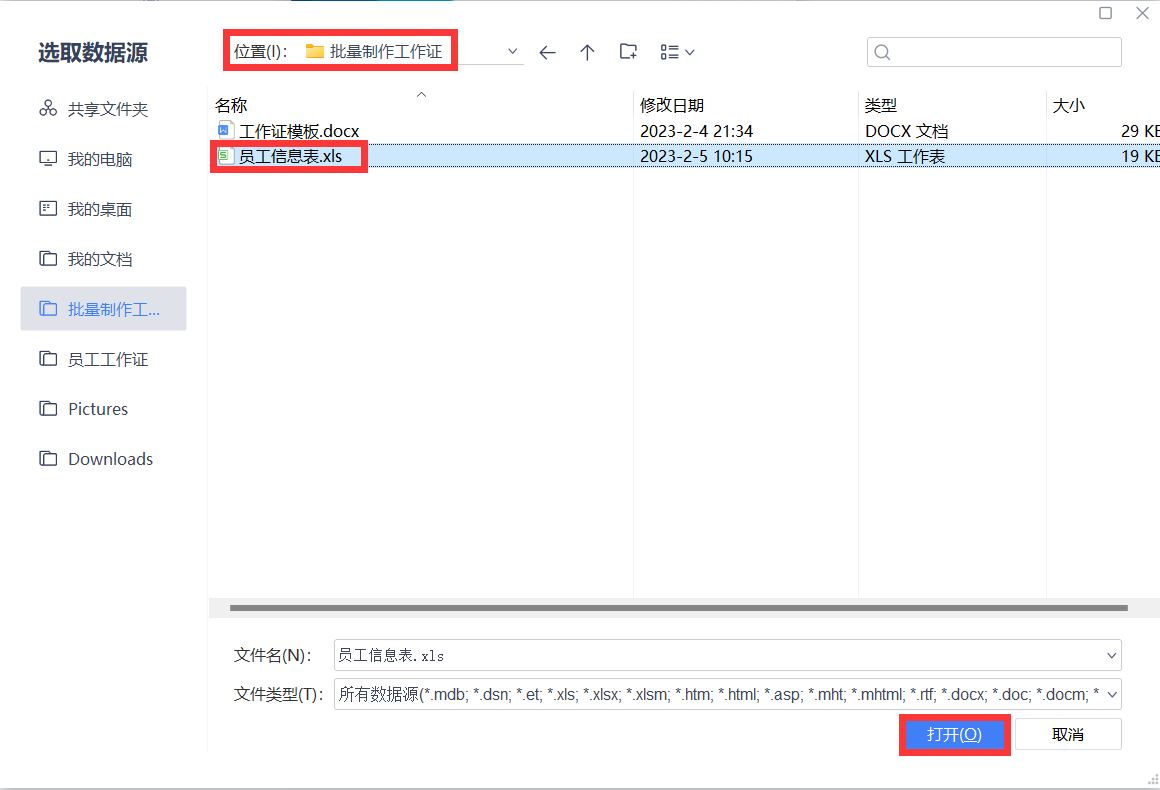
3、将光标定位在要插入“姓名”的位置,在“邮件合并”选项卡下单击“插入合并域”按钮,在打开的“插入域”对话框中选择“姓名”,单击“插入”按钮,即可在相应位置插入“姓名”合并域。
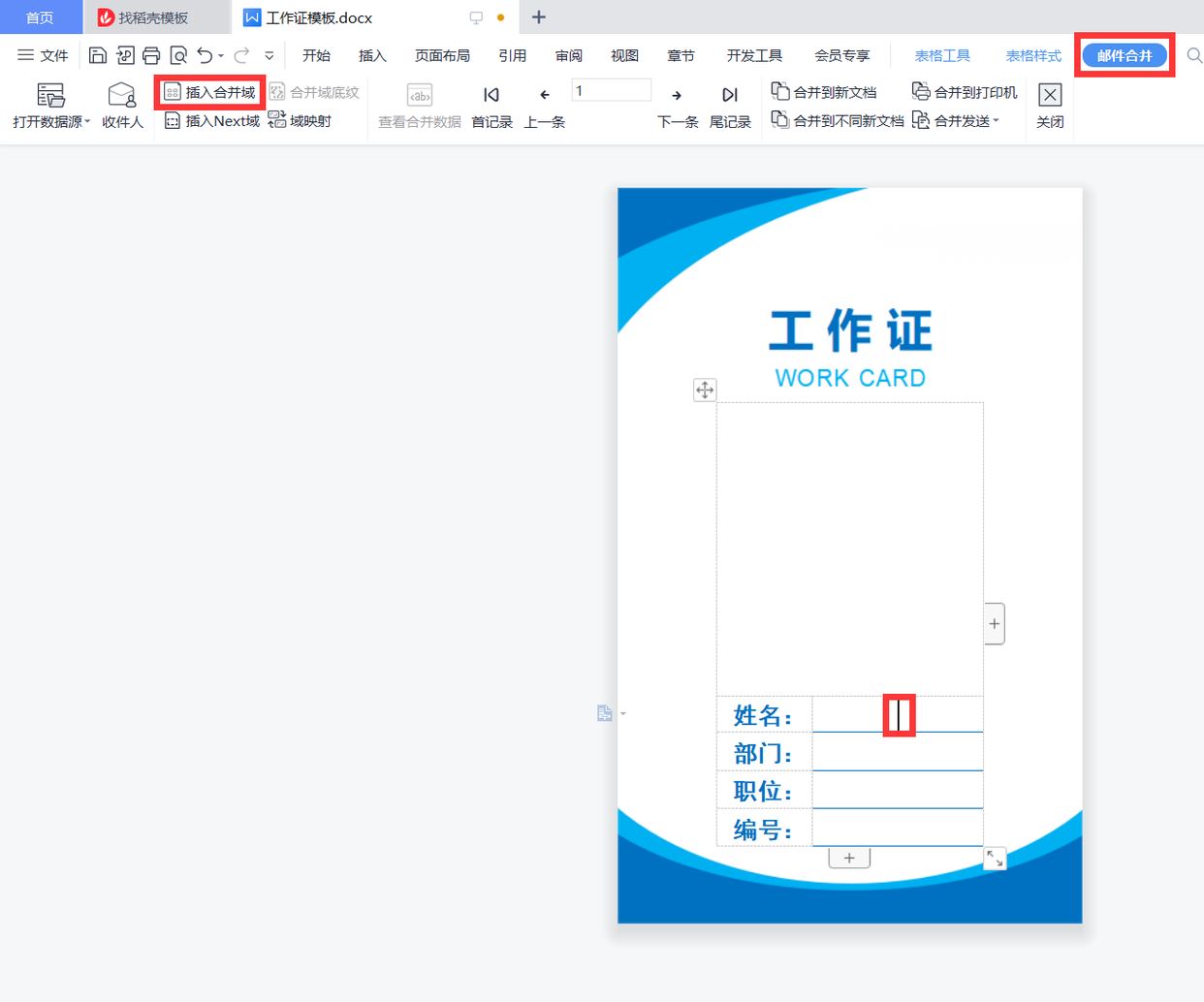
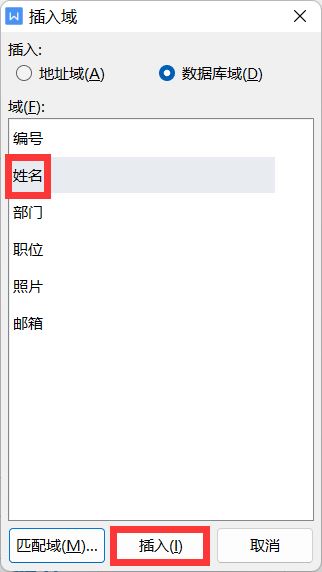
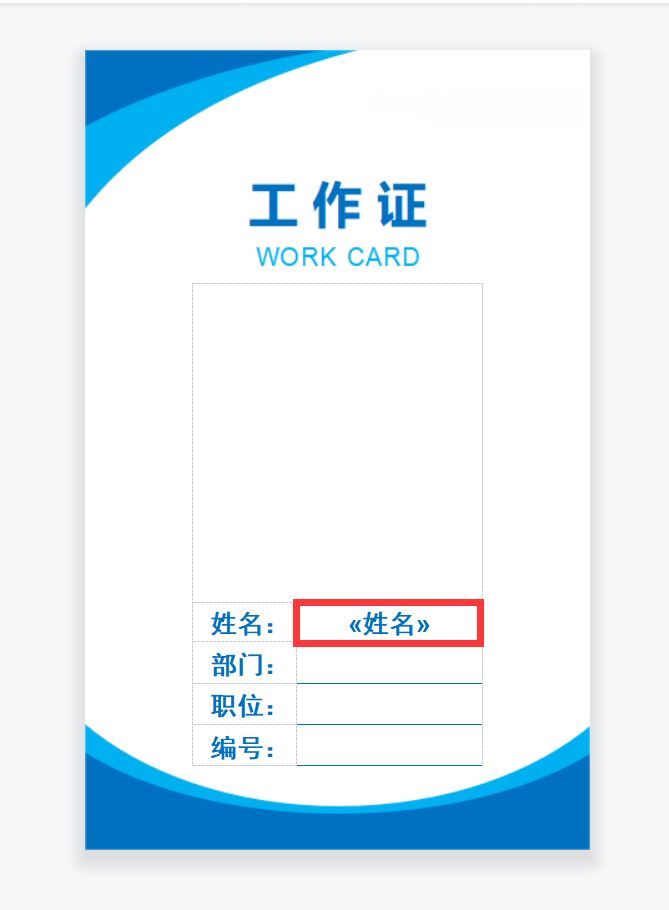
4、按第3步中同样的办法,在工作证模板中的相应位置插入“部门”“职位”“编号”合并域。
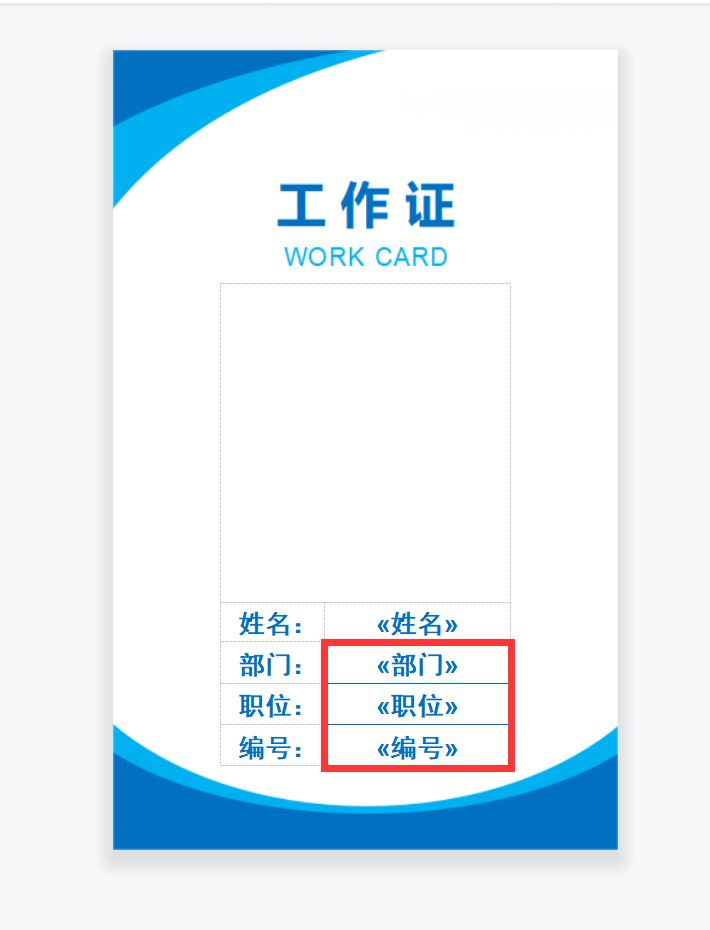
5、最后再来插入照片合并域。将光标定位在要插入工作证照片的地方,在“插入”选项卡下单击“文档部件”按钮,在下拉列表中选择“域”。
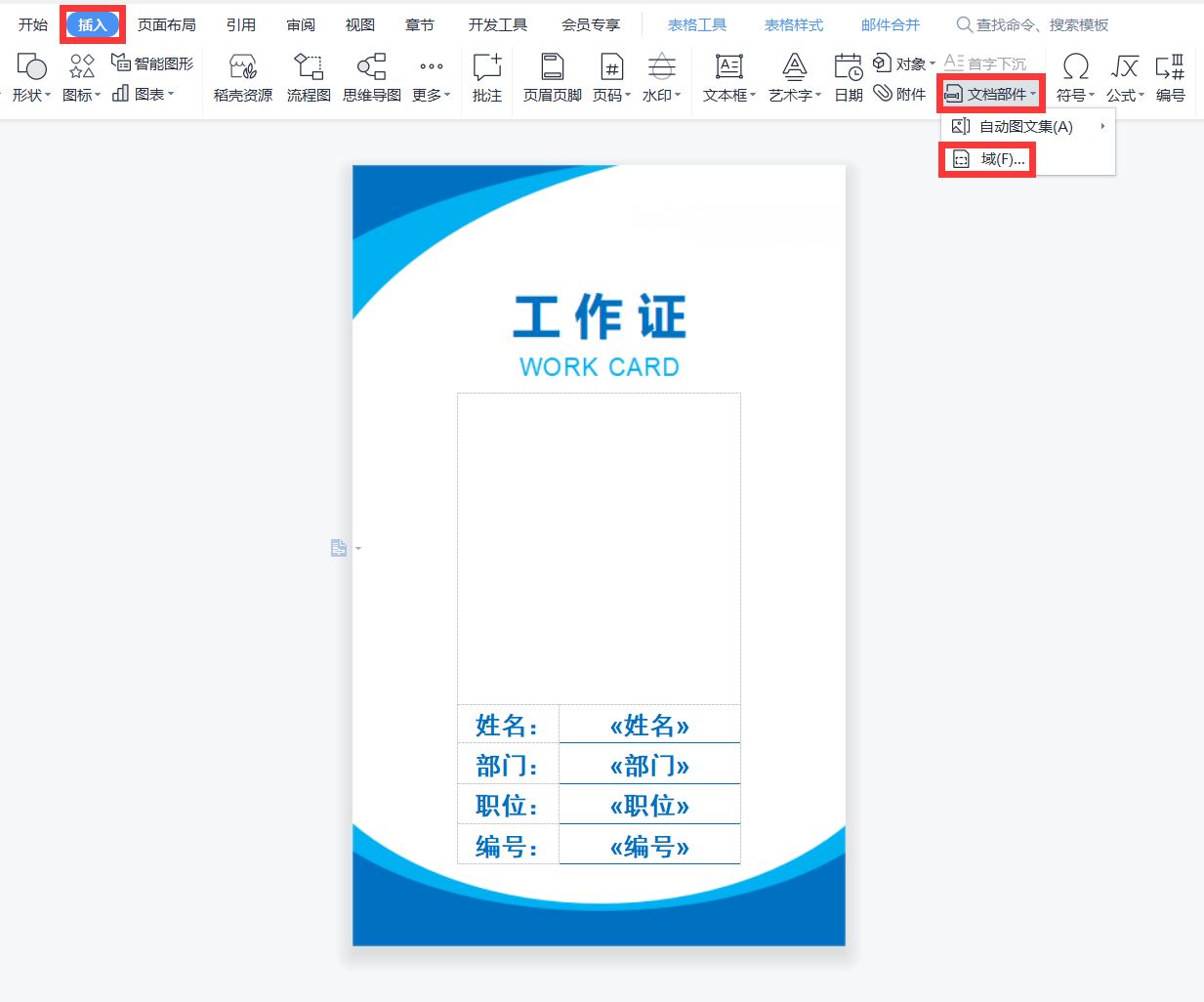
6、在打开的“域”对话框中,选择左侧“域名”列表中的“插入图片”,在右侧将“域代码”编辑框中默认显示的“INCLUDEPICTURE”改为:INCLUDEPICTURE "C:\Users\yulifang\Desktop\批量制作工作证“,最后单击“确定”按钮。
(说明:”C:\Users\yulifang\Desktop\批量制作工作证”为存放照片的文件夹所在路径,并将原路径中的单反斜杠全部改为了双反斜杠。)
上一页
12 下一页 阅读全文
12 下一页 阅读全文
注意事项:
1、文稿PPT,仅供学习参考,请在下载后24小时删除。
2、如果资源涉及你的合法权益,第一时间删除。
3、联系方式:sovks@126.com
115PPT网 » 怎么做工作证? wps利用邮件合并功能批量制作带照片的工作证的技巧
1、文稿PPT,仅供学习参考,请在下载后24小时删除。
2、如果资源涉及你的合法权益,第一时间删除。
3、联系方式:sovks@126.com
115PPT网 » 怎么做工作证? wps利用邮件合并功能批量制作带照片的工作证的技巧




