我们在使用WPS文字制作Word文档时经常需要给内容进行分栏,直接给分栏后的文档添加页码,页码就添加到了两栏中间,不符合对每栏添加页码的要求,那如何对分栏的文档添加页码呢?这篇文章跟大家分享一下如何在wps文字文档中为同一页中的分栏文本设置不同的页码。

WPS Office 2024 V12.1.0.20784 官方最新正式版
- 类型:办公软件
- 大小:250MB
- 语言:简体中文
- 时间:2025-04-11
查看详情
应用案例
下图文档中一共有2页,每页内容依据地区的不同分为2栏,我们想为文档设置下图所示的页码,每页的不同栏下方均设置一个页码。
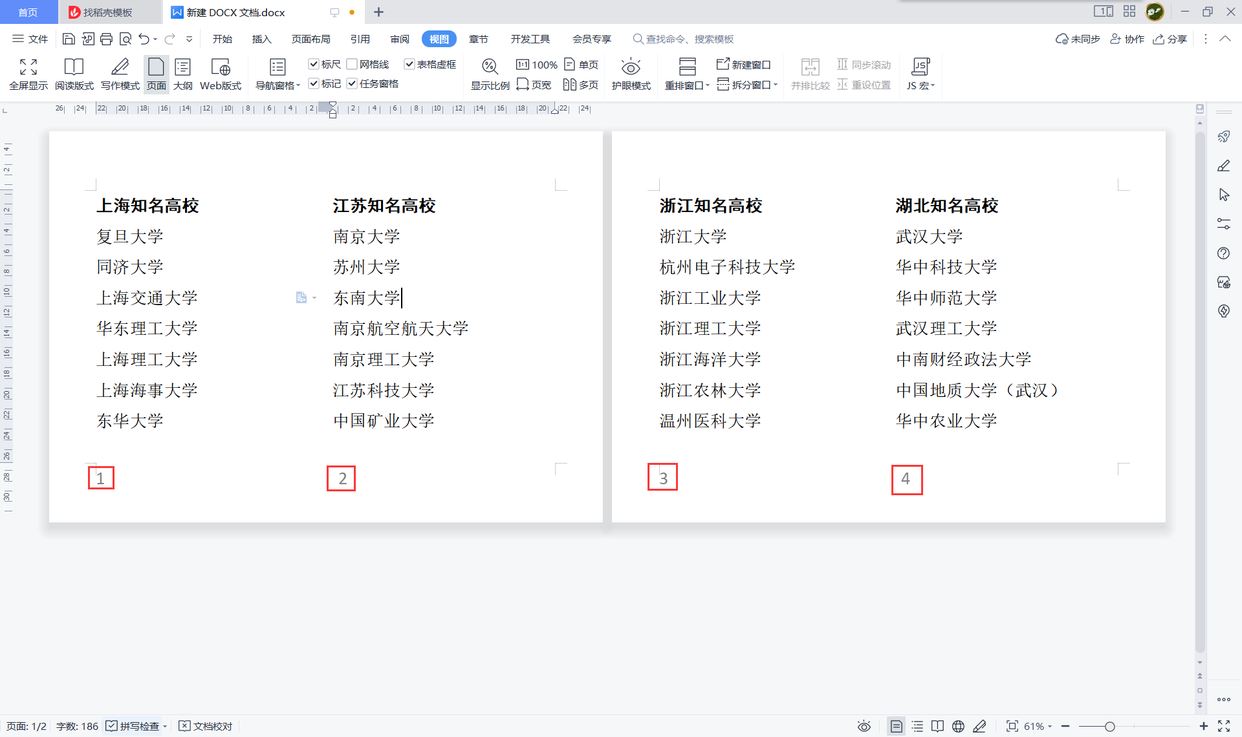
操作步骤
1、鼠标双击文档首页的页脚位置,进行页脚编辑状态,同时按键盘上的ctrl+f9键两次,输入两对大括号。
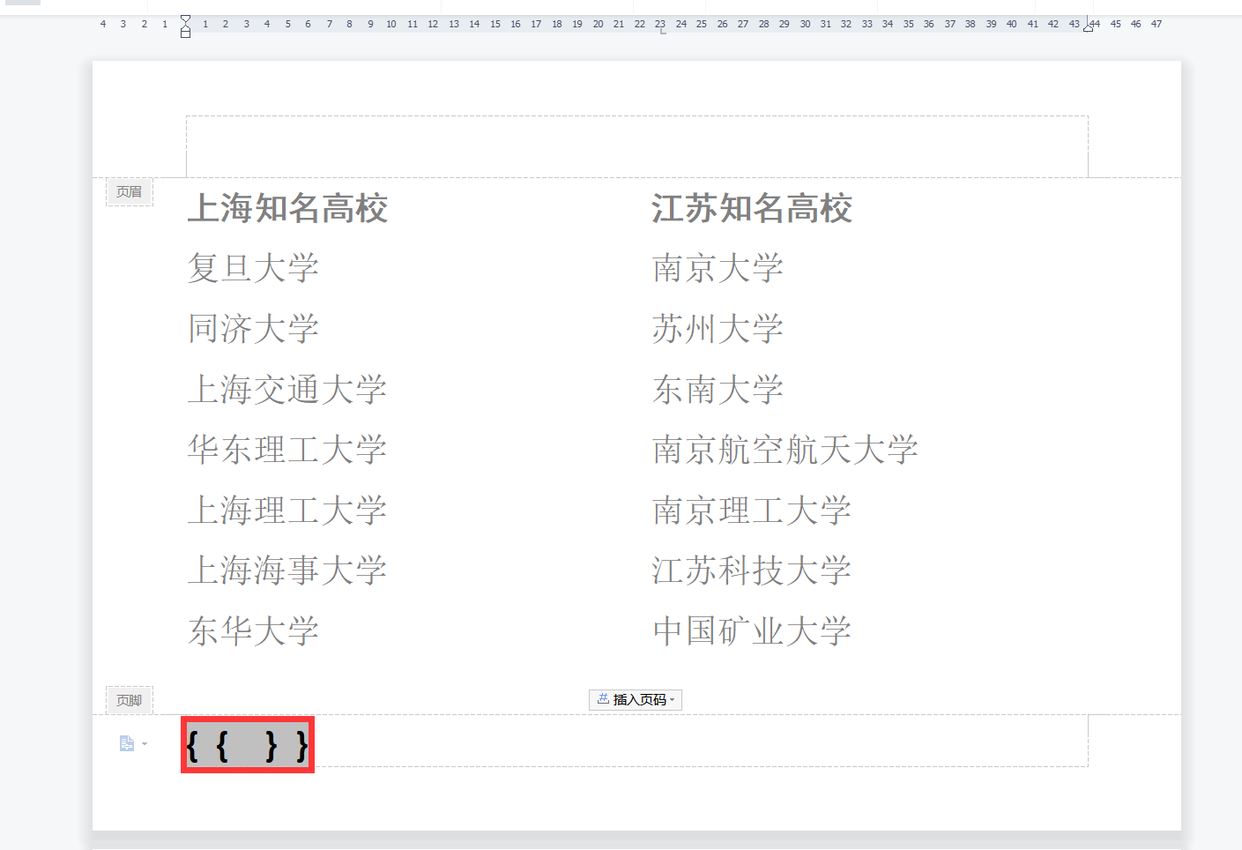
2、在大括号中编辑域代码,域代码为:{={page}*2-1},编辑完成后按shift+f9键切换域代码,页码即显示为“1”。
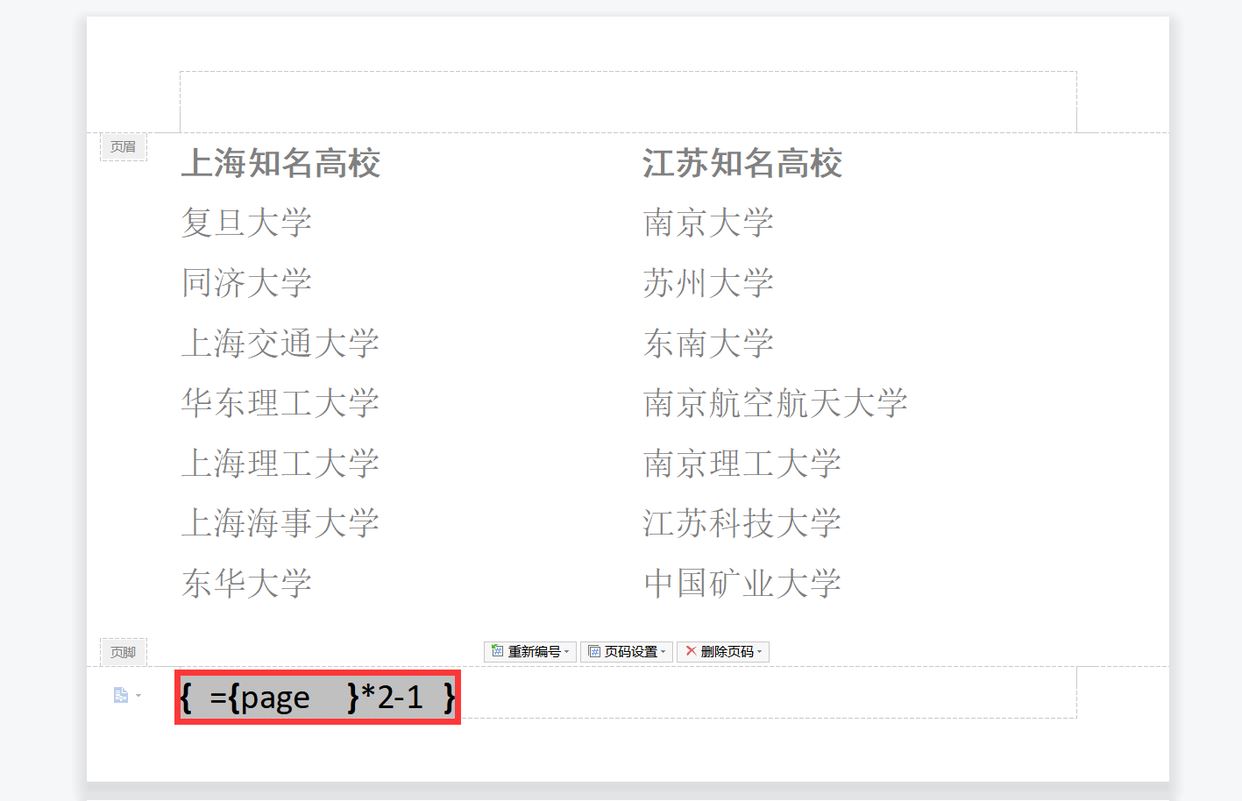
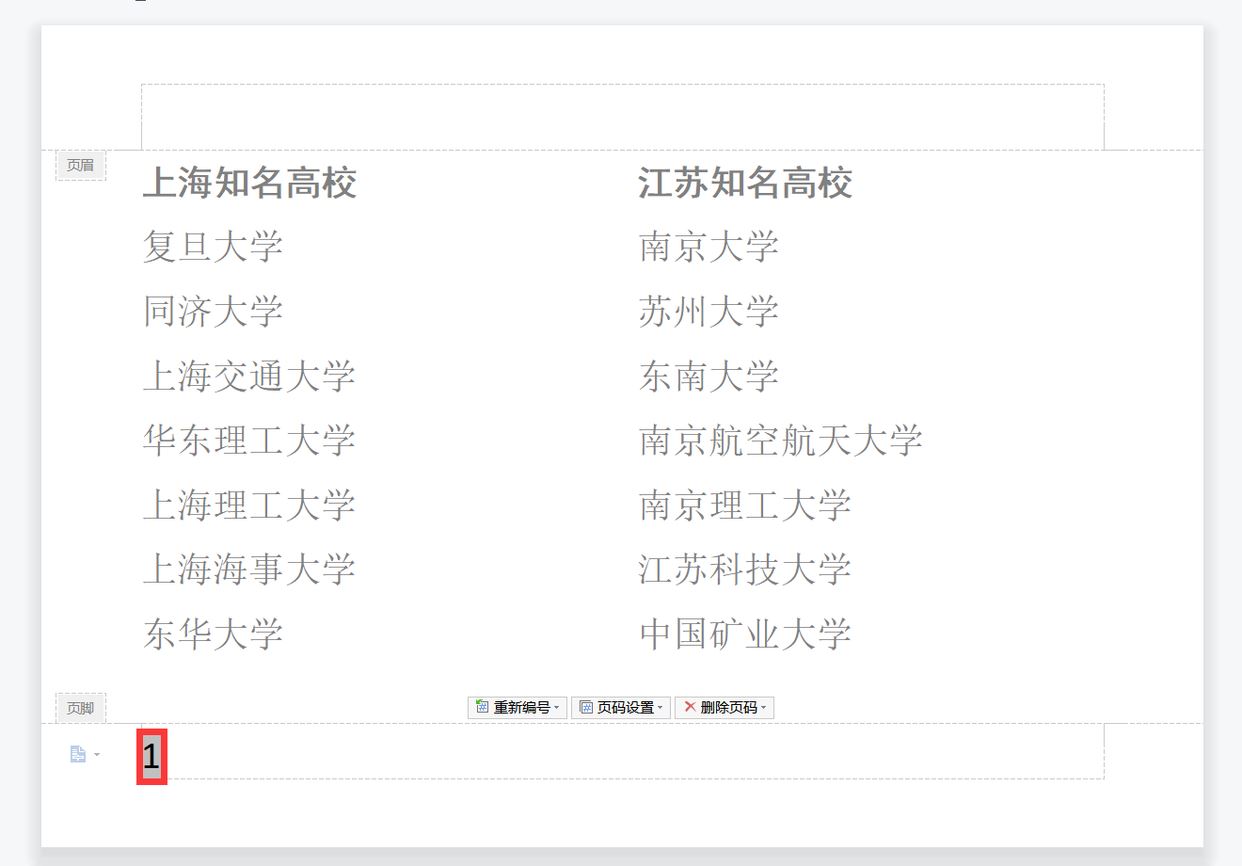
3、选中页码“1”,同时按shift+ctrl键将其复制拖曳至第2栏内容要插入页码的位置。
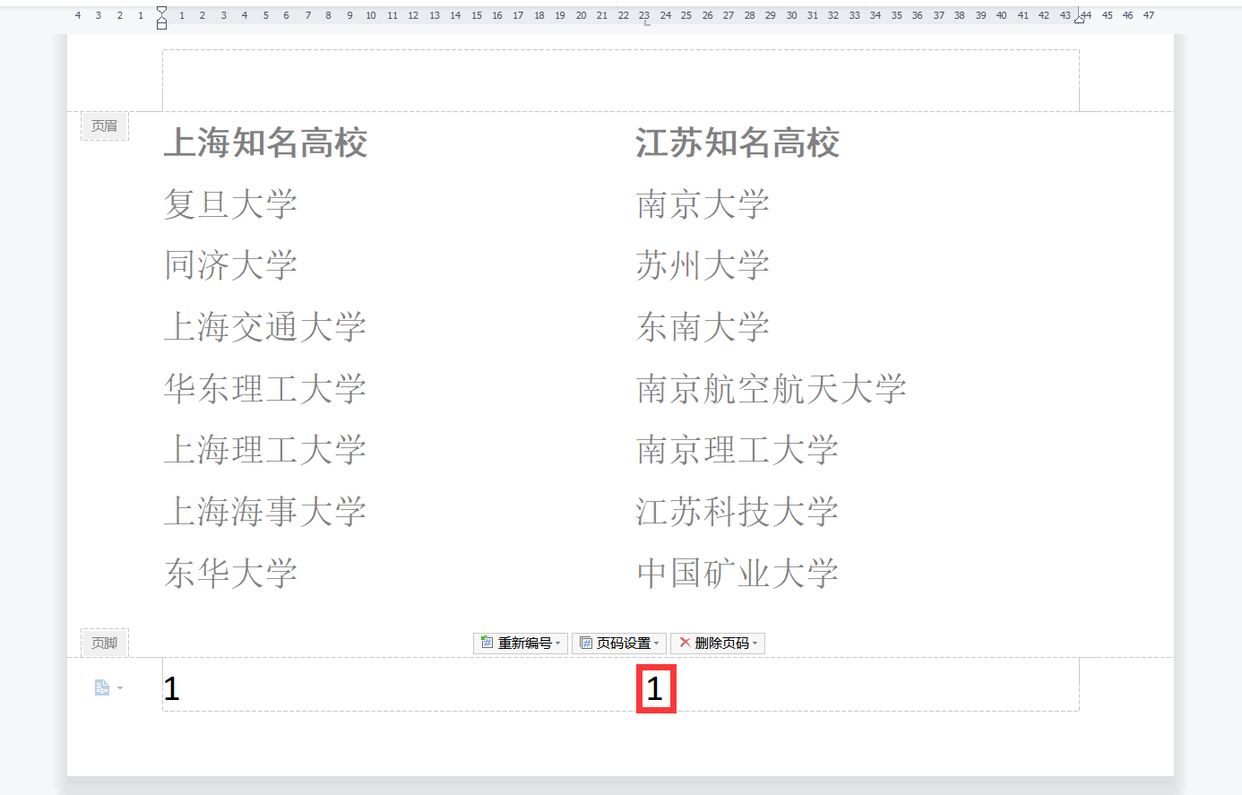
4、选中第2栏下方的页码“1”,同时按shift+f9键显示域代码,将域代码:{={page}*2-1}修改为:{={page}*2}。
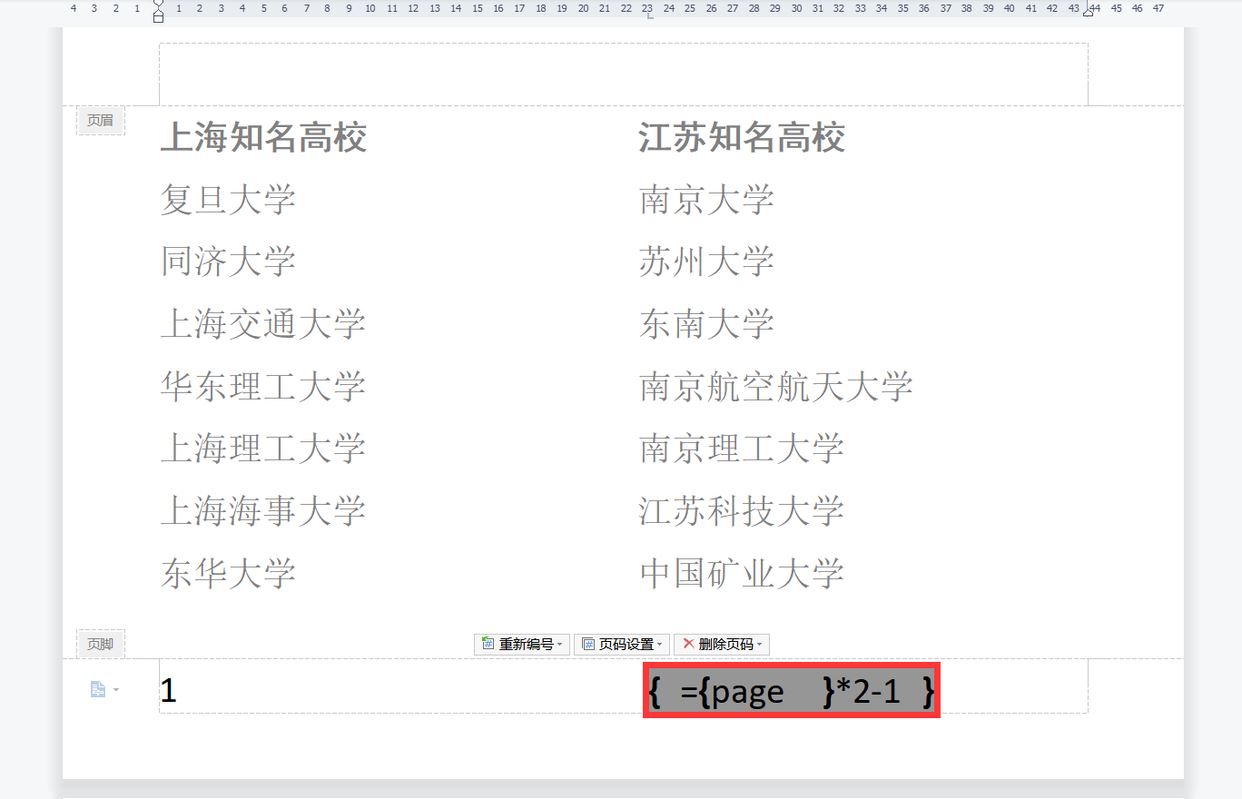
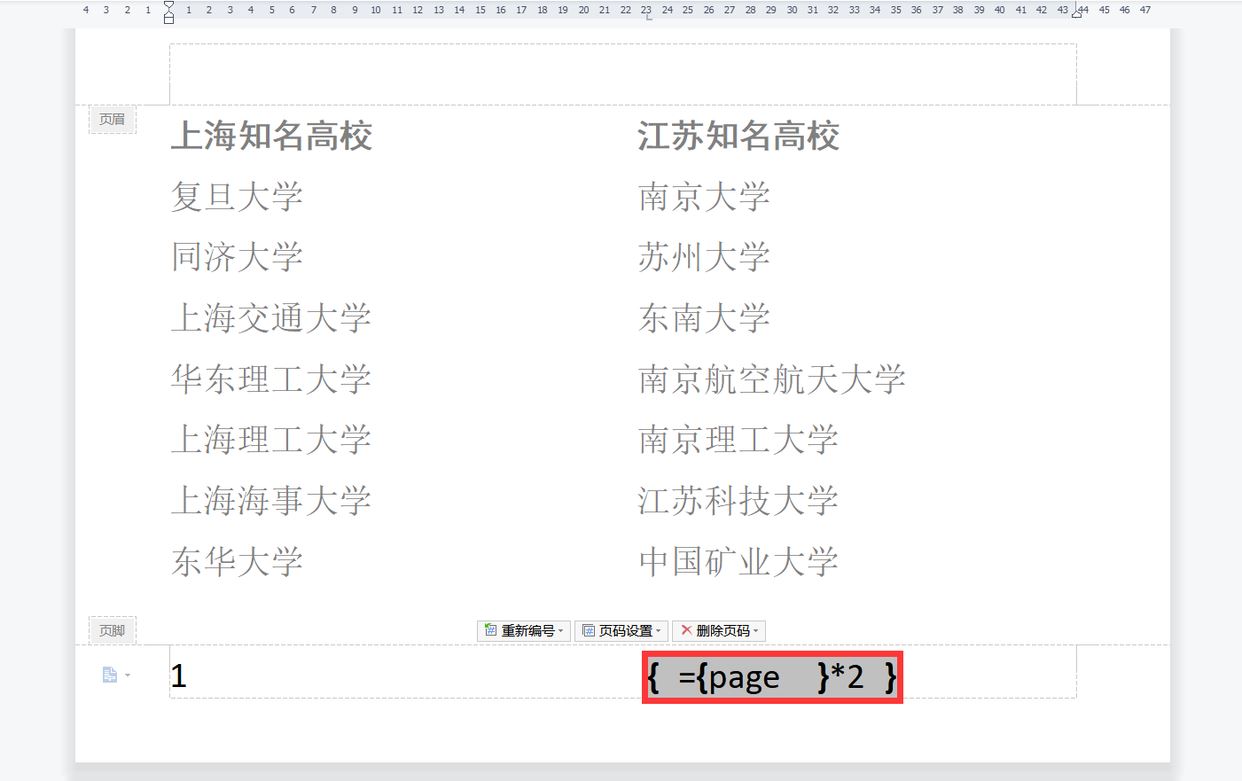
5、同时按shift+f9键切换域代码,即可显示页码数字“2”。
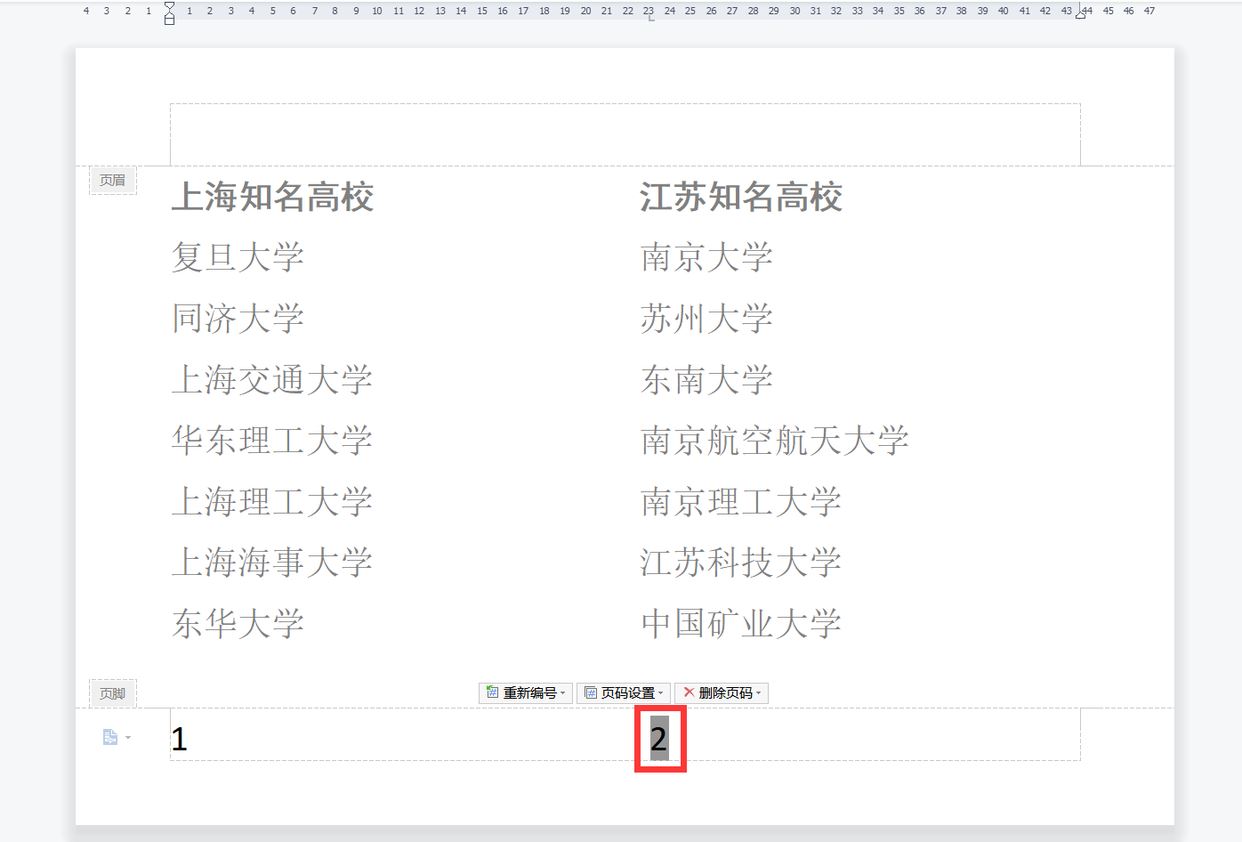
推荐阅读:
- wps通过域代码在文档中插入可自动更新的日期
- wps快速将文档中的手机号码数字用星号替换
注意事项:
1、文稿PPT,仅供学习参考,请在下载后24小时删除。
2、如果资源涉及你的合法权益,第一时间删除。
3、联系方式:sovks@126.com
115PPT网 » 分栏后怎么设置页码? wps为同一页中的分栏文本设置不同页码的技巧
1、文稿PPT,仅供学习参考,请在下载后24小时删除。
2、如果资源涉及你的合法权益,第一时间删除。
3、联系方式:sovks@126.com
115PPT网 » 分栏后怎么设置页码? wps为同一页中的分栏文本设置不同页码的技巧