很多小伙伴在选择表格文档的编辑软件时都会将Wps软件作为首选,因为在wps软件中我们不仅可以对数据进行编辑,还可以对表格文档中插入的各种内容进行设置,例如图表。有的小伙伴想要给图表设置渐变填充色,但又不知道该怎么进行设置,接下来小编就来和大家分享一下WPS excel表格文档给图表添加渐变填充色的方法。

WPS Office校园版 V6.6.0.2825 官方免费安装安装版
- 类型:办公软件
- 大小:37.6MB
- 语言:简体中文
- 时间:2015-08-20
查看详情
WPS图表添加渐变填充色的方法
1、第一步,我们点击打开电脑中的WPS软件,然后在WPS页面中选择一个表格文档,双击打开该文档
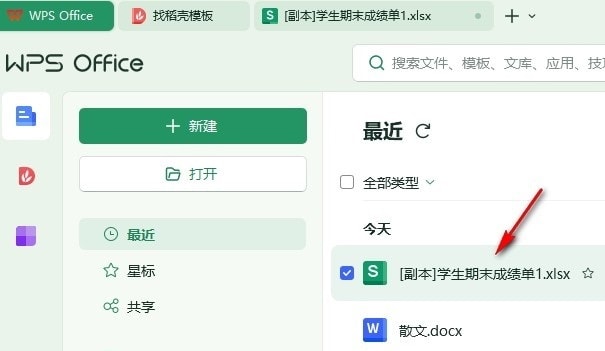
2、第二步,进入表格文档编辑页面之后,我们再该页面中右键单击图表,然后在菜单列表中选择“设置图表区域格式”选项
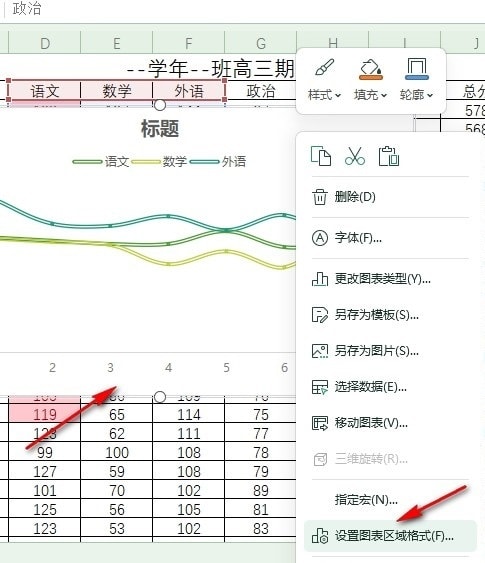
3、第三步,打开“设置图表区域格式”选项之后,我们在右侧窗格中先打开填充选项,再点击选择“渐变填充”选项
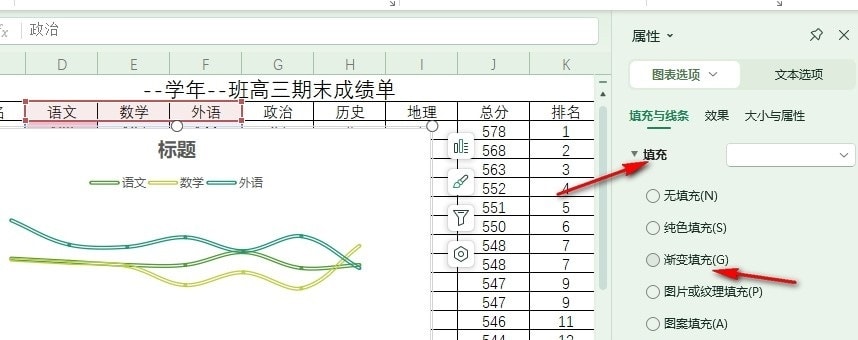
4、第四步,点击选择渐变填充选项之后,我们点击一个色标,然后打开色标颜色选项,选择自己需要的渐变填充颜色
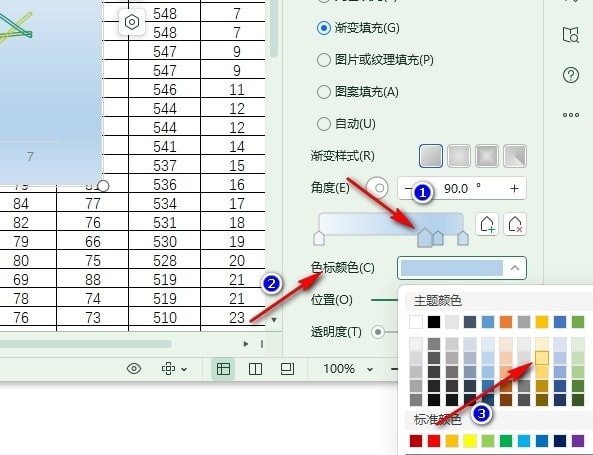
5、第五步,选择好色标颜色之后,我们再对填充颜色的位置、透明度以及亮度等完成设置即可
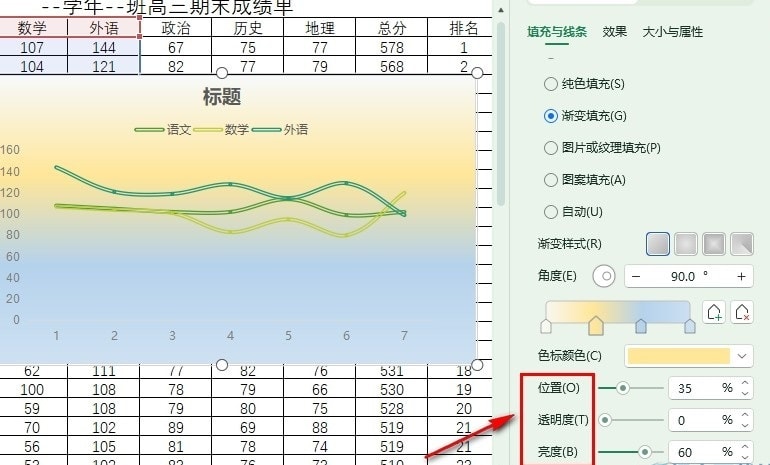
以上就是小编整理总结出的关于WPS Excel表格文档给图表添加渐变填充色的方法,感兴趣的小伙伴快去试试吧。
注意事项:
1、文稿PPT,仅供学习参考,请在下载后24小时删除。
2、如果资源涉及你的合法权益,第一时间删除。
3、联系方式:sovks@126.com
115PPT网 » WPS图表如何添加渐变填充色 WPS图表添加渐变填充色的方法
1、文稿PPT,仅供学习参考,请在下载后24小时删除。
2、如果资源涉及你的合法权益,第一时间删除。
3、联系方式:sovks@126.com
115PPT网 » WPS图表如何添加渐变填充色 WPS图表添加渐变填充色的方法




