ppt2019文档可以插入很多图片,如果图片插入多了会影响大小,那应该怎么压缩ppt中的图片。

office 2019 专业增强版激活版 v19.0 (附离线安装包+安装激活教程)
- 类型:办公软件
- 大小:11.4MB
- 语言:简体中文
- 时间:2018-08-24
查看详情

PPT2019压缩PPT中的图片教程
打开ppt2019文档,找到箭头位置有很多图片。压缩之前先看下文件大小
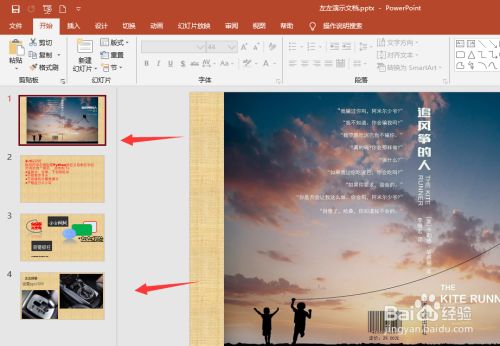
然后找到ppt2019文档,找到菜单–文件另存为

点击另存为菜单,找到箭头位置。选择保存选项
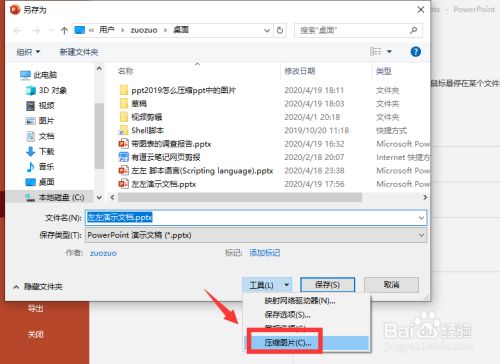
点击勾选,压缩所有图片大小。
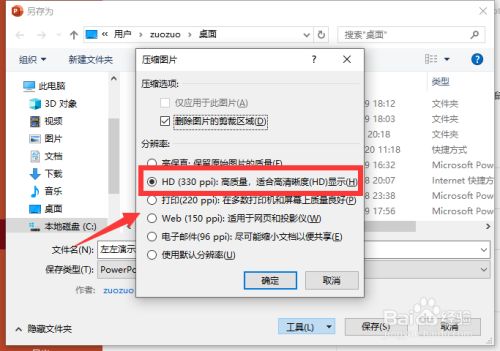
设置需要压缩的大小,然后确定完成。
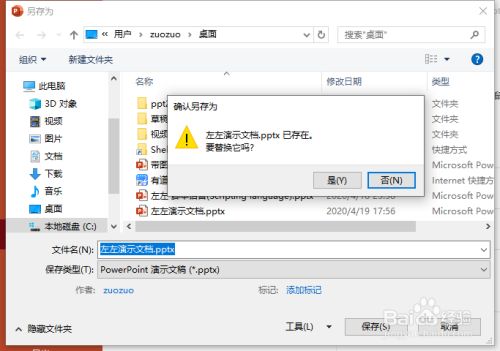
确定好之后,完成图片压缩,再次查看文档大小。
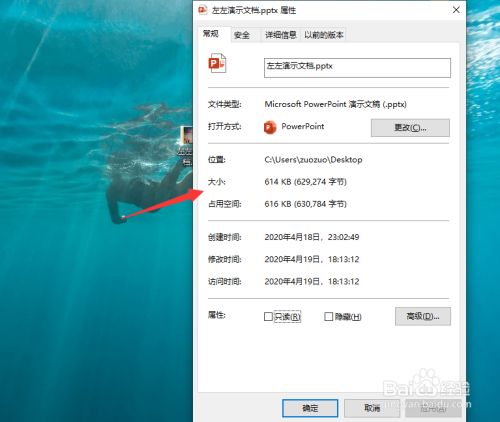
总结:
1.点击ppt2019菜单–文件–打开
2.找到另存为菜单,选择需要保存的路径
3.设置保存选项,设置压缩图片
4.配置好压缩图片大小,确定
5.完成压缩之后,对比压缩之后的大小。
到此这篇关于ppt2019怎么压缩图片?PPT2019压缩PPT中的图片教程的文章就介绍到这了,更多相关PPT2019压缩图片内容请搜索脚本之家以前的文章或继续浏览下面的相关文章,希望大家以后多多支持脚本之家!
注意事项:
1、文稿PPT,仅供学习参考,请在下载后24小时删除。
2、如果资源涉及你的合法权益,第一时间删除。
3、联系方式:sovks@126.com
115PPT网 » ppt2019怎么压缩图片?PPT2019压缩PPT中的图片教程
1、文稿PPT,仅供学习参考,请在下载后24小时删除。
2、如果资源涉及你的合法权益,第一时间删除。
3、联系方式:sovks@126.com
115PPT网 » ppt2019怎么压缩图片?PPT2019压缩PPT中的图片教程




