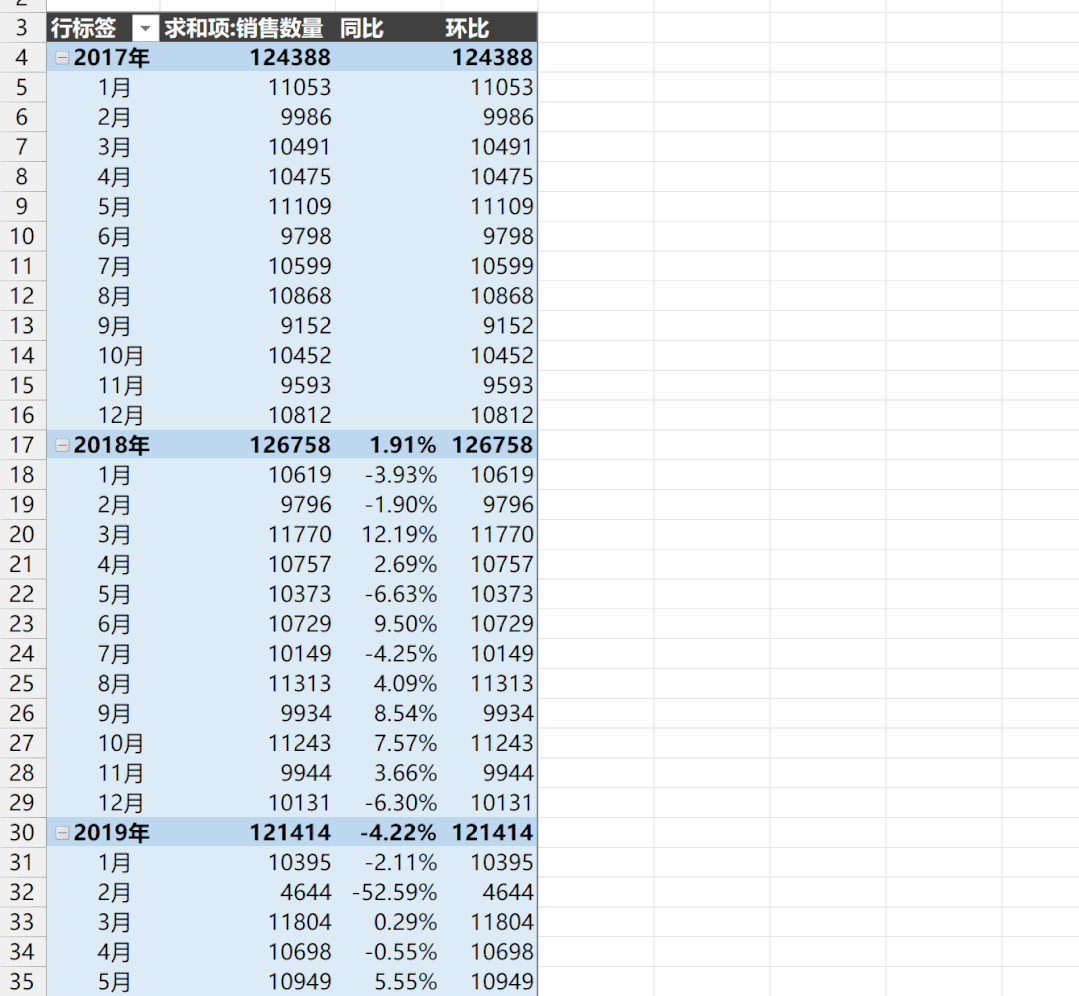在日常工作中我们经常需要在Excel表格中根据员工的“入职日期”信息,快速的计算统计出员工的“工龄”数据,尤其对财务文员、人事部门是必须掌握的一个技巧之一。很多小伙伴有可能还需要掰着手指一个一个的数着算工龄,效率低还容易出错。今天就跟大家分享利用Excel函数计算工龄2分钟轻松搞定,准确又实用。

微软Office LTSC 2021专业增强版 简体中文批量许可版 2024年09月更新
- 类型:办公软件
- 大小:2.2GB
- 语言:简体中文
- 时间:2024-09-12
查看详情
计算工龄主要使用到的函数是DATEDIF函数,DATEDIF函数根据指定的时间单位返回两个日期相差的年数、月数或者天数。
DATEDIF函数语法
DATEDIF函数有3个参数,其语法如下:
DATEDIF(开始日期,终止日期,比较单位)
- 第一个参数:指定开始日期。
- 第二个参数:指定终止日期。
- 第三个参数:指定比较单位。其中,“y”计算完整的年数;“m”计算完整的月数;“d”计算天数;“ym”忽略年和日,计算完整的月数;“yd”忽略年,计算天数;“md”忽略年和月,计算天数。
方法一:按年计算工龄
1、如下图所示,我们根据“员工信息表”中的员工入职时间计算出工龄,工龄是按年
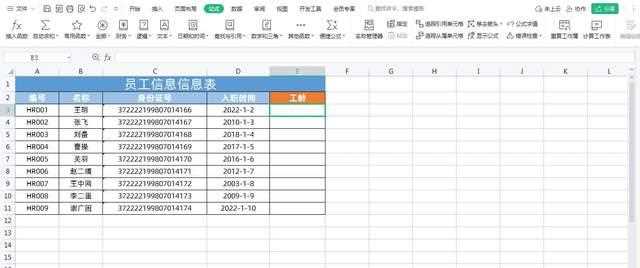
2、在工龄一列下面的空白单元格中输入公式=DATEDIF(D3,TODAY(),"Y"),D3就是入职时间也就是开始时间,TODAY()就是今天的日期也就是终止日期,第三参数”Y”就是按年比较,点击回车键,然后往下填充数据即可,如下图所示
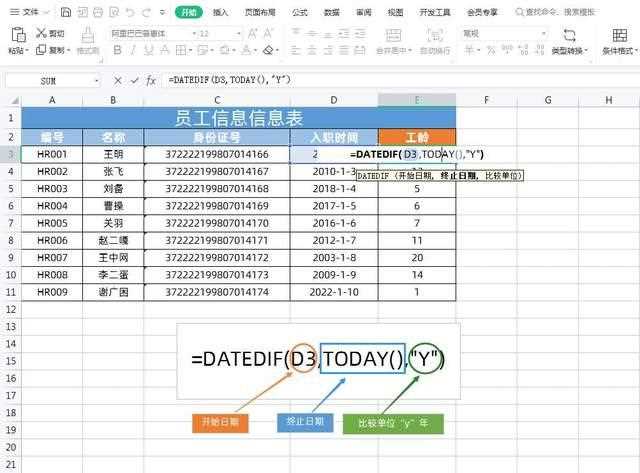
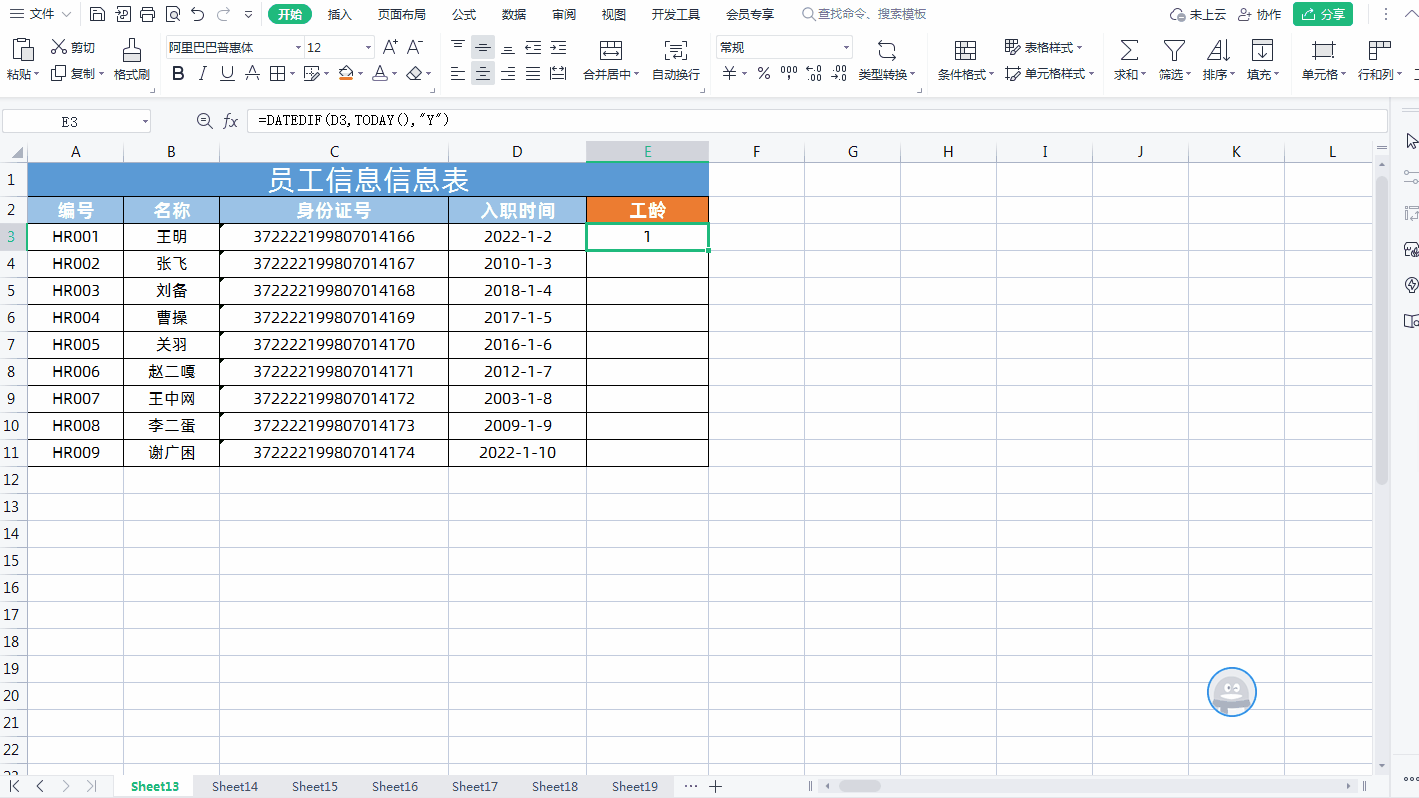
方法二:按月计算工龄,再除以12获取更精准的工龄
通过第一种方法计算工龄,我们发现DATEDIF函数中的第三参数比较单位如果设置为“Y”的话,得到的年数不是很精确。如果我们想要得到更精确的工龄。可以将第三参数“Y”修改替换为“M”,然后再将公式整体除以12,具体操作如下:
1、在工龄一列下面的空白单元格中输入公式=DATEDIF(D3,TODAY(),"M")/12,D3就是入职时间也就是开始时间,TODAY()就是今天的日期也就是终止日期,第三参数”M”就是按月比较,最后在除以12就是获取了更加点精确的工龄,如下图所示
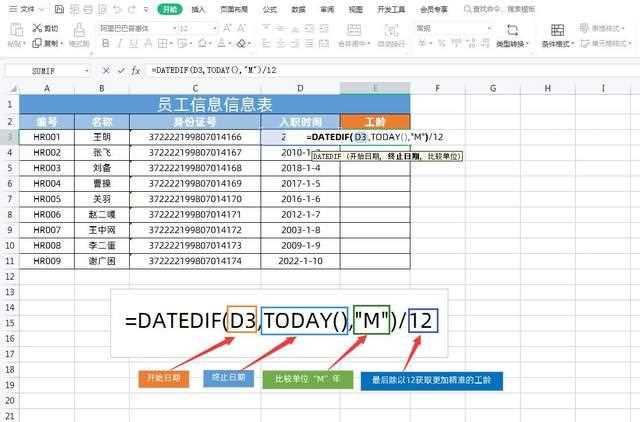
2、这时我们会发现这样得到的工龄后面会有小数位数,我们可以只保留一位小数即可,这时就需要使用Round函数(四舍五入函数)保留一位小数就可以了。
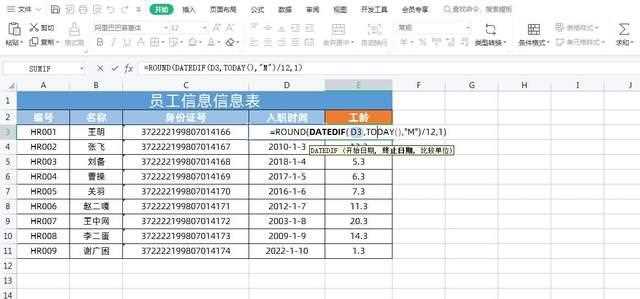
最终公式=ROUND(DATEDIF(D3,TODAY(),"M")/12,1)
ROUND函数语法:
=ROUND(数值, 小数位数)
- 第一个参数:数值 必需。要四舍五入的数字。
- 第二个参数:小数位数 必需。位数,按此位数对数值参数进行四舍五入。
扩展知识:
一、精确计算至周年的工龄。
以2023年12月31日为截止日期进行说明。

在C2单元格中,输入函数“=DATEDIF(B2,"2023-12-31","Y")”,然后按下回车键,并向下填充以应用于其他行。请注意,公式中的逗号和双引号必须使用英文输入。在此公式中,“B2”代表起始时间,而“2023-12-31”则是结束时间,“Y”代表年份的英文缩写。该公式可灵活应用,只需更改起始和结束时间即可适用于不同的计算时间段。
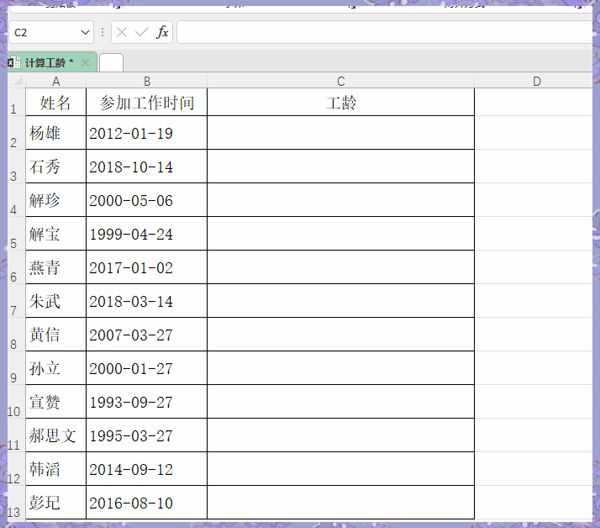
同样地,若需计算自参加工作以来经过的月数或天数,仅需将“Y”替换为“M”或“D”即可实现。
二、精确计算工龄至足月。
以2023年12月31日为截止时间为例,我们需要在C2单元格中输入以下公式来计算工龄:
=DATEDIF(B2,"2023-12-31","Y")&"年"& DATEDIF(B2,"2023-12-31","YM")&"个月"
输入完毕后,按下回车键,然后向下拖动填充柄即可自动填充至其他单元格。
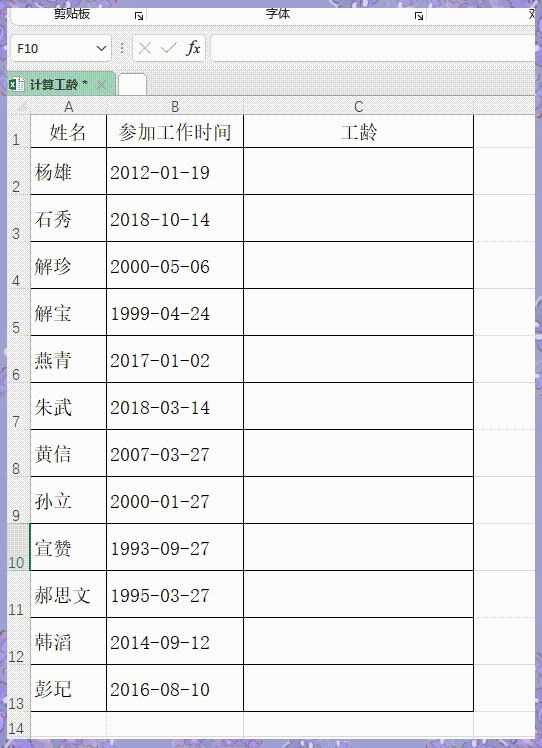
三、计算精确至天的工龄。
同样以2023年12月31日为截止时间,我们在C2单元格中需要输入以下公式来计算精确到天的工龄:
=DATEDIF(B2,"2023-12-31","Y")&"年"& DATEDIF(B2,"2023-12-31","YM")&"个月"& DATEDIF(B2,"2023-12-31","MD")&"天"
输入完毕后,同样按下回车键,并利用填充柄进行自动填充。
推荐阅读:财务审计必会! 2分钟搞定用excel做账龄划分的技巧
1、文稿PPT,仅供学习参考,请在下载后24小时删除。
2、如果资源涉及你的合法权益,第一时间删除。
3、联系方式:sovks@126.com
115PPT网 » Excel工龄计算不再愁! Excel隐藏函数DATEDIF轻松计算精确到天级的工龄