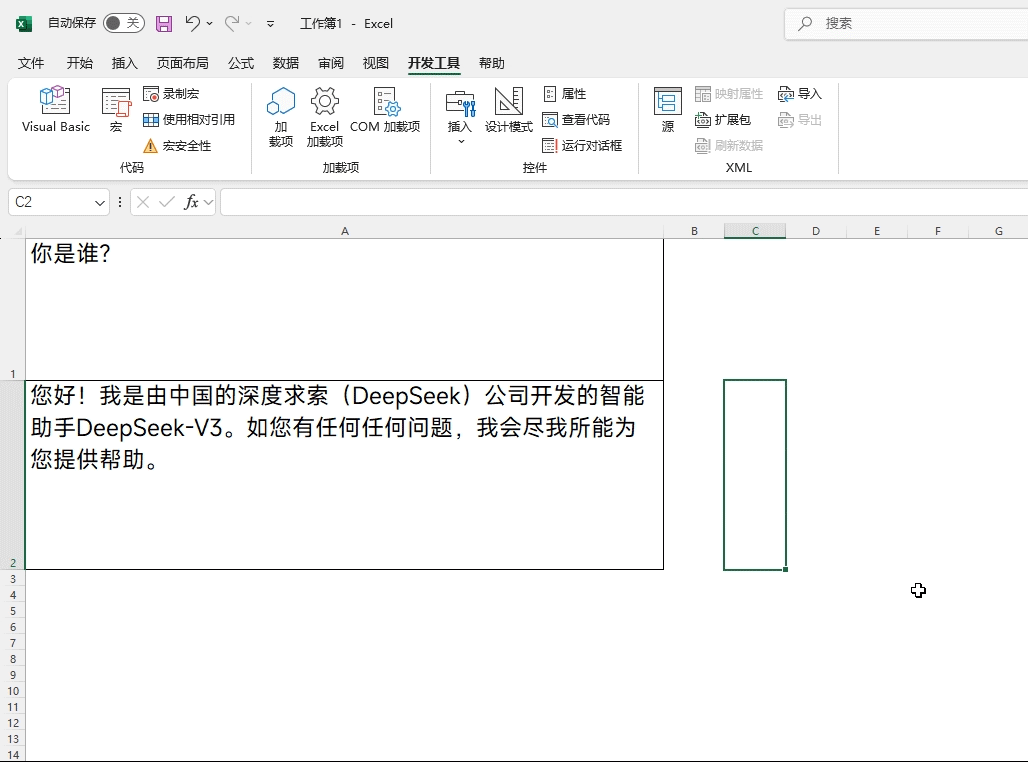今天跟大家分享下我们如何将DeepSeek生成的VBA代码,做成按钮,将其永久保存在我们的Excel表格中,下次遇到类似的问题,直接在Excel中点击按钮,就能10秒搞定,操作也非常的简单。

微软Office LTSC 2021专业增强版 简体中文批量许可版 2024年09月更新
- 类型:办公软件
- 大小:2.2GB
- 语言:简体中文
- 时间:2024-09-12
查看详情

一、代码准备
代码可以直接询问DeepSeek,我们就以新建目录为例,跟大家简单的演示下,首先需要复制下方的代码。
Sub 目录生成()
Dim ws As Worksheet
Dim indexSheet As Worksheet
Dim i As Integer
Dim shp As Shape
Dim hyperlinkAddr As String
On Error Resume Next
Set indexSheet = ActiveWorkbook.Worksheets("目录")
If indexSheet Is Nothing Then
Set indexSheet = ActiveWorkbook.Sheets.Add(Before:=ActiveWorkbook.Sheets(1))
indexSheet.Name = "目录"
End If
On Error GoTo 0
indexSheet.Cells.ClearContents
indexSheet.Cells(1, 1).Value = "工作表目录"
i = 2
For Each ws In ActiveWorkbook.Worksheets
If ws.Name <> indexSheet.Name Then
' 在目录页创建超链接
indexSheet.Hyperlinks.Add _
Anchor:=indexSheet.Cells(i, 1), _
Address:="", _
SubAddress:="'" & ws.Name & "'!A1", _
TextToDisplay:=ws.Name
' 在工作表添加返回按钮
Set shp = ws.Shapes.AddShape(msoShapeRectangle, 10, 10, 80, 20)
shp.TextFrame.Characters.Text = "返回目录"
hyperlinkAddr = "'" & indexSheet.Name & "'!A1"
' 为按钮添加超链接
ws.Hyperlinks.Add _
Anchor:=shp, _
Address:="", _
SubAddress:=hyperlinkAddr
i = i + 1
End If
Next ws
End Sub
二、新建xlam模板
我们需要创建一个xlam模板,用于储存上面的VBA代码。
Xlam格式的文件他就加载宏的文件,将其放在对应的位置,以后就能在这台电脑中的所有Excel文件中调用这个代码了。
只需找到新建的Excel文件,右上角点击文件,然后找到另存为,然后点击更多选项,在跳出的窗口中找到【保存类型】将类型设置为【xlam】,然后点击保存
文件就会默认的保存在【C:UsersyhAppDataRoamingMicrosoftAddIns】这个路径中
电脑不一样,路径一般也不会完全一样的,大家只需搜索下这个路径,一般都能是能找到的
【AppDataRoamingMicrosoftAddIns】
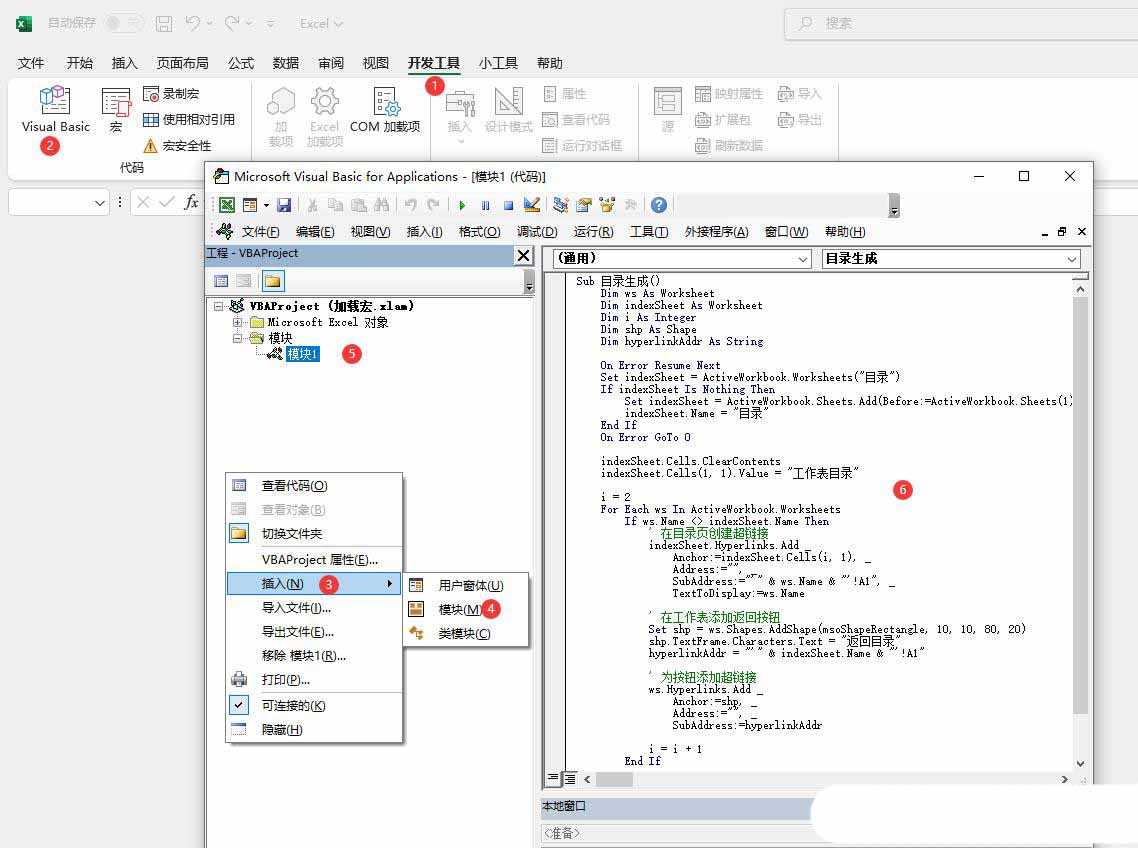
三、粘贴代码
找到刚才创建的xlam文件,然后双击打开它,点击【开发工具】找到【visiual basic】,然后点击鼠标右键找到【插入】创建【模块】找到新建的模块,将刚才复制的代码直接粘贴到对应的位置,点击下保存
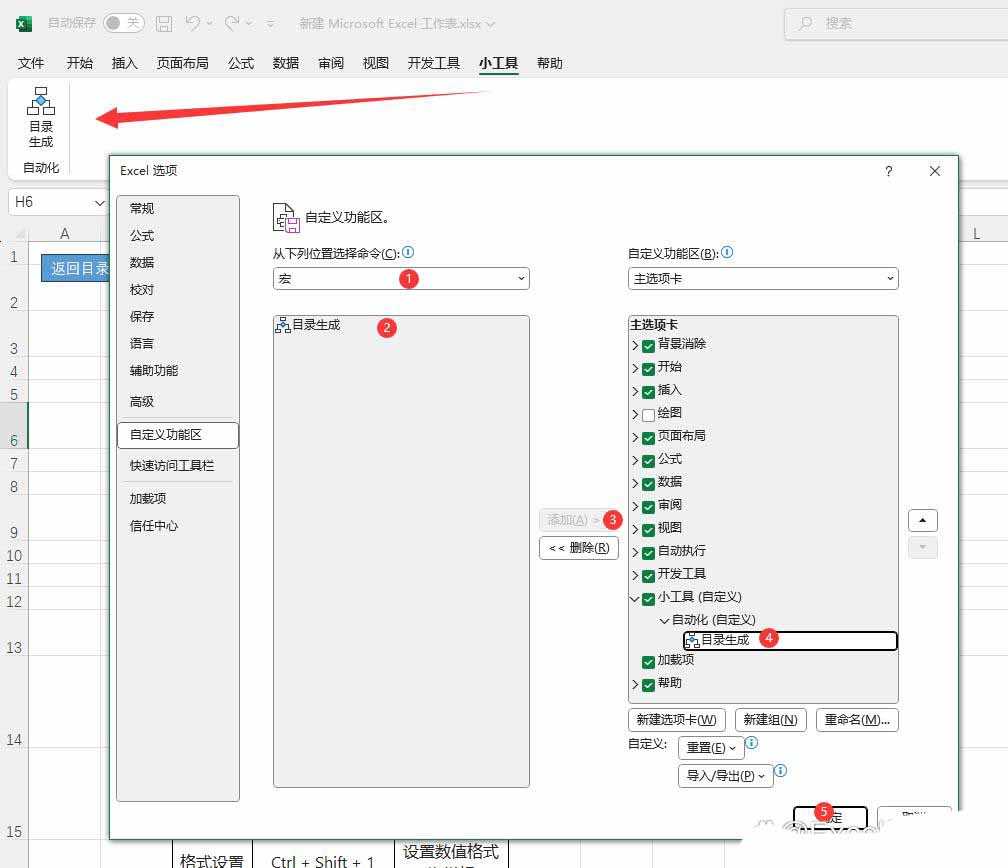
四、设置按钮
首选需要点击【文件】然后在最下方找到【选项】来调出【Excel选项】
之后需要在右侧的选项卡中选择【新建选项卡】然后点击【重命名】将名字定义为【小工具】
最后点击【新建组】也是点击重命名,将名称设置为【自动化】
最后在左上角的区域中选择【宏】找到【目录生成】点击【添加】然后再点击【确定】
这样的话就可以将按钮永远的放在Excel表格中,下次想要创建目录,直接点击生成即可
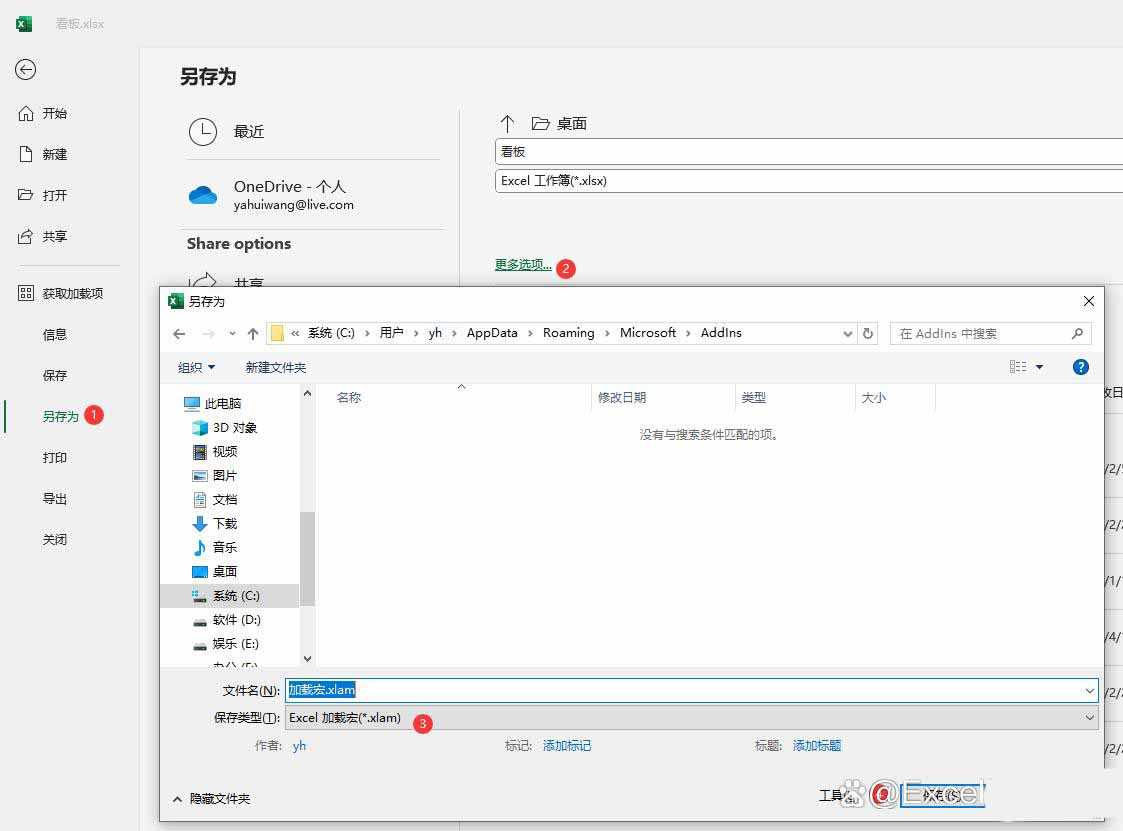
至此就设置完毕了,还是比较方便的,大家可以试着做一下
1、文稿PPT,仅供学习参考,请在下载后24小时删除。
2、如果资源涉及你的合法权益,第一时间删除。
3、联系方式:sovks@126.com
115PPT网 » 实现办公自动化! DeepSeek搭配Excel制作自定义按钮的技巧