在 Excel 中处理数据时,有时需要将多个单元格合并为一个单元格。但问题是,合并单元格时,仅保留左上角的值,而放弃其他的值。

微软Office LTSC 2021专业增强版 简体中文批量许可版 2024年09月更新
- 类型:办公软件
- 大小:2.2GB
- 语言:简体中文
- 时间:2024-09-12
查看详情

现在,要解决此问题,可以使用以下几种方法来合并单元格而不会丢失数据.。
使用填充功能
在下图的示例中,我们将 A 1 : A 4范围内值合并到 A1 单元格。
- 首先,加大 A 列的列宽,以便能容纳合并后所有的字。
- 选中 A 1 : A 4
- 单击开始 -> 填充 -> 内容重排
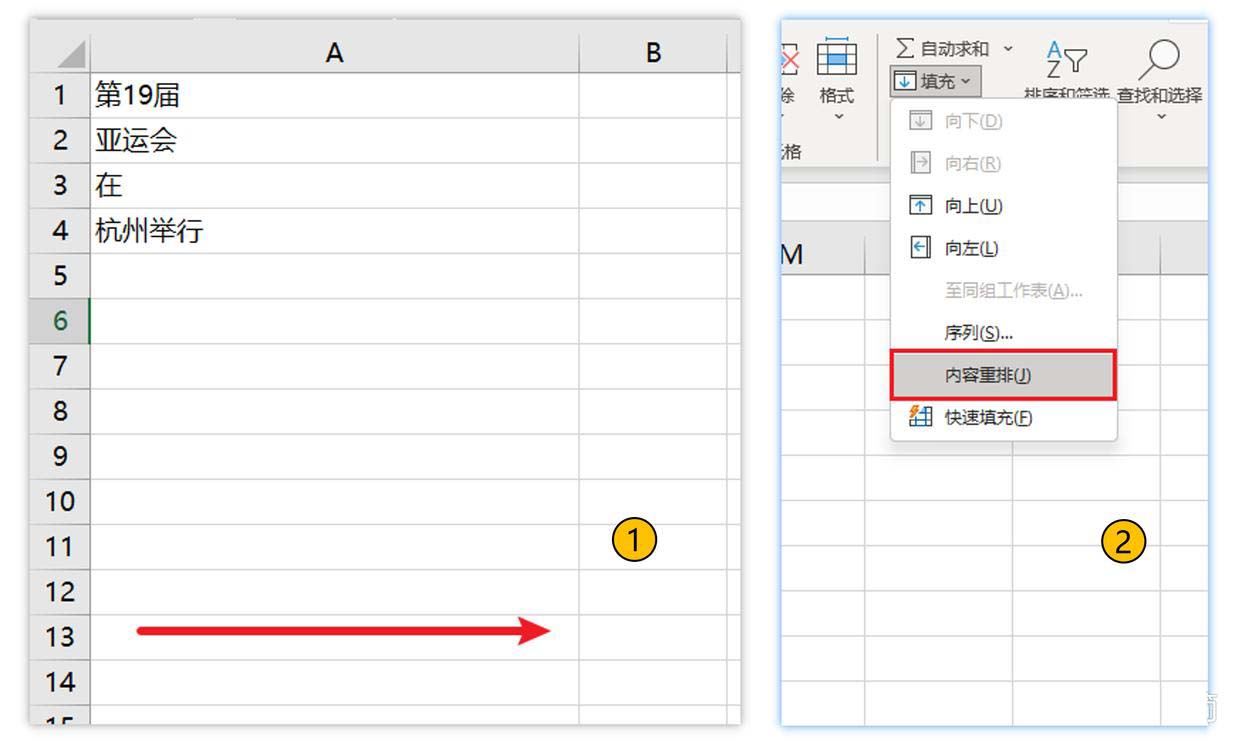
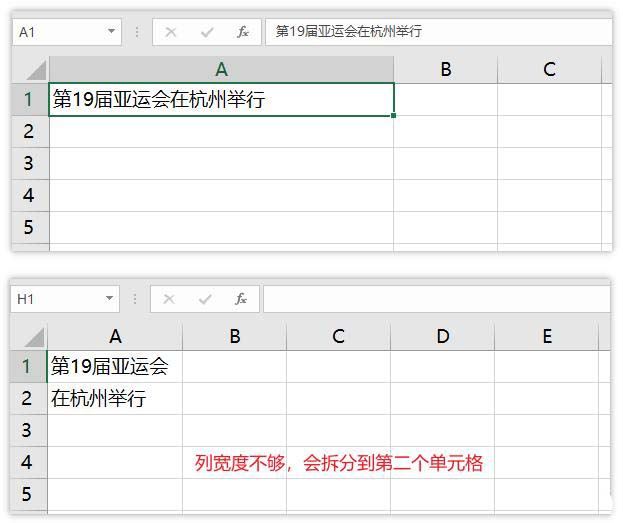
注意:
- 所合并的数据需要连续的垂直排列。
- 确保单元格有足够的列宽,以便它可以将所有值合并到一个单元格中。否则,其余值将被拆分到第二个单元格。
使用函数公式
=TEXTJOIN("",TRUE,A1:A4)
TEXTJOIN 函数有三个需要定义的参数:
- 分隔符:可以使用要在要合并到一个单元格的值之间添加的分隔符,如“,”。
- ignore_empty:TRUE 或 FALSE,用于定义是否要忽略空单元格。
- text1:要从中合并值的单元格区域/数组。
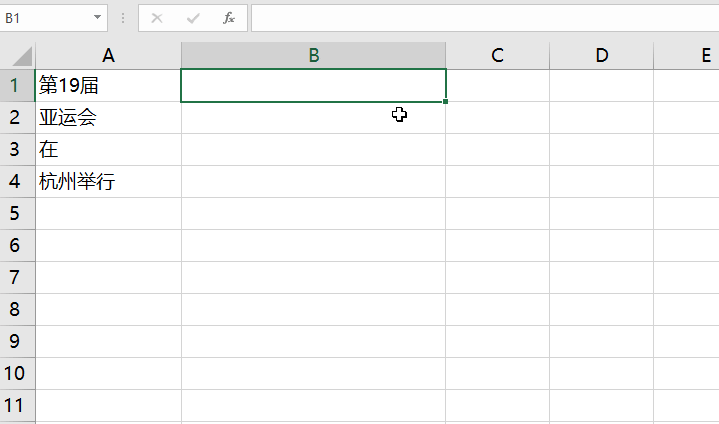 使用 VBA 代码
使用 VBA 代码
1、按 Alt + F11 打开 VBA 编辑器
2、将以下 VBA 代码复制粘贴到模块中
Sub 合并多个单元格并保留数据()
Dim rng As Range
Dim val As String
Dim cell As Range
Set rng = Selection
If rng.Cells.Count <= 1 Then
Exit Sub
End If
Application.ScreenUpdating = False
Application.DisplayAlerts = False
For Each cell In rng
If cell.Value <> "" Then
val = val & cell.Value & " "
End If
Next cell
With rng
.Merge
.Value = Trim(val)
.WrapText = True
End With
Application.ScreenUpdating = True
Application.DisplayAlerts = True
End Sub
如果您不太了解 VBA,请阅如何在 Excel 中插入和运行 VBA 代码
3、关闭 VBA 编辑器,按 Alt +F8 以打开“宏”对话框。然后从“宏名称”列表中选择所需的宏,单击“执行”按钮。
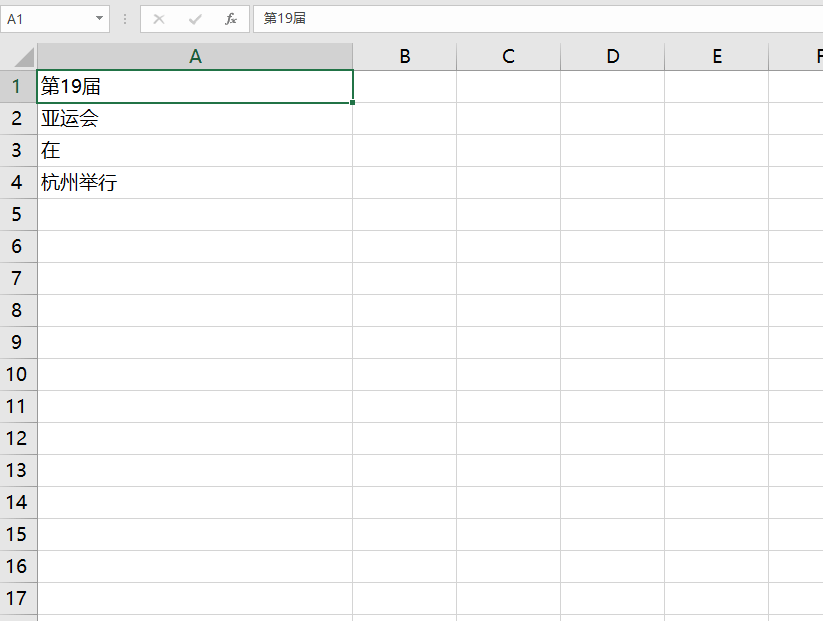
将单元格合并之后,不仅能使表格的布局更加清晰美观,还能显著提升数据展示的效果。
注意事项:
1、文稿PPT,仅供学习参考,请在下载后24小时删除。
2、如果资源涉及你的合法权益,第一时间删除。
3、联系方式:sovks@126.com
115PPT网 » 合并多个单元格怎么保留数据? Excel表格合并不丢失数据的方法
1、文稿PPT,仅供学习参考,请在下载后24小时删除。
2、如果资源涉及你的合法权益,第一时间删除。
3、联系方式:sovks@126.com
115PPT网 » 合并多个单元格怎么保留数据? Excel表格合并不丢失数据的方法




