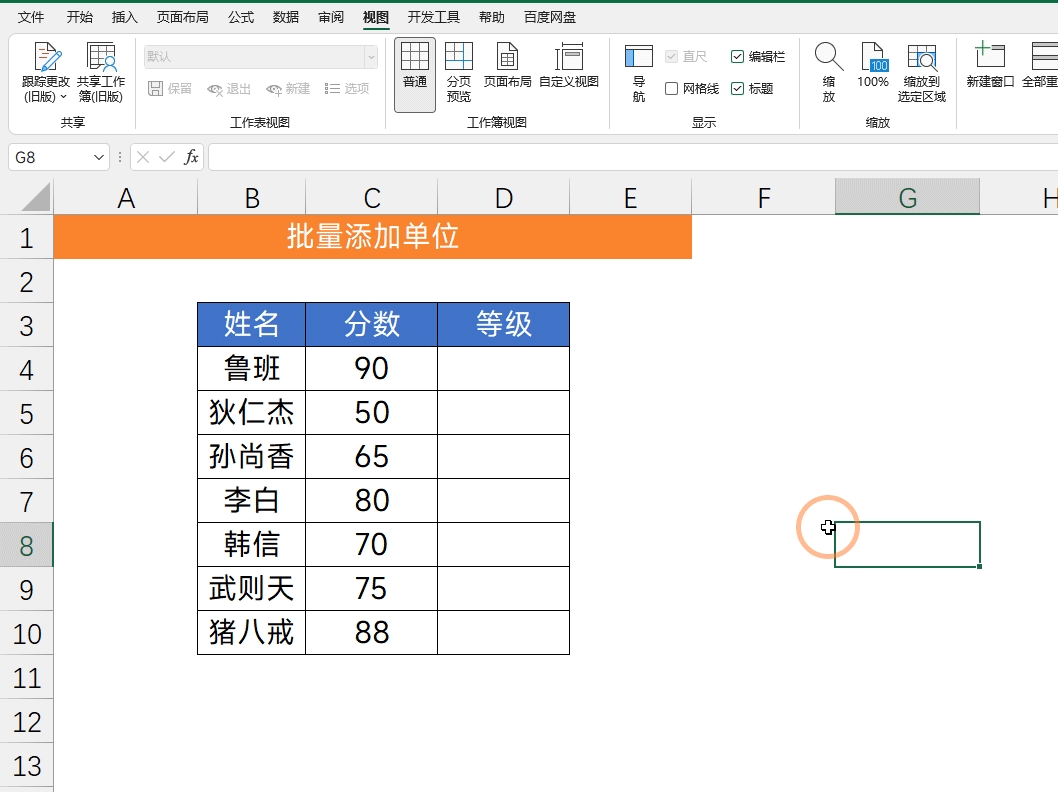很多小伙伴在使用excel对表格文档进行编辑的过程中经常会需要对折线图中的样式进行更改。有的小伙伴想要在折线图中添加次坐标轴,但又不知道该怎么进行设置,接下来小编就来和大家分享一下Excel表格文档折线图设置次坐标轴的方法。

微软Office LTSC 2021专业增强版 简体中文批量许可版 2024年09月更新
- 类型:办公软件
- 大小:2.2GB
- 语言:简体中文
- 时间:2024-09-12
查看详情
Excel表格文档折线图设置次坐标轴的方法
1、第一步,我们在电脑中找到需要编辑的表格文档,右键单击该文档,然后在菜单列表中点击“打开方式”选项,再在弹框中点击选择Excel选项
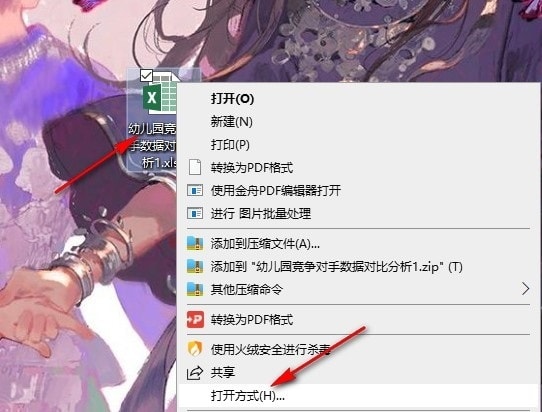
2、第二步,进入Excel页面之后,我们在该页面中先选中一条需要设置为次坐标轴的折线,然后右键单击打开“设置数据系列格式”选项
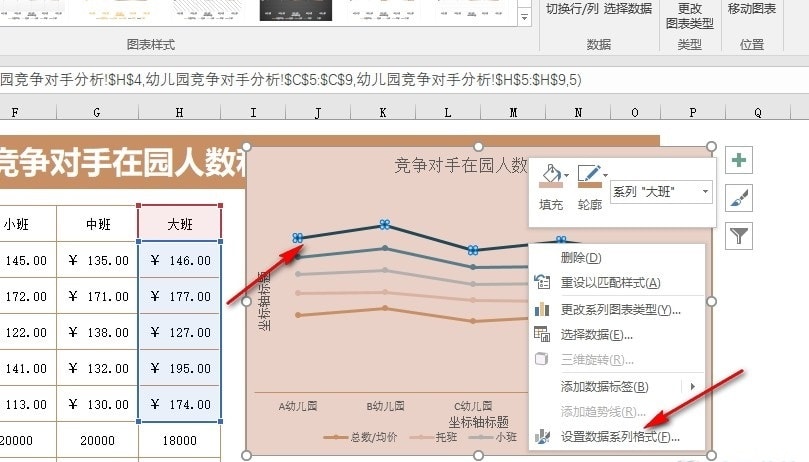
3、第三步,打开右侧的系列选项窗格之后,我们在“系列绘制在”设置下点击选择“次坐标轴”选项
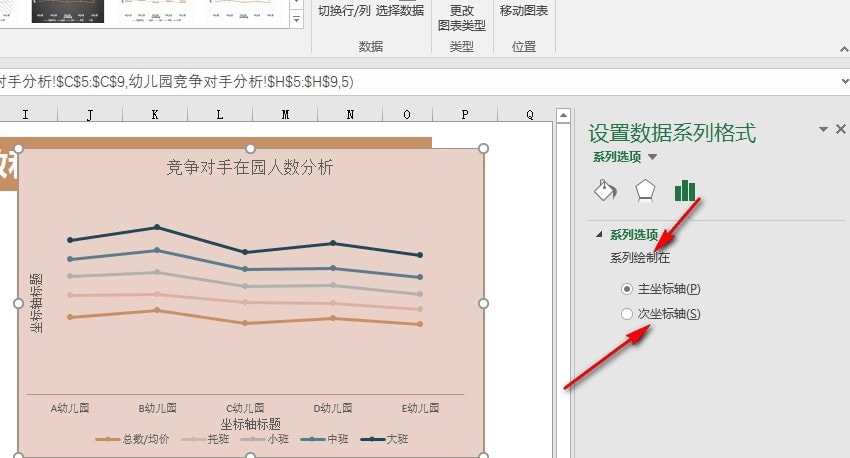
4、第四步,点击选择“次坐标轴”选项之后,我们在折线图页面中就能看到选中的单条折线已经单独显示出次坐标轴了
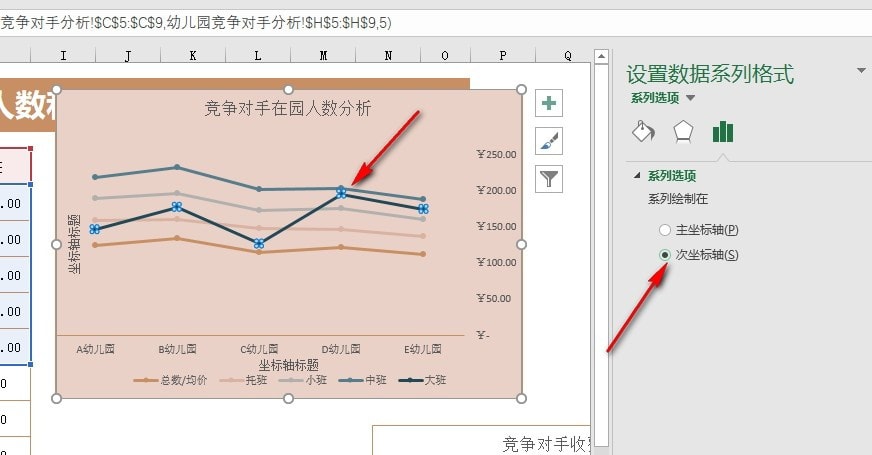
5、第五步,如果想要添加整个折线图的次坐标轴,我们可以点击打开折线图右侧的“+”图标,然后在菜单列表中打开坐标轴选项,再在子菜单列表中选择“次要坐标轴”选项即可
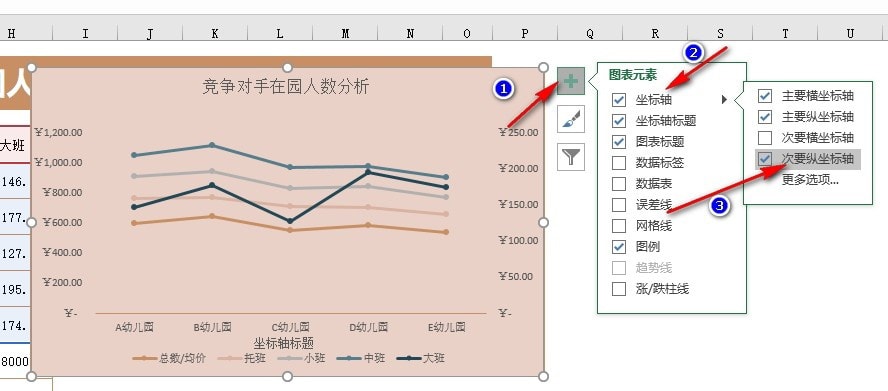
以上就是小编整理总结出的关于Excel表格文档折线图设置次坐标轴的方法,感兴趣的小伙伴快去试试吧。
注意事项:
1、文稿PPT,仅供学习参考,请在下载后24小时删除。
2、如果资源涉及你的合法权益,第一时间删除。
3、联系方式:sovks@126.com
115PPT网 » Excel折线图如何设置次坐标轴 Excel表格文档折线图设置次坐标轴的方法
1、文稿PPT,仅供学习参考,请在下载后24小时删除。
2、如果资源涉及你的合法权益,第一时间删除。
3、联系方式:sovks@126.com
115PPT网 » Excel折线图如何设置次坐标轴 Excel表格文档折线图设置次坐标轴的方法