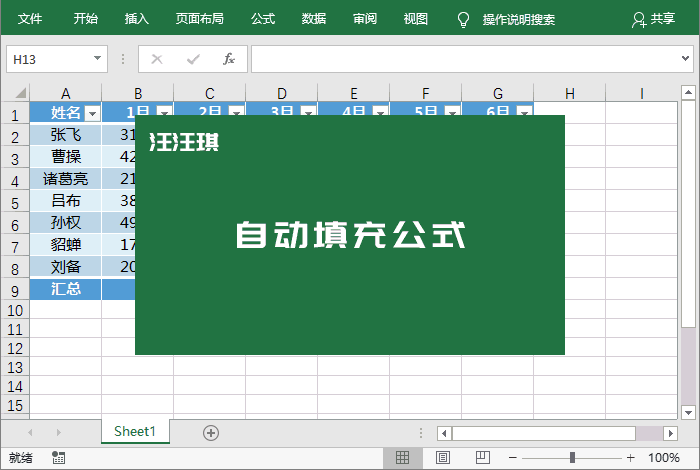很多小伙伴在使用excel程序对表格文档进行编辑的过程中经常会需要对表格文档中的图表进行设置。有的小伙伴在使用Excel程序对表格文档进行编辑时想要调换折线图中的横纵坐标,但又不知道该怎么进行设置,接下来小编就来和大家分享一下Excel表格文档调换横纵坐标轴数据的方法。

微软Office LTSC 2021专业增强版 简体中文批量许可版 2024年09月更新
- 类型:办公软件
- 大小:2.2GB
- 语言:简体中文
- 时间:2024-09-12
查看详情
Excel表格文档调换横纵坐标轴数据的方法
1、第一步,我们在电脑中找到需要编辑的表格文档,右键单击该文档,然后在菜单列表中点击“打开方式”选项,再在弹框中点击选择Excel选项
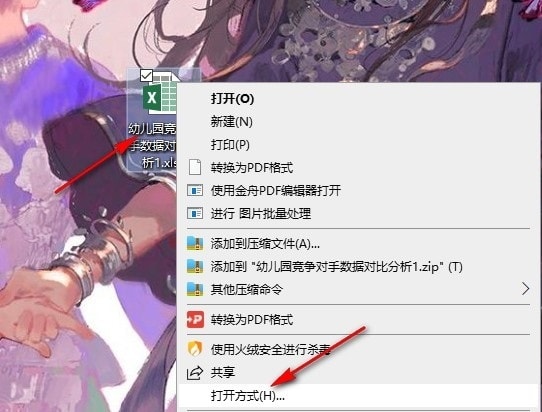
2、第二步,进入表格文档编辑页面之后,我们在该页面中先点击折线图,然后在“图表工具”下的选项中点击“设计”选项
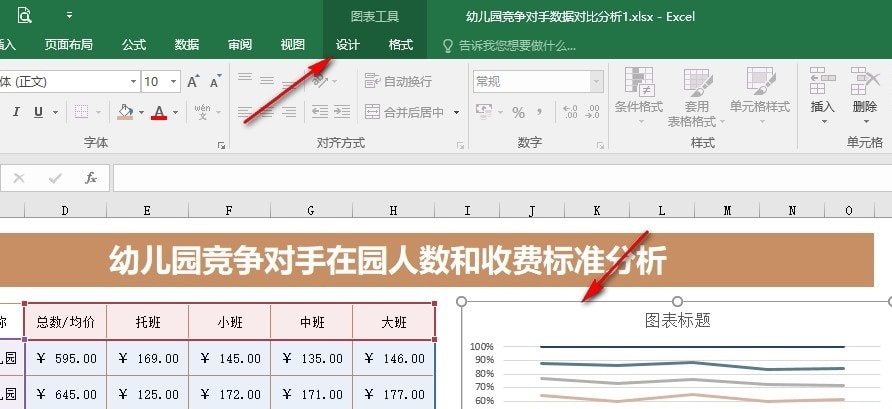
3、第三步,打开设计工具之后,我们再在其子工具栏中找到“切换行/列”工具,直接点击使用该工具
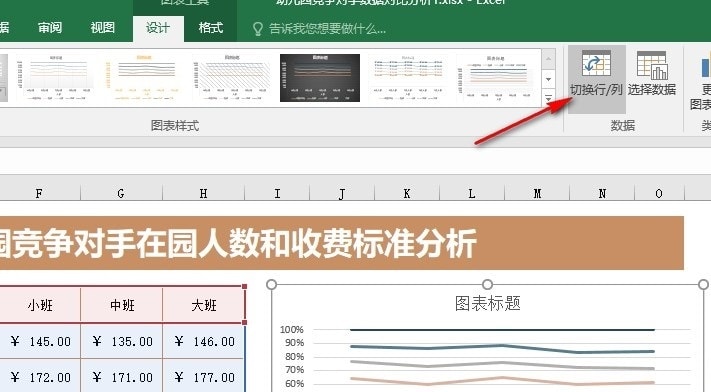
4、第四步,点击“切换行/列”工具之后,我们在折线图中就能看到切换了横纵坐标数据的结果了
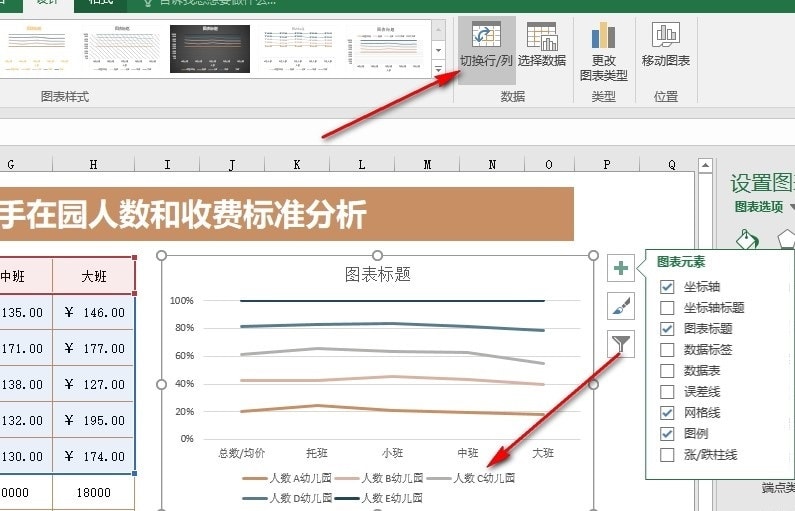
5、第五步,我们也可以在设计的子工具栏中点击打开“选择数据”工具,然后在弹框中点击“切换行/列”选项,再点击确定选项即可
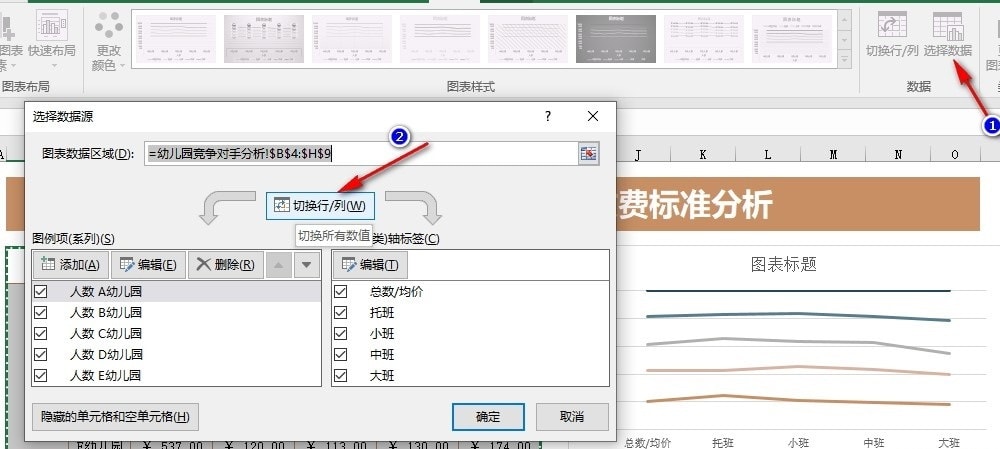
以上就是小编整理总结出的关于Excel表格文档调换横纵坐标轴数据的方法,感兴趣的小伙伴快去试试吧。
注意事项:
1、文稿PPT,仅供学习参考,请在下载后24小时删除。
2、如果资源涉及你的合法权益,第一时间删除。
3、联系方式:sovks@126.com
115PPT网 » Excel如何切换横纵坐标轴数据 Excel表格文档调换横纵坐标轴数据的方法
1、文稿PPT,仅供学习参考,请在下载后24小时删除。
2、如果资源涉及你的合法权益,第一时间删除。
3、联系方式:sovks@126.com
115PPT网 » Excel如何切换横纵坐标轴数据 Excel表格文档调换横纵坐标轴数据的方法