很多小伙伴在选择表格文档的编辑程序时都会将excel程序作为首选,因为在Excel中,我们不仅可以对表格文档中的数据进行计算或是排序,还可以将其转换为图表。有的小伙伴在使用Excel程序对表格文档进行编辑的过程中想要在图表中添加标题,但又不知道该在哪里进行设置,接下来小编就来和大家分享一下Excel表格文档在图表中添加图表标题的方法。

微软Office LTSC 2021专业增强版 简体中文批量许可版 2024年09月更新
- 类型:办公软件
- 大小:2.2GB
- 语言:简体中文
- 时间:2024-09-12
查看详情
Excel表格文档在图表中添加图表标题的方法
1、第一步,我们找到需要编辑的表格文档,右键单击该表格文档,然后在“打开方式”的子菜单列表或是弹框中点击Excel选项
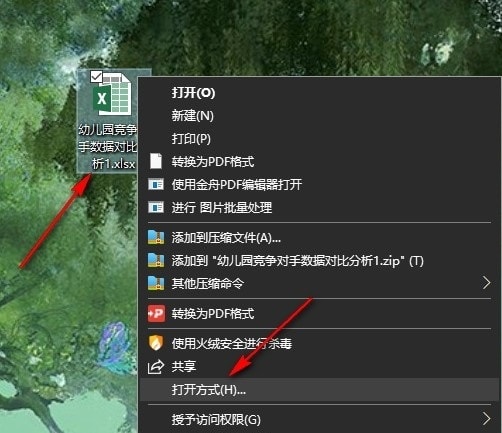
2、第二步,用Excel程序打开表格文档之后,我们再在表格文档页面中选中图表,然后在工具栏中打开“设计”工具

3、第三步,在设计的子工具栏中我们先点击打开“添加图表元素”工具,再在下拉列表中点击“图表标题”选项
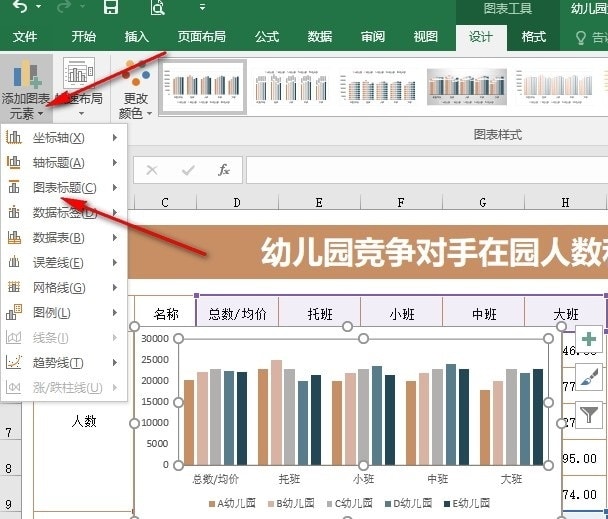
4、第四步,打开“图表标题”选项之后,我们再在其子菜单列表中选择好图表标题的位置,直接点击选择该位置选项
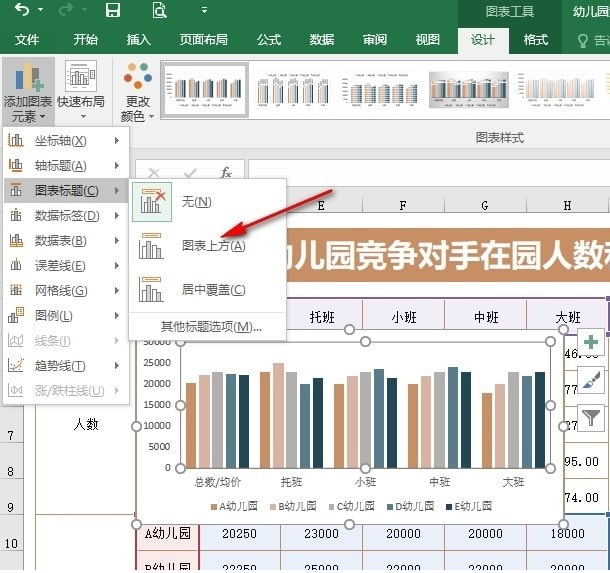
5、第五步,最后我们在图表页面中点击图表标题,然后输入自己需要的图表标题内容即可
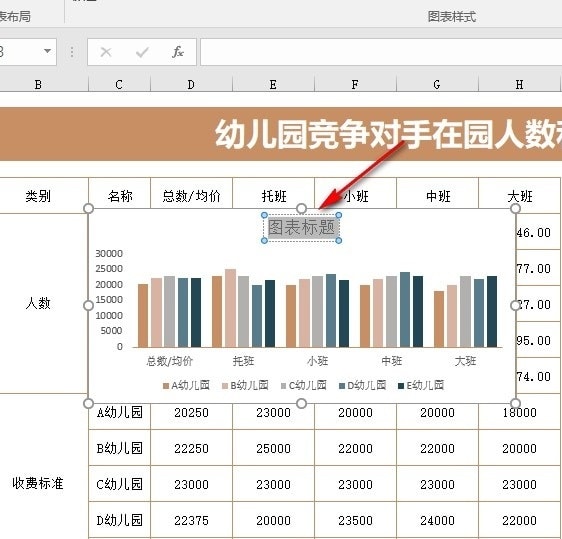
以上就是小编整理总结出的关于Excel表格文档在图表中添加图表标题的方法,感兴趣的小伙伴快去试试吧。
注意事项:
1、文稿PPT,仅供学习参考,请在下载后24小时删除。
2、如果资源涉及你的合法权益,第一时间删除。
3、联系方式:sovks@126.com
115PPT网 » Excel如何在图表中添加图表标题 Excel表格文档在图表中添加图表标题的方法
1、文稿PPT,仅供学习参考,请在下载后24小时删除。
2、如果资源涉及你的合法权益,第一时间删除。
3、联系方式:sovks@126.com
115PPT网 » Excel如何在图表中添加图表标题 Excel表格文档在图表中添加图表标题的方法




