PPT图表纵坐标轴数字颜色怎么设置?当我们在PPT中插入图表时,有时还需对图表进行进一步的优化设置,例如下面小编带来的PPT修改图表纵坐标轴数字颜色的方法,使得落在该区域的数据有着特殊的意义。
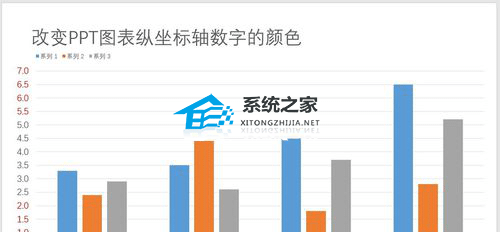
PPT图表纵坐标轴数字颜色设置方法
打开PPT,建立空白演示文稿。
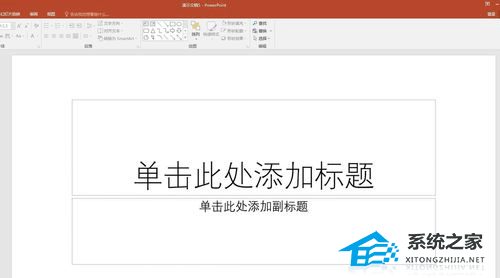
点击【插入】—【图表】—【柱形图】。
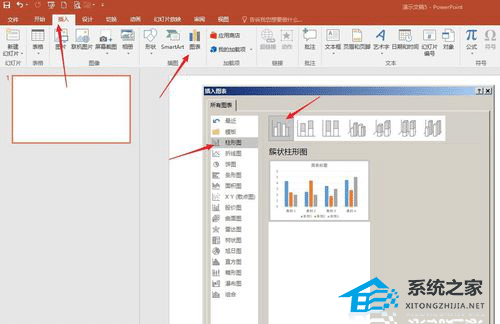
点击【确定】后得到默认样式的柱状图。
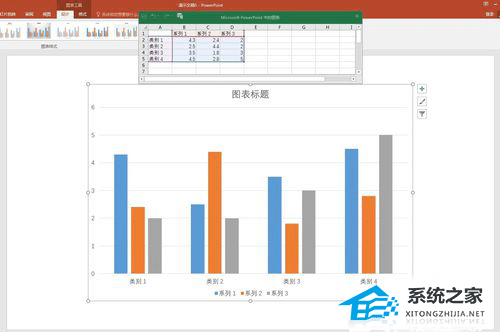
在Excel表格中录入制作柱状图的数据,柱状图自动生成。
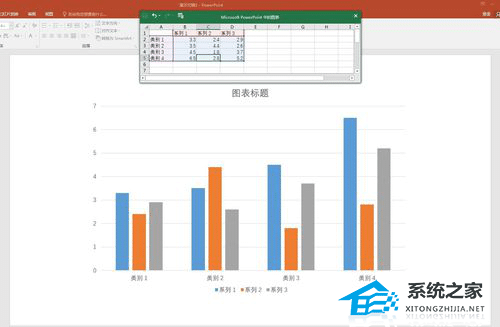
由于数据很小,且精确到了小数点后一位,所以对纵坐标轴的数字进行设置,把【主要单位】改小,则纵坐标轴数据增加。
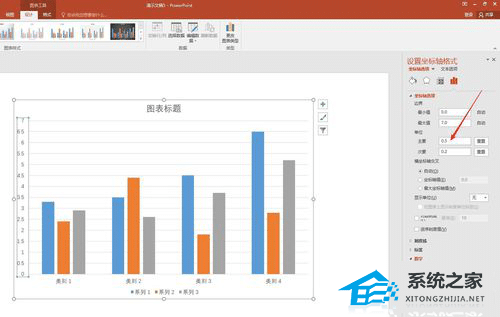
由于数据很精密,所以,如果数据小于2.5,或者大于5,就需要特别注意,所以,就可以把小于2.5或大于5的纵坐标轴数字设置为不同的颜色,以起到警示的作用。在【坐标轴选项】的【格式代码】中输入如下代码:[红色][>5]0.0;[红色][<2.5]0.0;0.0,然后点击“添加”。
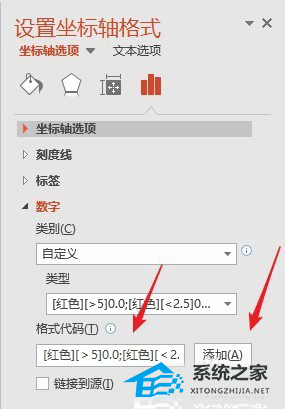
可以看到,纵坐标轴中,小于2和大于5的数字全部变成了红色,从而落在该区域内的柱形就可以引起特别的注意。
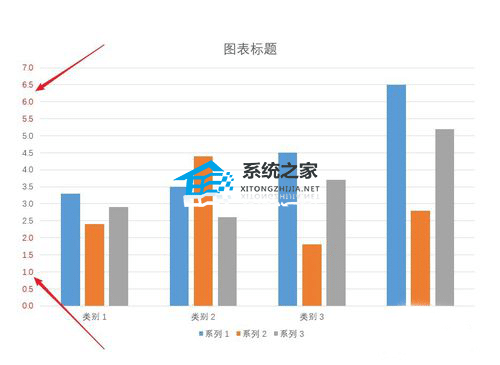
注意事项:
1、文稿PPT,仅供学习参考,请在下载后24小时删除。
2、如果资源涉及你的合法权益,第一时间删除。
3、联系方式:sovks@126.com
115PPT网 » PPT图表纵坐标轴数字颜色怎么设置 PPT图表纵坐标轴数字颜色设置方法
1、文稿PPT,仅供学习参考,请在下载后24小时删除。
2、如果资源涉及你的合法权益,第一时间删除。
3、联系方式:sovks@126.com
115PPT网 » PPT图表纵坐标轴数字颜色怎么设置 PPT图表纵坐标轴数字颜色设置方法




