PPT如何插入竖排文本框?我们有时候会看到一些PPT中有竖排文字,显得比较古典,这个是通过竖排文本框制作出来的,下面来看看吧。

微软Office LTSC 2021专业增强版 简体中文批量许可版 2024年09月更新
- 类型:办公软件
- 大小:2.2GB
- 语言:简体中文
- 时间:2024-09-12
PPT插入竖排文本框教程
1.首先我们打开PPT,点击插入选项卡,找到文本框命令。
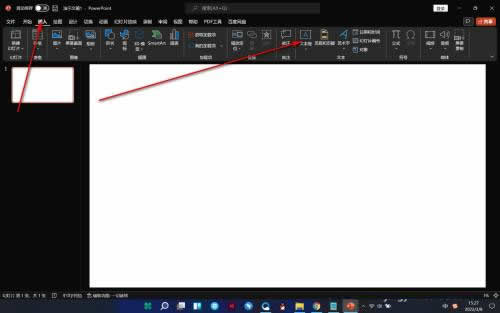
2.在下拉菜单中点击竖排文本框选项。
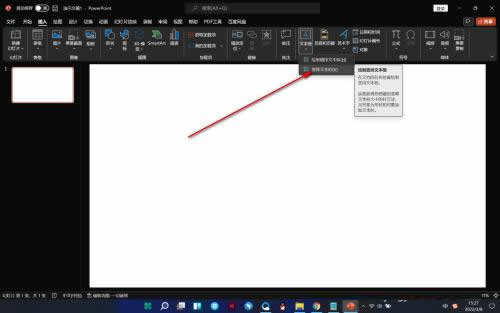
3.之后拖拽鼠标绘制竖排文本框,并输入文字,这个时候文字就会变为竖排的了。
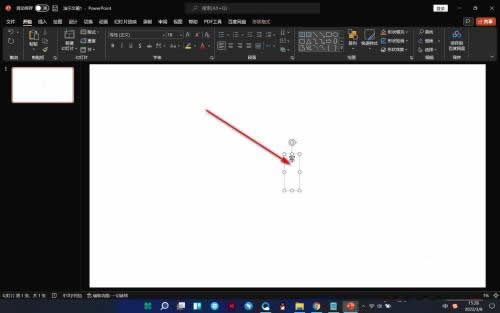
4.也可以点击开始选项卡,找到绘图面板。
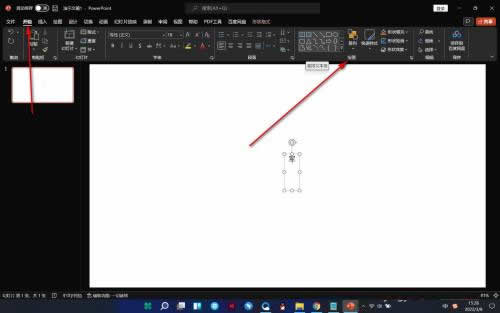
5.在上方的形状中找到竖排文本框的命令。

以上就是PPT如何插入竖排文本框 PPT插入竖排文本框教程的详细内容,更多关于PPT插入竖排文本框的资料请关注115PPT其它相关文章!
注意事项:
1、文稿PPT,仅供学习参考,请在下载后24小时删除。
2、如果资源涉及你的合法权益,第一时间删除。
3、联系方式:sovks@126.com
115PPT网 » PPT如何插入竖排文本框 PPT插入竖排文本框教程
1、文稿PPT,仅供学习参考,请在下载后24小时删除。
2、如果资源涉及你的合法权益,第一时间删除。
3、联系方式:sovks@126.com
115PPT网 » PPT如何插入竖排文本框 PPT插入竖排文本框教程




