最终效果

1、打开下图所示的背景素材。

2、选择“椭圆”工具进行绘制。
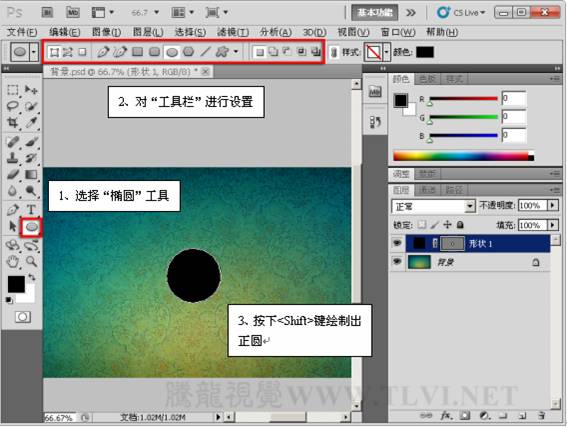
3、双击图层缩览图,设置打开的“拾取实色”对话框。

4、执行“编辑”→“变换”→“变形”命令。
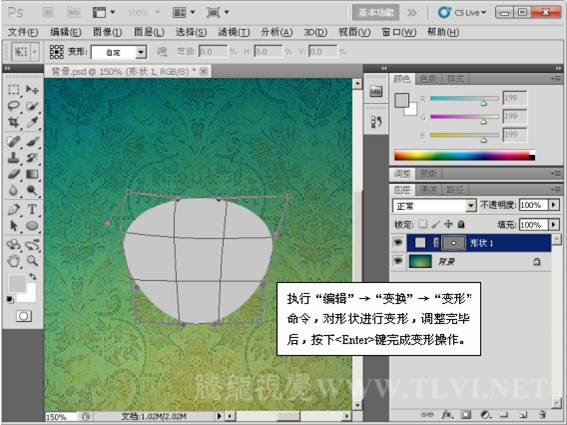
5、为“形状 1”添加“内阴影”图层样式效果。
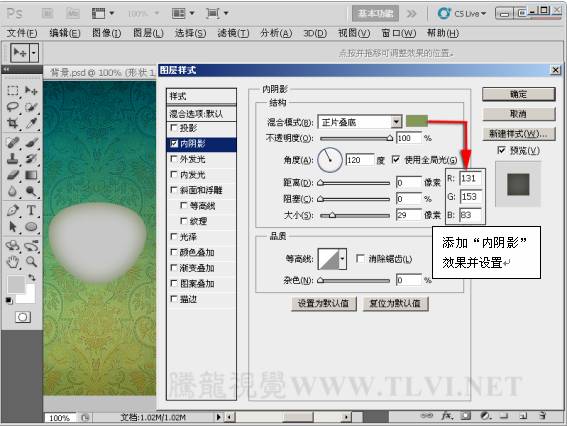
6、设置“图案叠加”图层样式。
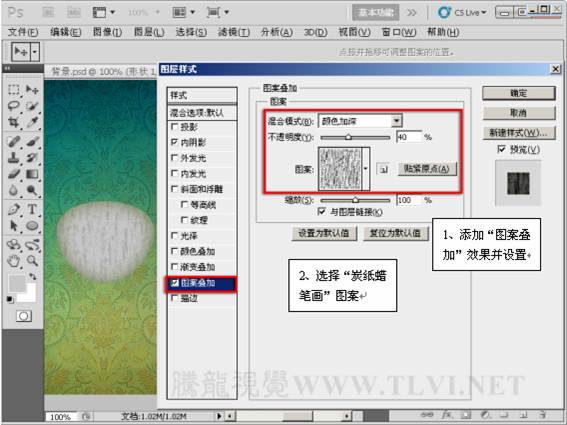
7、新建“图层 1”,选择“矩形选框工具”绘制选区。

8、设置渐变色,并填充选区。
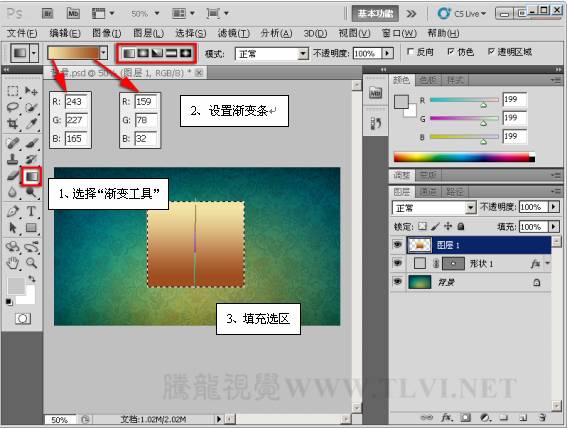
9、新建“图层2”,设置渐变色并填充选区。

10、设置“图层2”的混合模式为“柔光”。
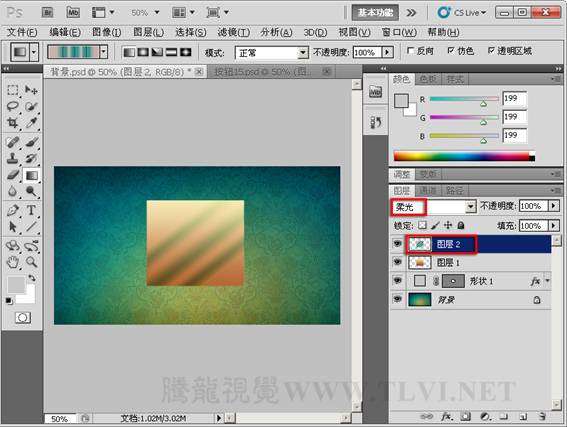
11、设置“图层1”的混合模式为“强光”。
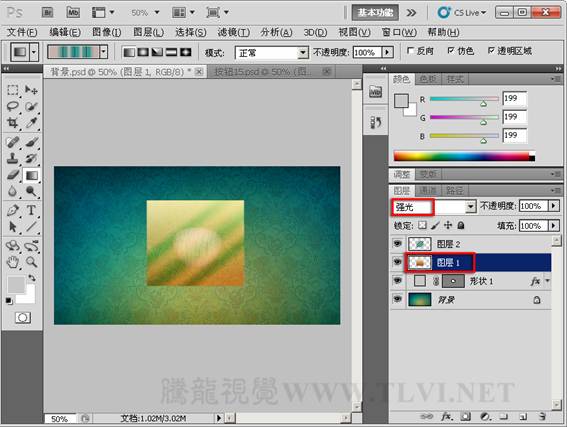
上一页
12 下一页 阅读全文
12 下一页 阅读全文
注意事项:
1、文稿PPT,仅供学习参考,请在下载后24小时删除。
2、如果资源涉及你的合法权益,第一时间删除。
3、联系方式:sovks@126.com
115PPT网 » photoshop利用图层样式制作可爱的宝石质感按钮
1、文稿PPT,仅供学习参考,请在下载后24小时删除。
2、如果资源涉及你的合法权益,第一时间删除。
3、联系方式:sovks@126.com
115PPT网 » photoshop利用图层样式制作可爱的宝石质感按钮




