ps想要设计一款立体字体,该怎么设计呢?下面我们就来看看PS制作立体字效果教程。

Adobe Photoshop CC 2019 20.0 简体中文安装版 32/64位
- 类型:图像处理
- 大小:1.73GB
- 语言:简体中文
- 时间:2019-12-04

新建一个画布,填充黑色作为背景

选择一个粗体文字,在画布中输入文字,颜色为白色
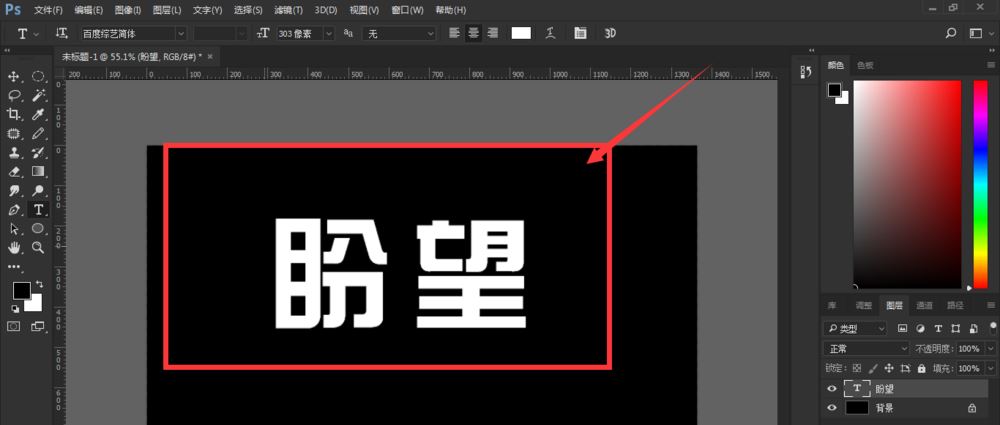
然后ctrl+J复制图层,并将复制的图层右键栅格化图层

然后打开滤镜下的极坐标,选择下面的极坐标到平面坐标选项,点击确定
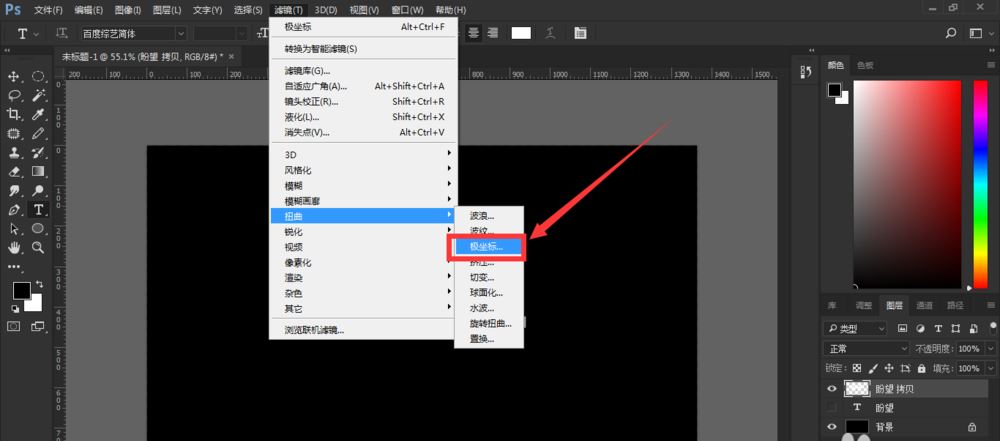

然后在打开图像的旋转属性,选择逆时针90度旋转
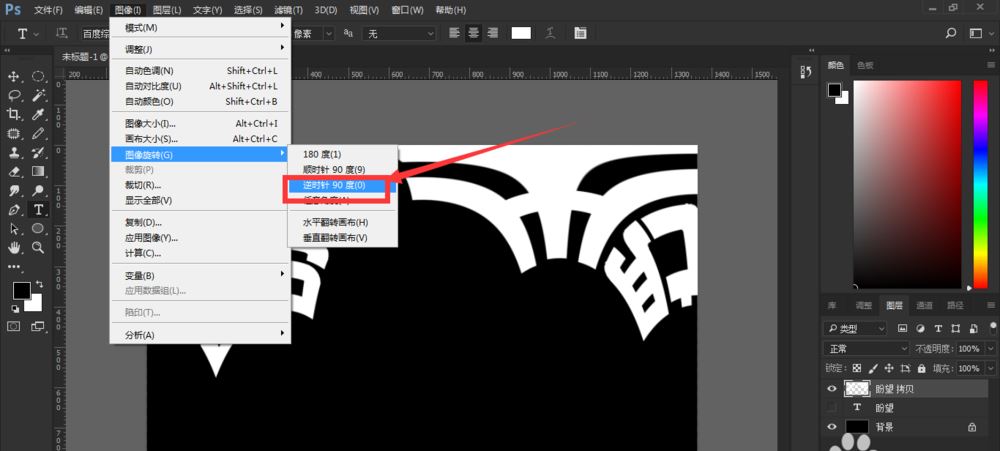
打开滤镜菜单下的风属性,设置为风-方向从右侧;添加多次风效果
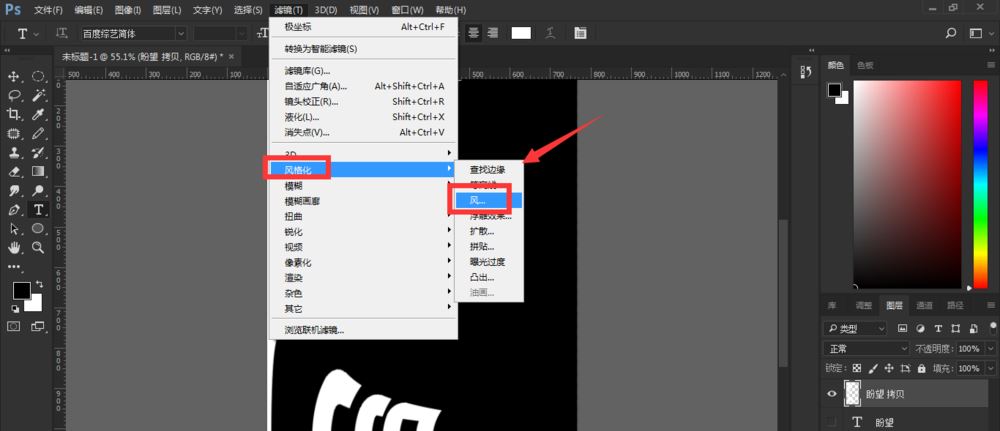

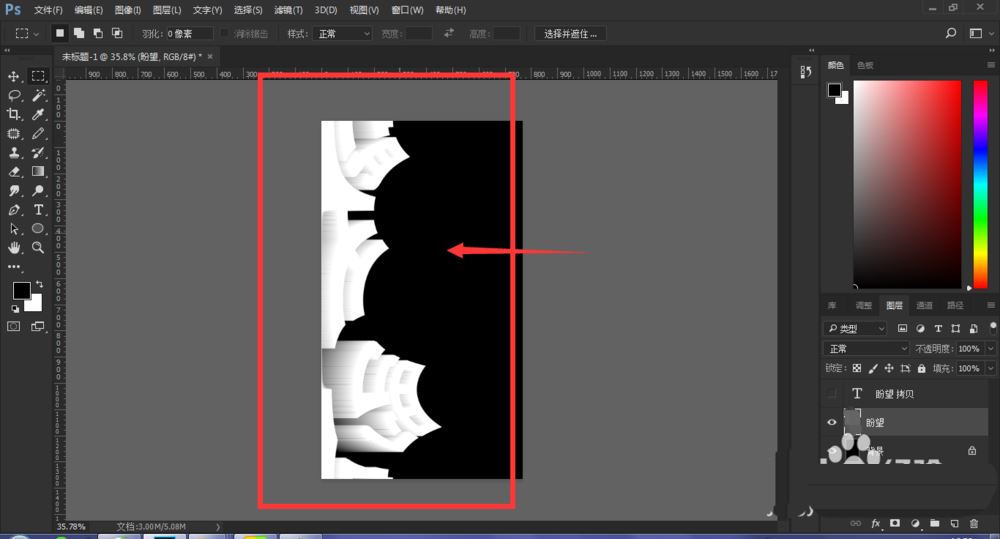
设置完风效果后,在打开图像旋转菜单下选择顺时针90度

然后再找到打开极坐标设置,选择平面坐标到极坐标设置,点击确定
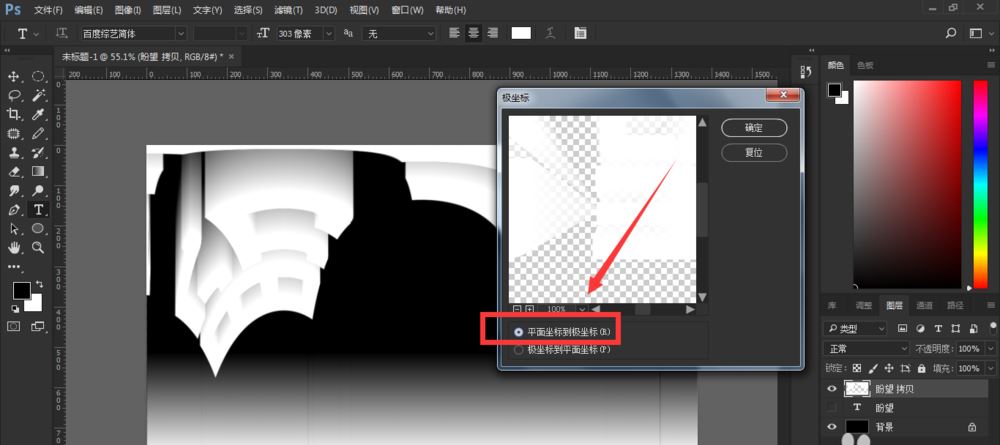
随后设置完成后,就出现了一个立体字效果

以上就是PS制作立体字效果教程,希望大家喜欢,请继续关注115PPT。
相关推荐:
ps怎么设计懒的拟人字体? PS设计形象的懒艺术字技巧
ps怎么设计立体建筑形字体? ps自由3d艺术字制作方法
ps怎么设计蒙版字体? Photoshop青艺术字的设计方法
注意事项:
1、文稿PPT,仅供学习参考,请在下载后24小时删除。
2、如果资源涉及你的合法权益,第一时间删除。
3、联系方式:sovks@126.com
115PPT网 » ps怎么运用透视做立体字? PS设计三维透视立体字的技巧
1、文稿PPT,仅供学习参考,请在下载后24小时删除。
2、如果资源涉及你的合法权益,第一时间删除。
3、联系方式:sovks@126.com
115PPT网 » ps怎么运用透视做立体字? PS设计三维透视立体字的技巧




