Photoshop怎么制作镂空文字?想要制作一款镂空的线条文字,该怎么制作呢?下面我们就来看看详细的教程。
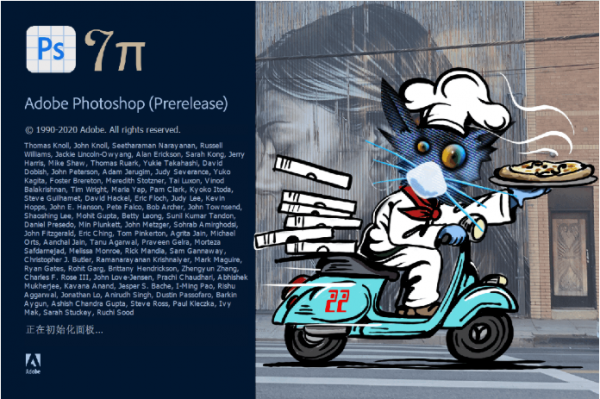
Adobe Photoshop 2021 v22.5.7.859 ACR14.3 一键直装特别版
- 类型:图像处理
- 大小:2.33GB
- 语言:简体中文
- 时间:2022-05-13

首先,我们打开Photoshop,点击屏幕框选的【创建】,新建空白画布。

下面,我们选择文字工具,在画布上输入文字,并调整好字体、字号、颜色等属性。

下面,我们在文字图层上右击,选择【栅格化文字】,如下图所示。

下面,我们按住ctrl键点击文字图层的缩略图,载入文字选区,然后点击菜单栏的【选择】——【修改】——【收缩】。

如下图所示,我们根据实际情况输入需要收缩的像素值,如果不确定的话可以先输入5看看效果。

我们可以看到,选区范围已经发生了缩小,我们按delete键删除选区内容,这样,镂空文字效果就完成了。
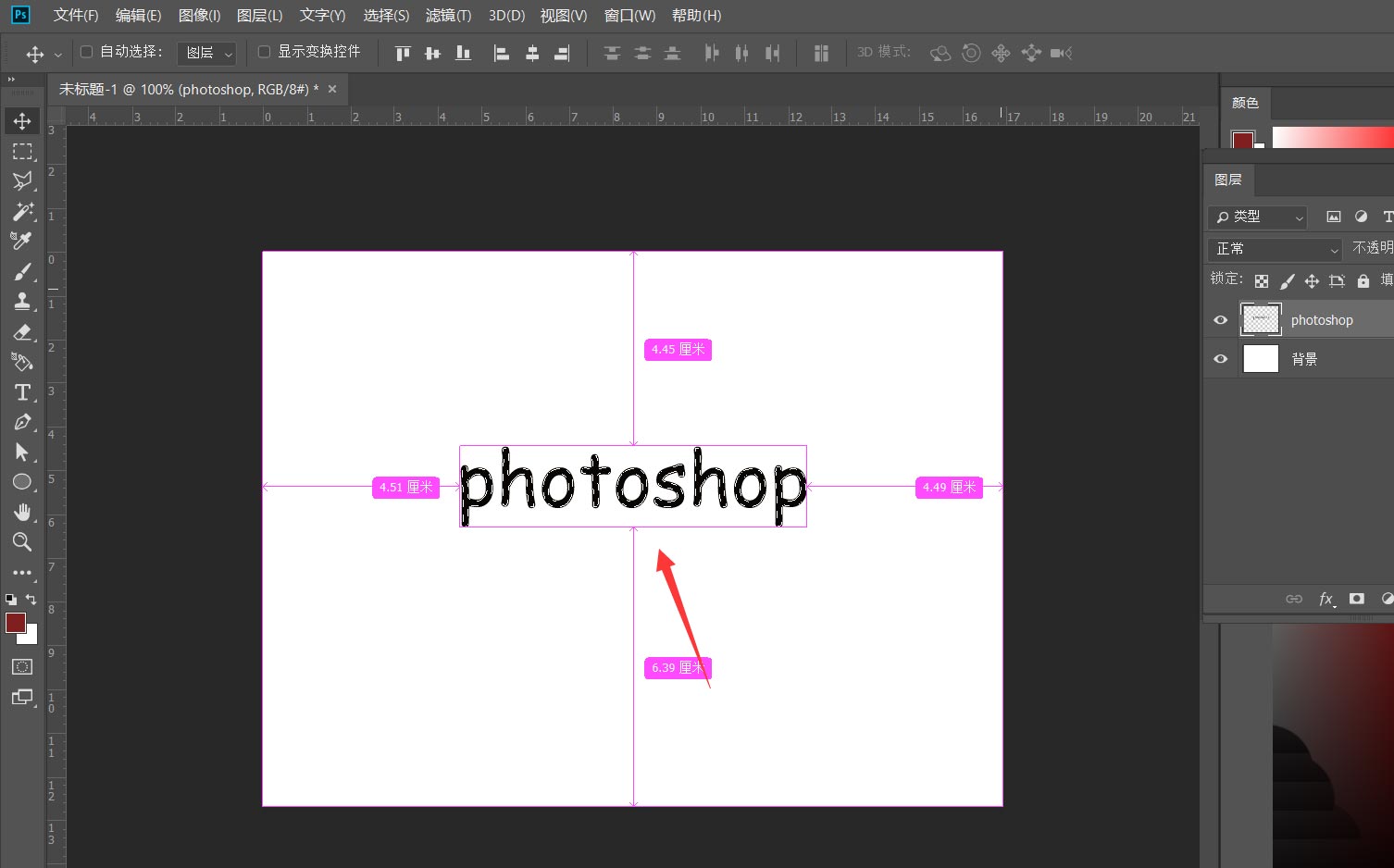

以上就是Photoshop制作镂空文字的技巧,希望大家喜欢,请继续关注115PPT。
相关推荐:
PS文字怎么填充镂空内嵌纹理效果?
PS怎么制作空心字? ps镂空文字的设计方法
ps怎么设计一款镂空的文字手牌海报? ps实物拍摄海报的制作方法
注意事项:
1、文稿PPT,仅供学习参考,请在下载后24小时删除。
2、如果资源涉及你的合法权益,第一时间删除。
3、联系方式:sovks@126.com
115PPT网 » ps如何设计镂空文字体效果? ps文字转镂空效果的技巧
1、文稿PPT,仅供学习参考,请在下载后24小时删除。
2、如果资源涉及你的合法权益,第一时间删除。
3、联系方式:sovks@126.com
115PPT网 » ps如何设计镂空文字体效果? ps文字转镂空效果的技巧




