ps中很多方法可以设计发光字体,该怎么创建发光字体呢?下面我们就来看看详细的教程。

Adobe Photoshop CC 2019 20.0 简体中文安装版 32/64位
- 类型:图像处理
- 大小:1.73GB
- 语言:简体中文
- 时间:2019-12-04
打开Photoshop 创建黑色画布并输入文字。

复制图层并将复制的图层“栅格化文字”。
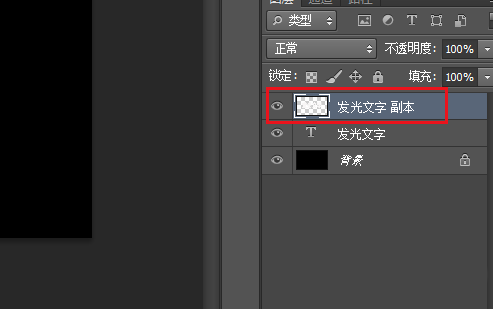
点击快速选择工具,选择文字。
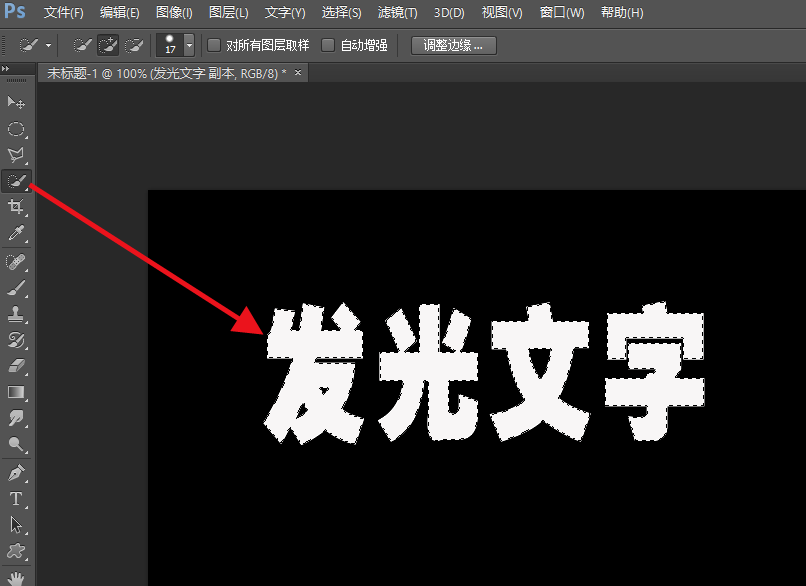
点击“选择>修改>扩展”。将扩展值设置为10
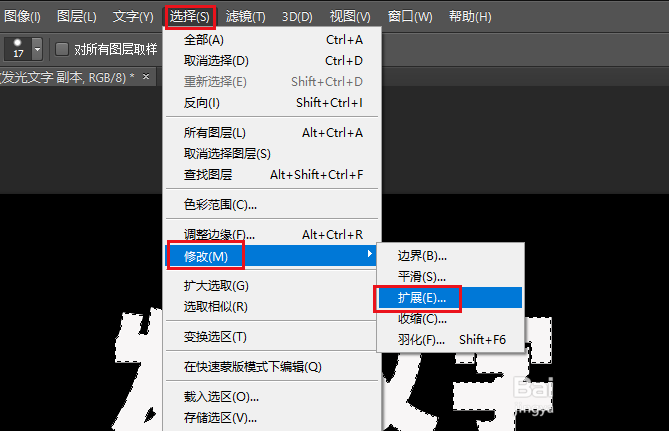
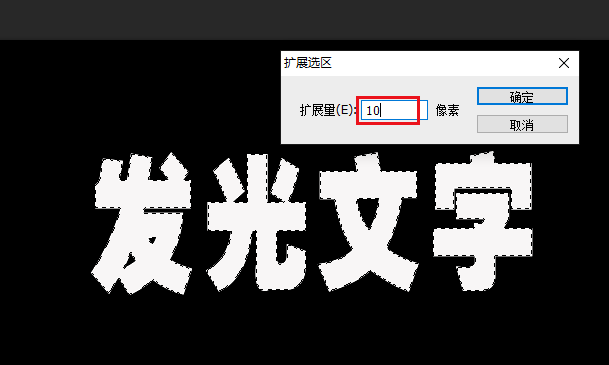
再次点击“选择>修改>边界”将值设置为30。
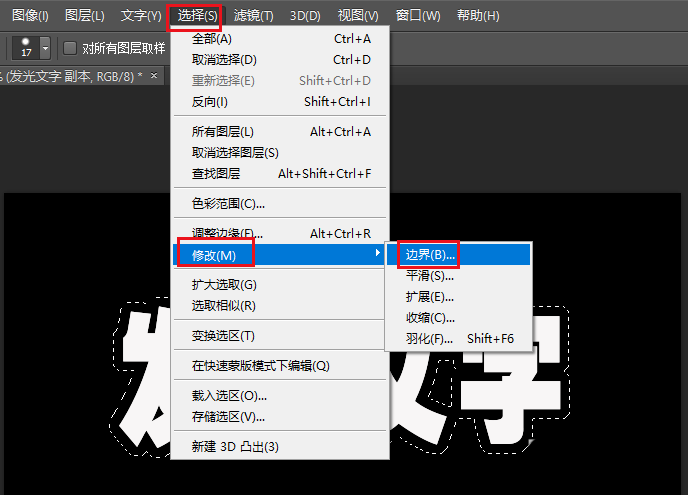
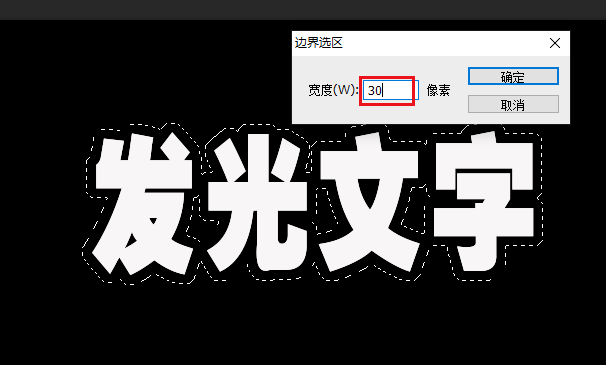
选择白色画笔,涂画选区。即可显示发光效果。

以上就是ps通过选择功能创建发光文字的技巧,希望大家喜欢,请继续关注115PPT。
相关推荐:
ps怎么设计连体文字? 连体字体效果ps实现方法
ps字体光泽效果怎么做? ps文字添加光泽感的技巧
ps2021文字描边怎么设置填充图案? ps2021字体效果的设计方法
注意事项:
1、文稿PPT,仅供学习参考,请在下载后24小时删除。
2、如果资源涉及你的合法权益,第一时间删除。
3、联系方式:sovks@126.com
115PPT网 » PS怎么设计发光字体? ps通过选择功能创建发光文字的技巧
1、文稿PPT,仅供学习参考,请在下载后24小时删除。
2、如果资源涉及你的合法权益,第一时间删除。
3、联系方式:sovks@126.com
115PPT网 » PS怎么设计发光字体? ps通过选择功能创建发光文字的技巧




