ps中想要制作毛绒绒的文字效果,像是地毯做成的文字,我们主要用到文字工具、画笔工具、路径描边和剪贴蒙版,下面我们就来看看详细的教程。
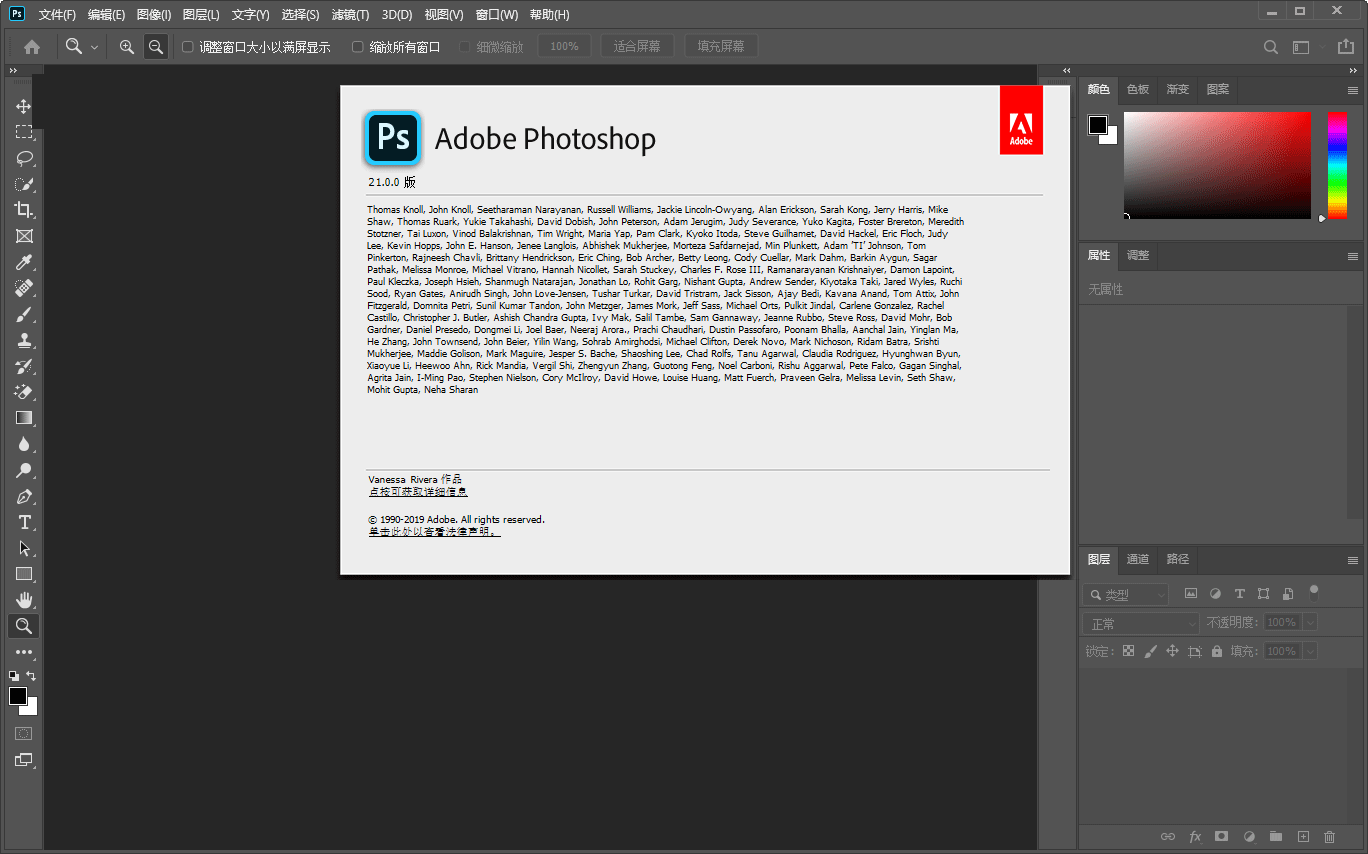
Adobe Photoshop 2020 v21.2.12.215 ACR14.0 中文版+安装教程
- 类型:图像处理
- 大小:1.93GB
- 语言:简体中文
- 时间:2022-05-13

文字工具输入CAT。我们用【文字工具】输入自己喜欢的英文,比如:CAT。
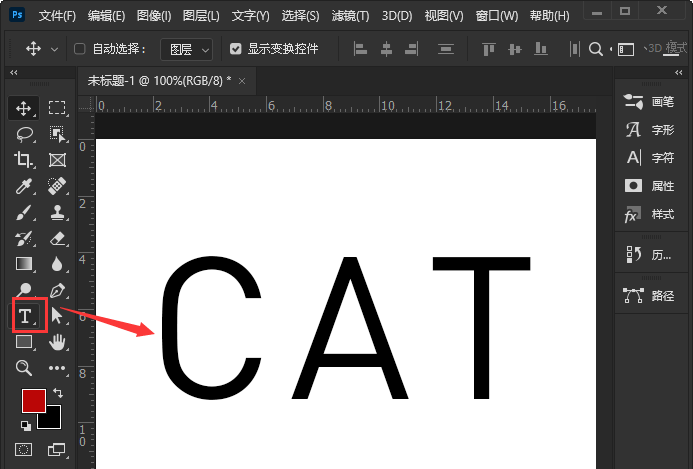
右键创建工作路径。接着,我们选中CAT的文字图层,右键【创建工作路径】。
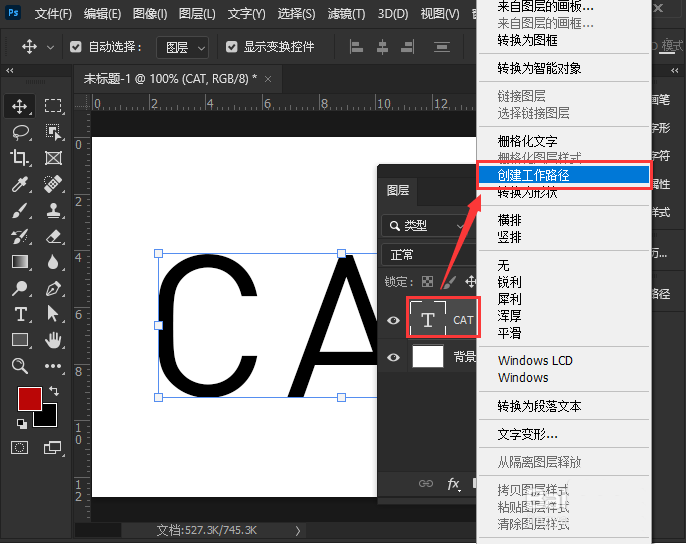
新建一个空白图层。我们创建工作路径之后,在CAT的文字图层上面,新建一个空白图层出来。
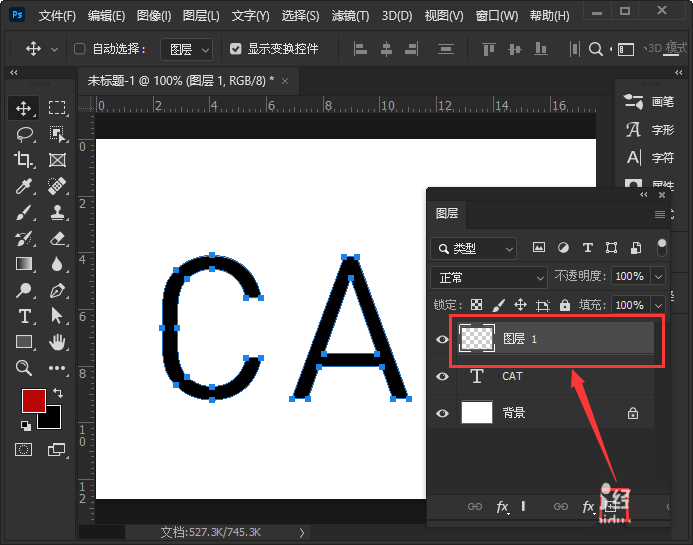
画笔工具,选择笔刷样式,调整参数。我们选中空白的图层,然后点击【画笔工具】选择合适的笔刷样式,把画笔大小设置为【35】像素,间距为【1%】。
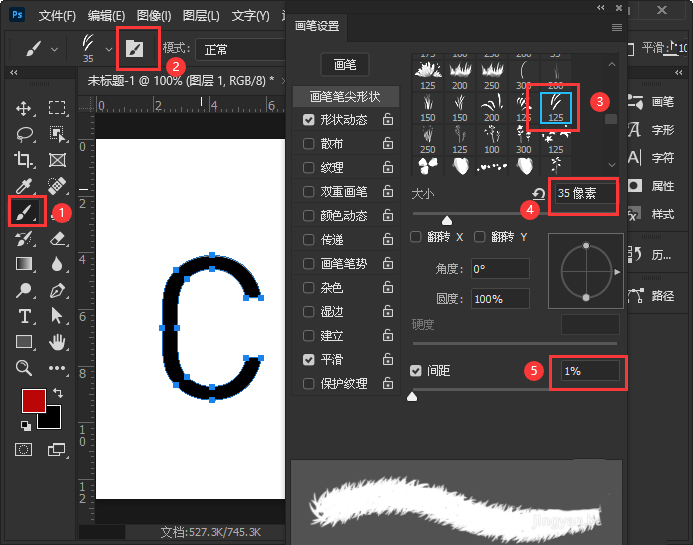
用画笔描边路径。接下来,我们点击路径面板中第2个按钮【用画笔描边路径】,现在看到文字外面的边缘变成毛绒绒的效果了。
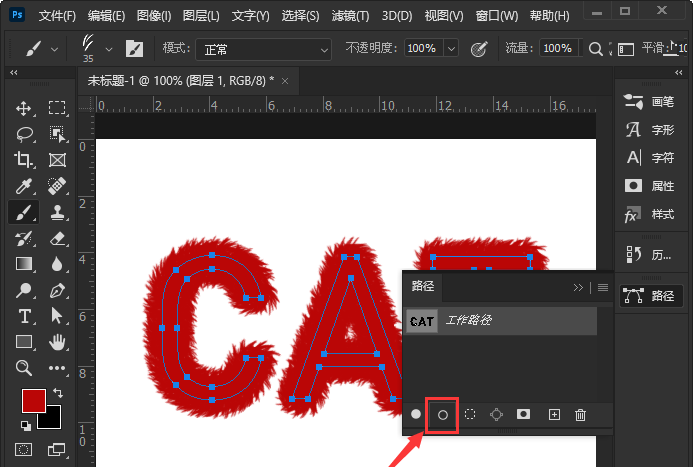
CTRL+G把两个图层编成一个组。我们在图层中把CAT和图层1选中,然后按下【CTRL+G】把两个图层编成一个组。
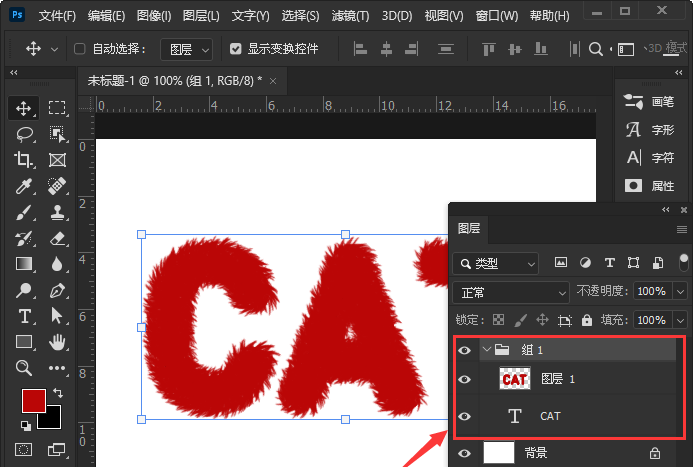
拖入图片,创建剪贴蒙版。最后,我们在组1上面,拖入一张毛绒绒的图片,然后按下【ALT+CTRL+G】创建剪贴蒙版就完成了。
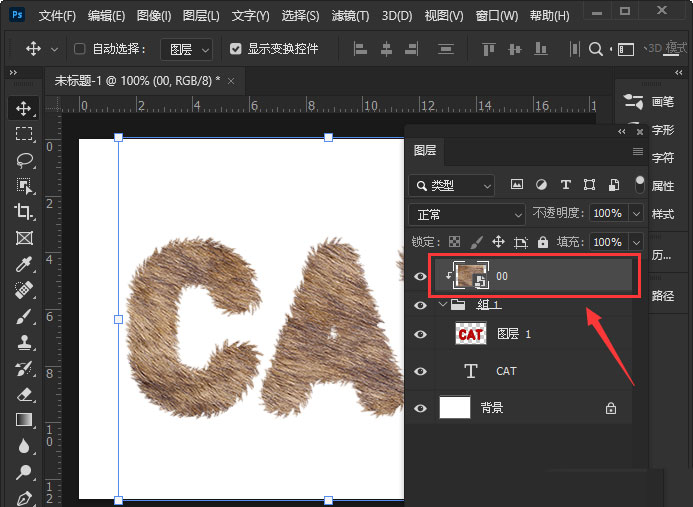
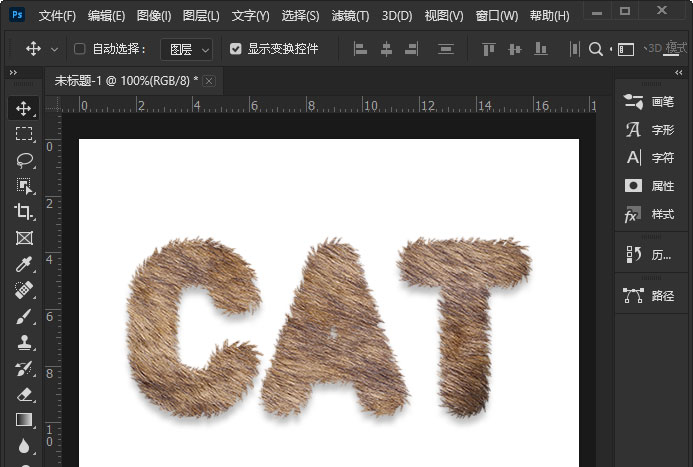
以上就是ps毛绒绒文字效果的制作方法,希望大家喜欢,请继续关注115PPT。
相关推荐:
ps怎么制作一个毛绒绒挂件效果?
ps怎么设计毛绒文字? ps绒线字体的设计方法
ps怎么设计毛线效果的字体? ps毛线字体的设计方法
注意事项:
1、文稿PPT,仅供学习参考,请在下载后24小时删除。
2、如果资源涉及你的合法权益,第一时间删除。
3、联系方式:sovks@126.com
115PPT网 » ps怎么做地毯文字效果? 毛绒绒字体ps设计技巧
1、文稿PPT,仅供学习参考,请在下载后24小时删除。
2、如果资源涉及你的合法权益,第一时间删除。
3、联系方式:sovks@126.com
115PPT网 » ps怎么做地毯文字效果? 毛绒绒字体ps设计技巧




