ps可以用钢笔路径制作火焰字,该怎么制作这个火焰效果呢?下面我们就来看看详细的教程。
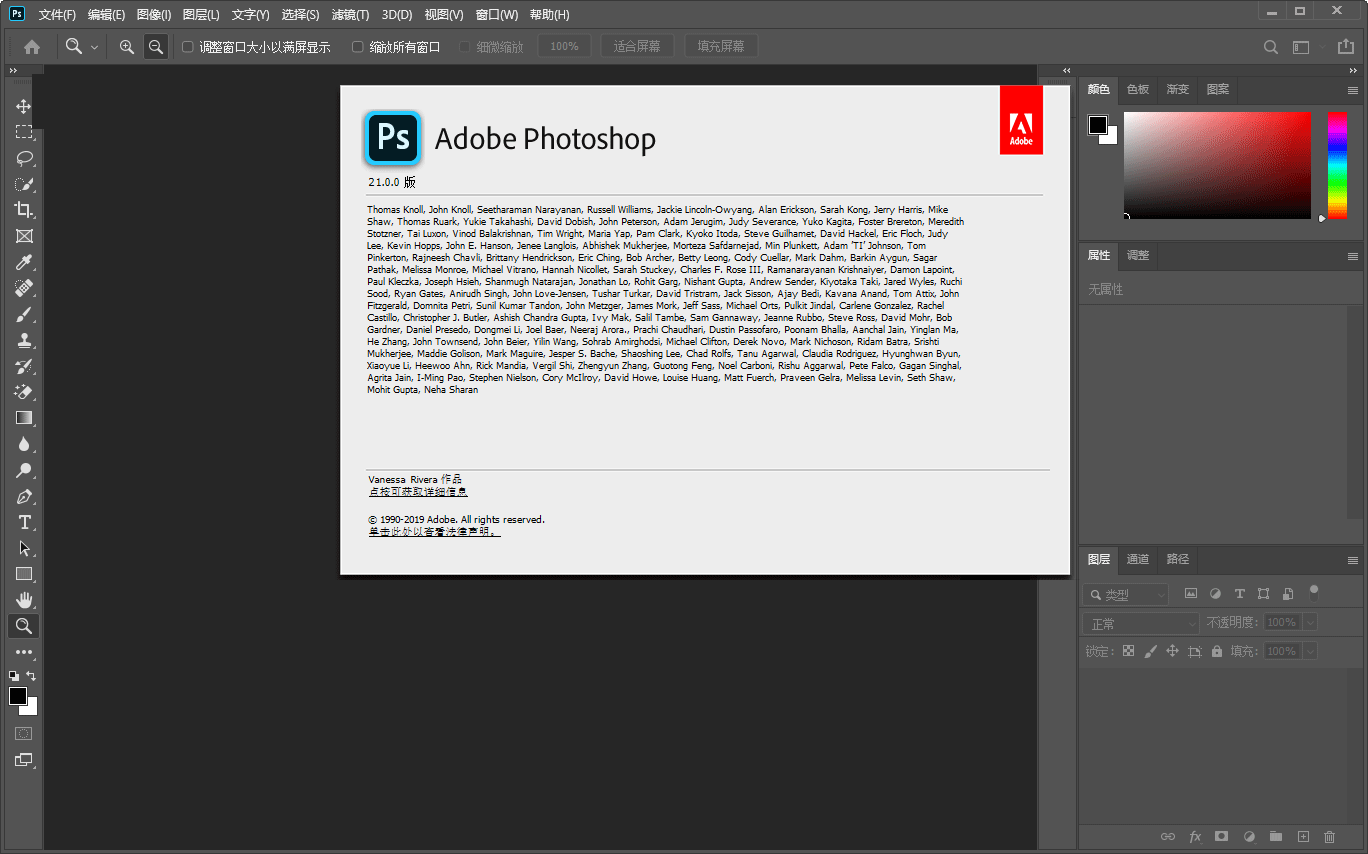
Adobe Photoshop 2020 v21.2.12.215 ACR14.0 中文版+安装教程
- 类型:图像处理
- 大小:1.93GB
- 语言:简体中文
- 时间:2022-05-13

新建黑色画布。我们新建一个合适大小的画布,把背景填充为黑色。

新建空白图层。我们在黑色背景上面,新建一个空白图层出来。
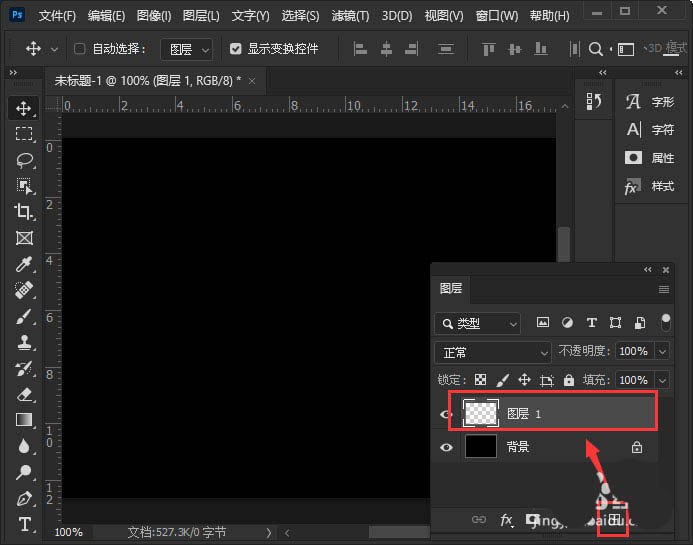
钢笔工具绘制数学或字母。我们选中空白图层,然后用【钢笔工具】绘制出自己想要的数学或字母。

滤镜-渲染-火焰。接着,我们在【滤镜】-【渲染】中找到【火焰】。

选择火焰类型。我们把火焰类型选择为第1种样式【沿路径一个火焰】,把宽度设置为【5】。

调整火焰参数。接下来,我们在高级里面,可根据自己的需要调整火焰参数,点击【确定】。
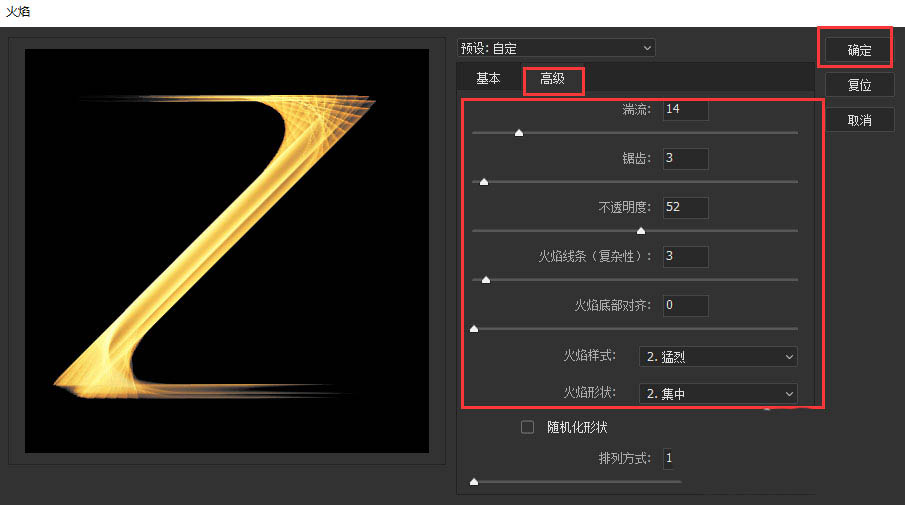
删除工作路径。我们在路径面板中,把【工作路径】拖到右下角进行【删除】。

火焰字效果。最后,我们用相同的操作方法,再制作另外一个火焰字就完成了。

以上就是ps光线火焰字体的设计方法,希望大家喜欢,请继续关注115PPT。
相关推荐:
PS怎么设计创意的紫色火焰文字?
ps怎么给图形添加火焰效果? ps火焰的制作方法
ps怎么设计烈火文字? ps火焰燃烧艺术字的制作方法
注意事项:
1、文稿PPT,仅供学习参考,请在下载后24小时删除。
2、如果资源涉及你的合法权益,第一时间删除。
3、联系方式:sovks@126.com
115PPT网 » ps钢笔路径怎么快速设计火焰字? 光线火焰字体的设计方法
1、文稿PPT,仅供学习参考,请在下载后24小时删除。
2、如果资源涉及你的合法权益,第一时间删除。
3、联系方式:sovks@126.com
115PPT网 » ps钢笔路径怎么快速设计火焰字? 光线火焰字体的设计方法




