经常使用ps设计字体,该怎么设计线条模糊的字体呢?像是视力不好的人看到的效果,该怎么设计这款字体呢?下面我们就来看看详细的教程。

打开ps软件,新建文档,输入文字,把填充降为0,双击图层添加图层样式描边。
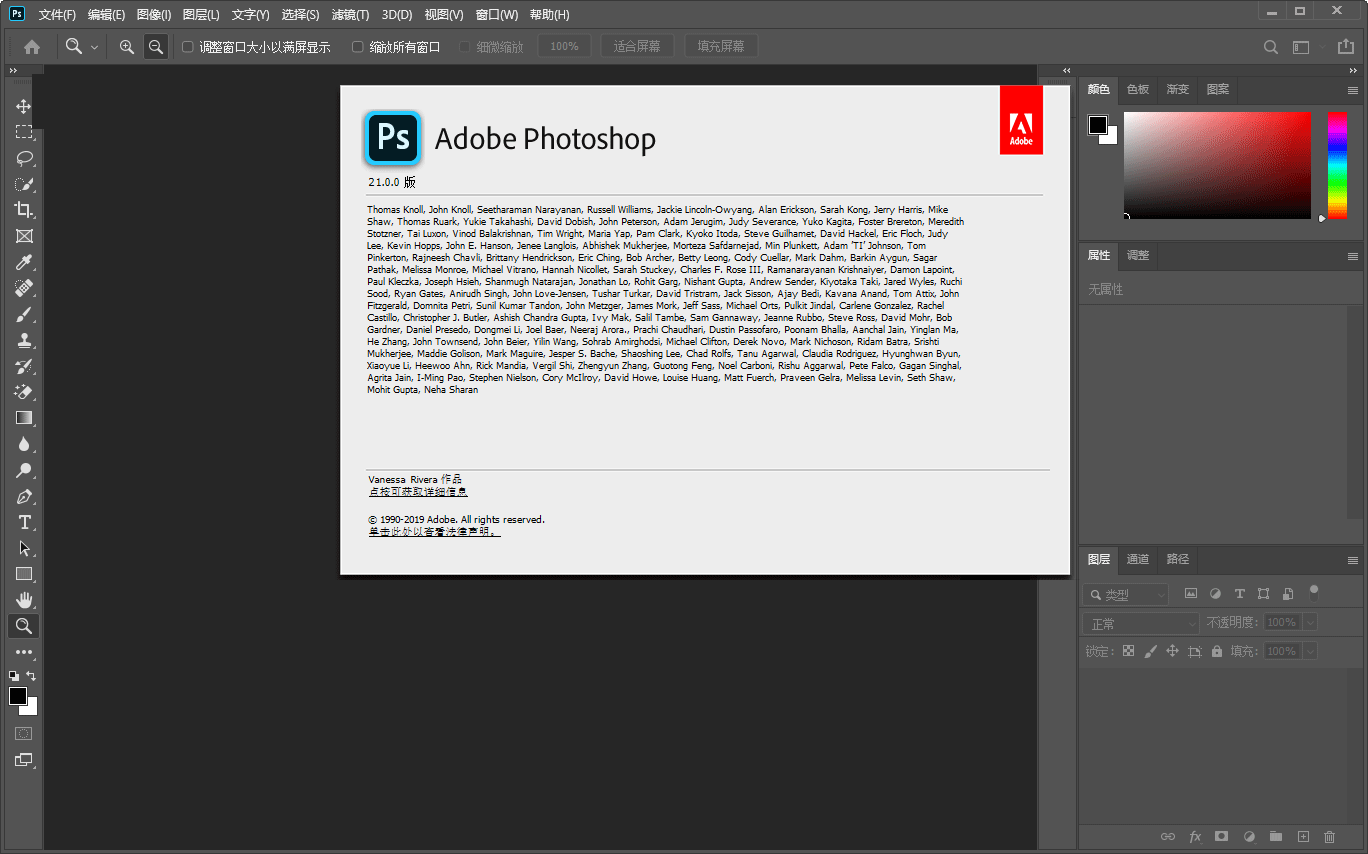
Adobe Photoshop 2020 v21.2.12.215 ACR14.0 中文版+安装教程
- 类型:图像处理
- 大小:1.93GB
- 语言:简体中文
- 时间:2022-05-13
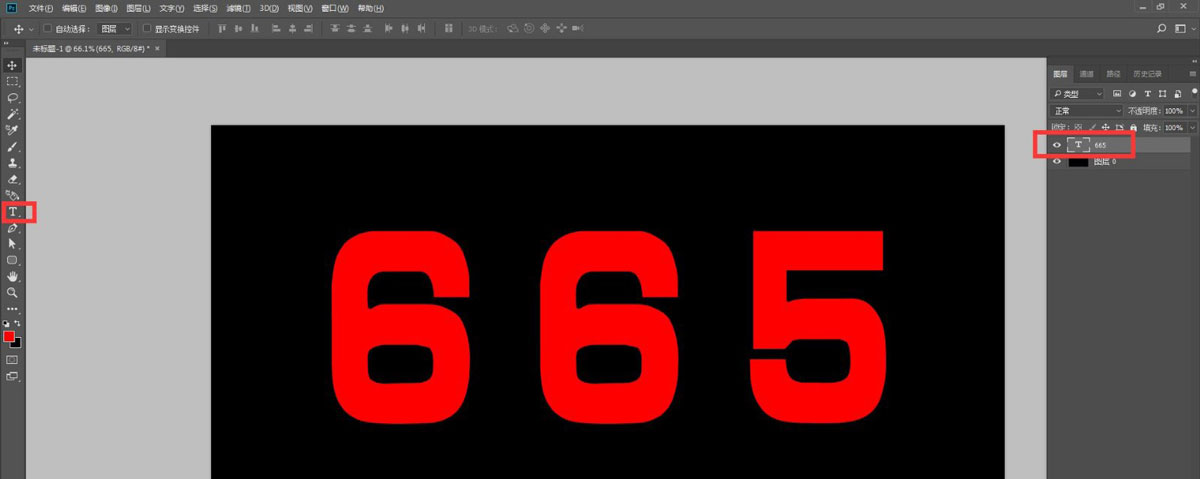
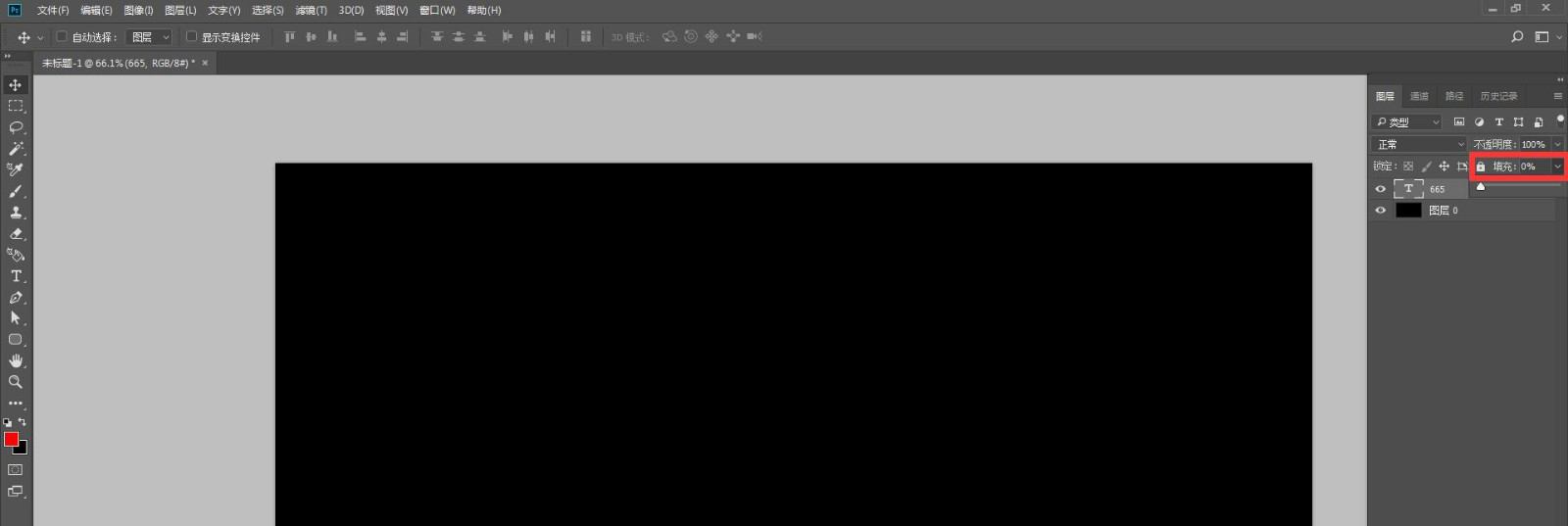
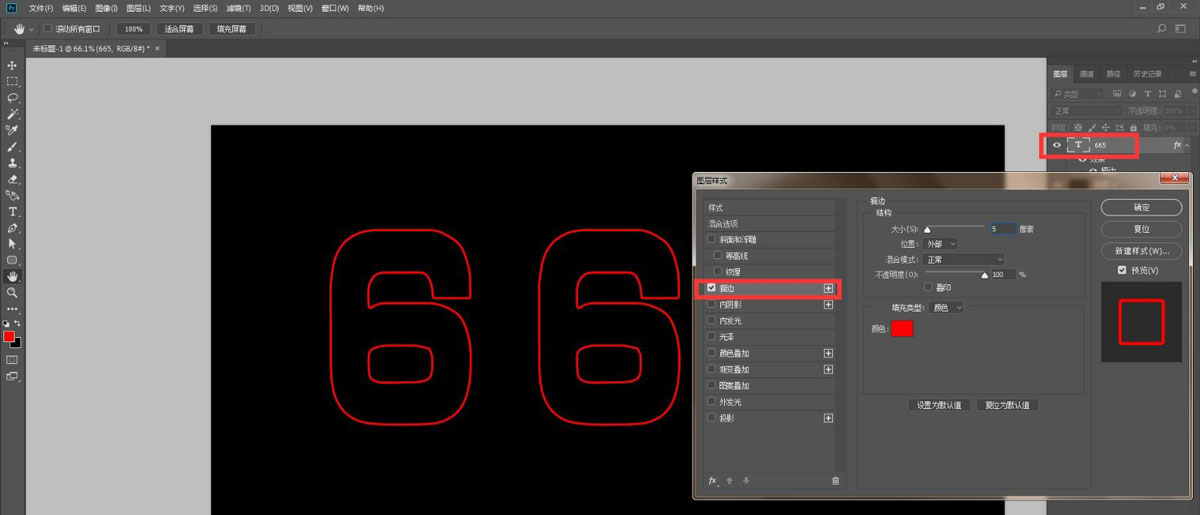
按ctrl+j键复制,给描边换一个颜色,再按ctrl+Alt+方向右键,整体向右移动一定的距离。
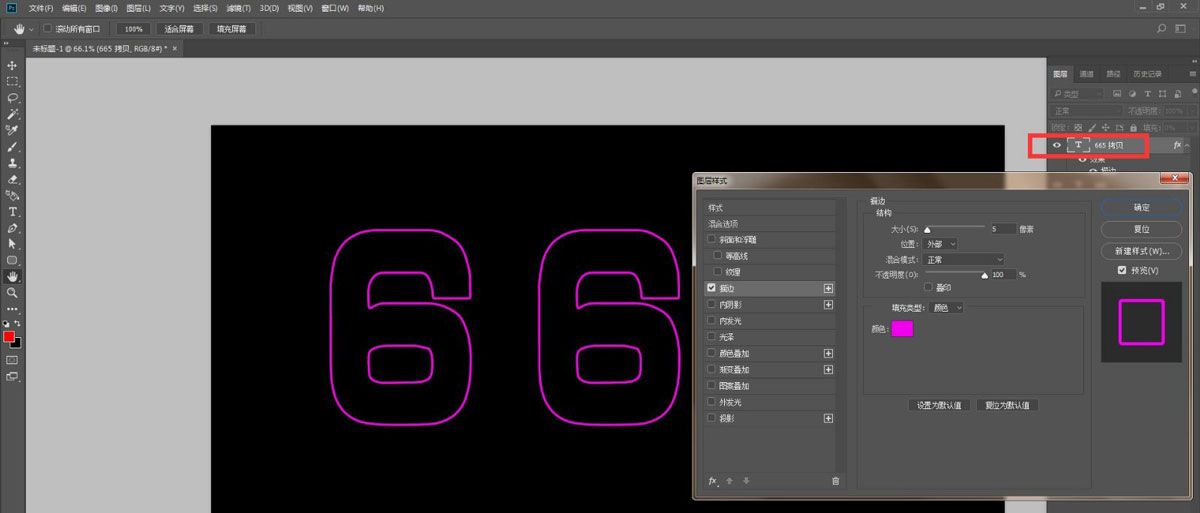
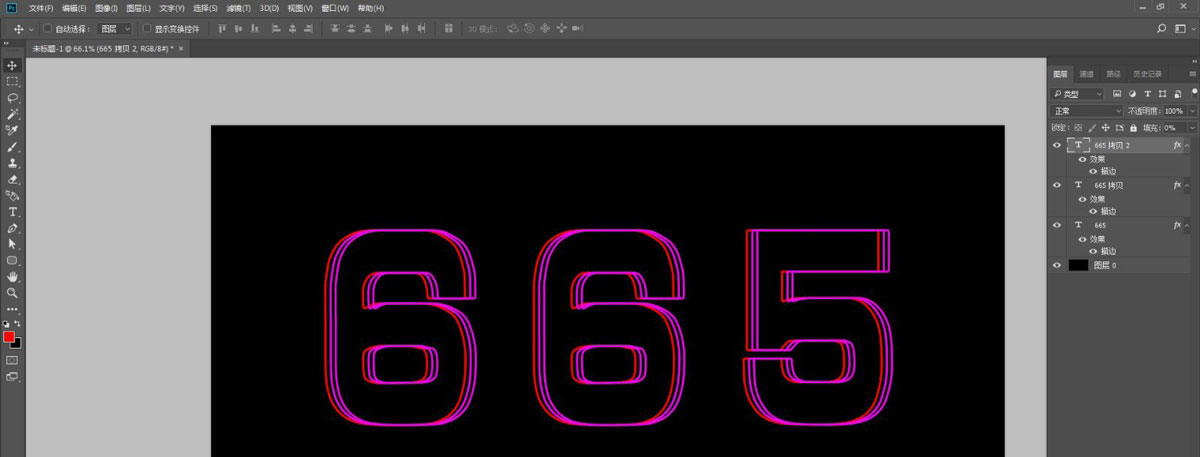
双击图层更改描边颜色,让文字看起来色彩更丰富,调整图层的位置使线条更有层次感。
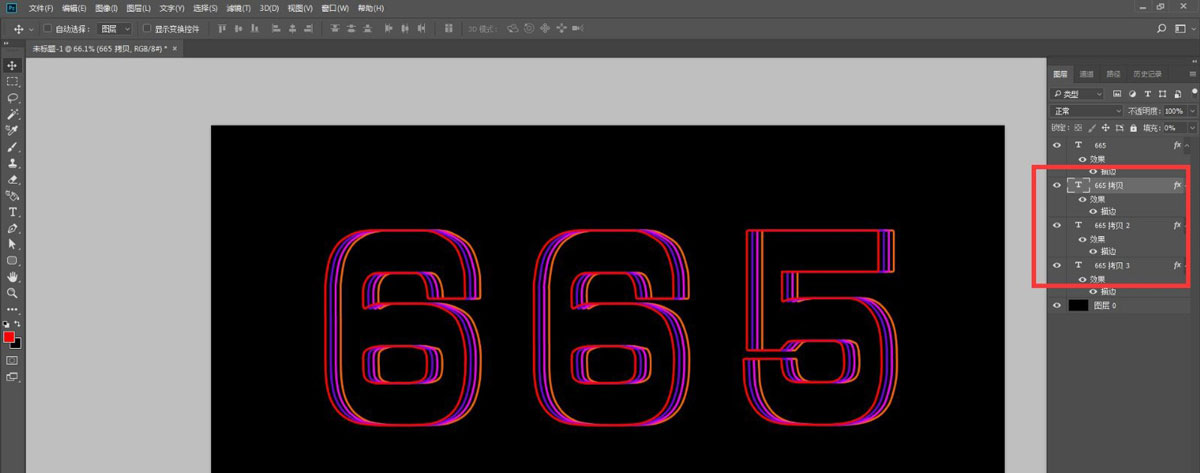
双击图层添加外发光,再把背景颜色换成想要的颜色,现在线条艺术字效果就做好了。
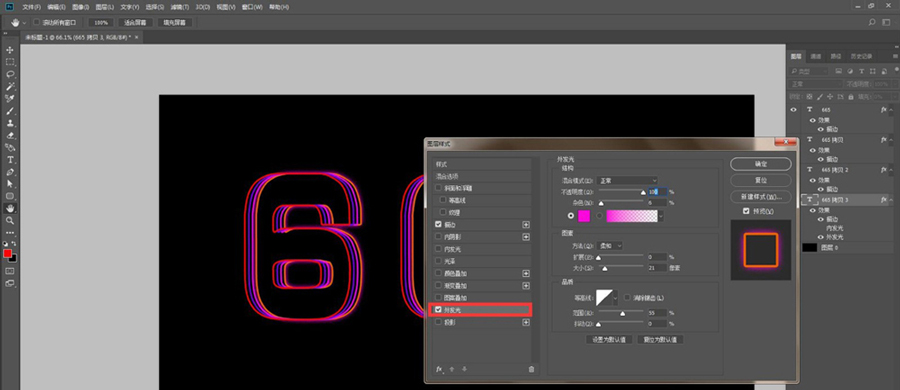
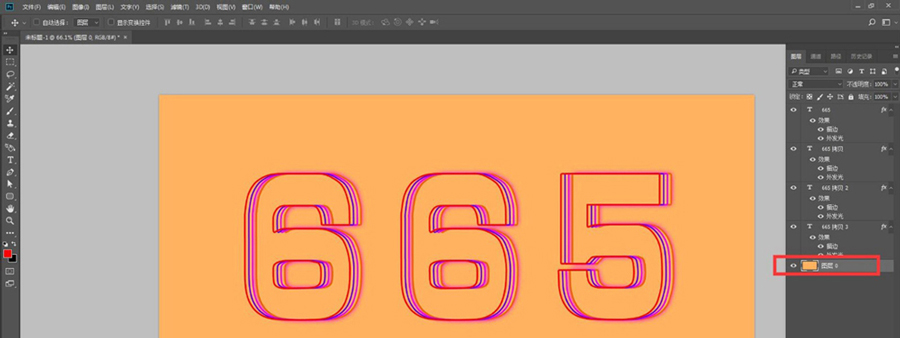
以上就是ps模糊线条艺术字体的设计方法,希望大家喜欢,请继续关注115PPT。
相关推荐:
ps怎么设计个性的折纸效果的文字?
ps怎么设计穿插效果的海报艺术字体?
ps怎么设计很有层次感的立体字填充花朵的效果?
注意事项:
1、文稿PPT,仅供学习参考,请在下载后24小时删除。
2、如果资源涉及你的合法权益,第一时间删除。
3、联系方式:sovks@126.com
115PPT网 » ps怎么快速制作散光效果的文字? ps模糊线条艺术字体的设计方法
1、文稿PPT,仅供学习参考,请在下载后24小时删除。
2、如果资源涉及你的合法权益,第一时间删除。
3、联系方式:sovks@126.com
115PPT网 » ps怎么快速制作散光效果的文字? ps模糊线条艺术字体的设计方法




