ps中想要制作一款文字流体效果,下该怎么制作呢?下面我们就来看看ps设计流体字的技巧。
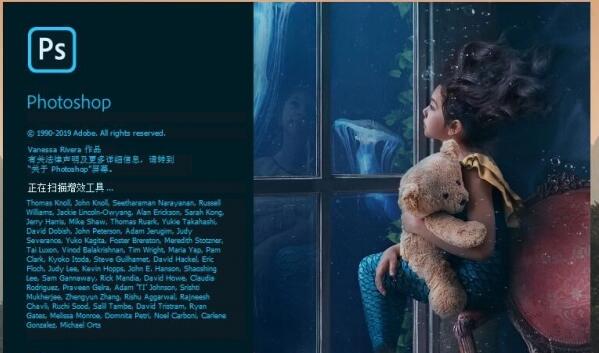
Adobe Photoshop 2020 v21.1.3 绿色便携版
- 类型:图像处理
- 大小:533MB
- 语言:简体中文
- 时间:2021-06-15

我们用【文字工具】输入你好”HELLO”的英文,文字设置为白色。

接着,我们按下【CTRL+J】把HELLO的英文拷贝一份移动到(下一层)背景的上面。

我们选中下一层的文字,右键把它【转换为形状】。

接下来,我们用【直接选择工具】来调整文字,把它变成流体效果。

最后,我们可根据自己的需要,调整好文字形状的大小和颜色就完成了。

以上就是文字流体效果ps的实现方法,希望大家喜欢,请继续关注115PPT。
相关推荐:
ps怎么设计彩色的渐变字体?
ps怎么设计艺术效果的广告字体?
ps怎么设计液态流淌字体? ps油漆字体的设计方法
注意事项:
1、文稿PPT,仅供学习参考,请在下载后24小时删除。
2、如果资源涉及你的合法权益,第一时间删除。
3、联系方式:sovks@126.com
115PPT网 » ps怎么设计小清新效果的液体字? 文字流体效果ps的实现方法
1、文稿PPT,仅供学习参考,请在下载后24小时删除。
2、如果资源涉及你的合法权益,第一时间删除。
3、联系方式:sovks@126.com
115PPT网 » ps怎么设计小清新效果的液体字? 文字流体效果ps的实现方法




