photoshop中设计一款字体主要靠想法,想要制作风景图片拼接出来的数字,该怎么制作呢?下面我们就来看看ps设计一款图片拼接字体的教程。
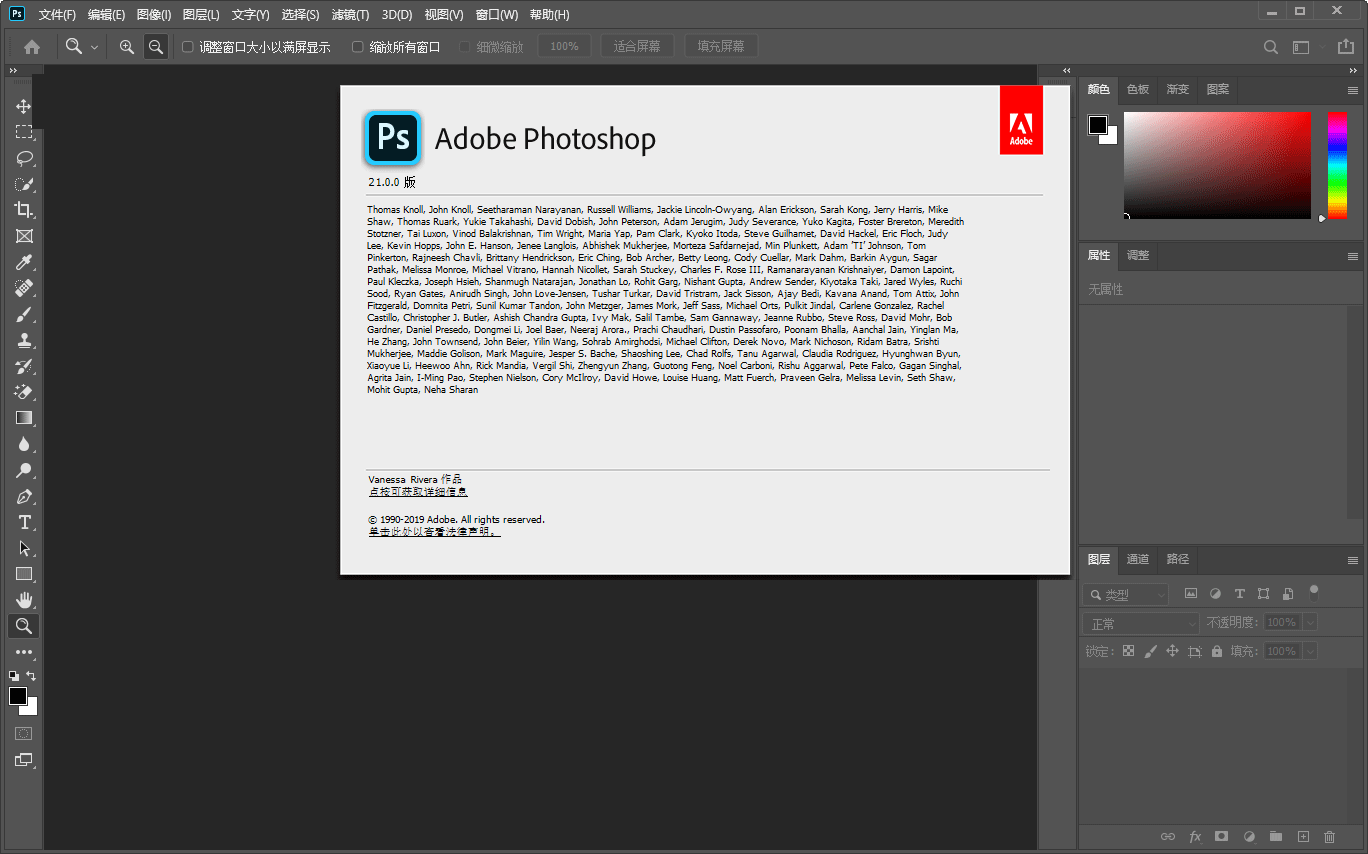
Adobe Photoshop 2020 v21.2.12.215 ACR14.0 中文版+安装教程
- 类型:图像处理
- 大小:1.93GB
- 语言:简体中文
- 时间:2022-05-13

首先,我们打开photoshop,点击左上角【文件】——【新建】,新建空白画布。
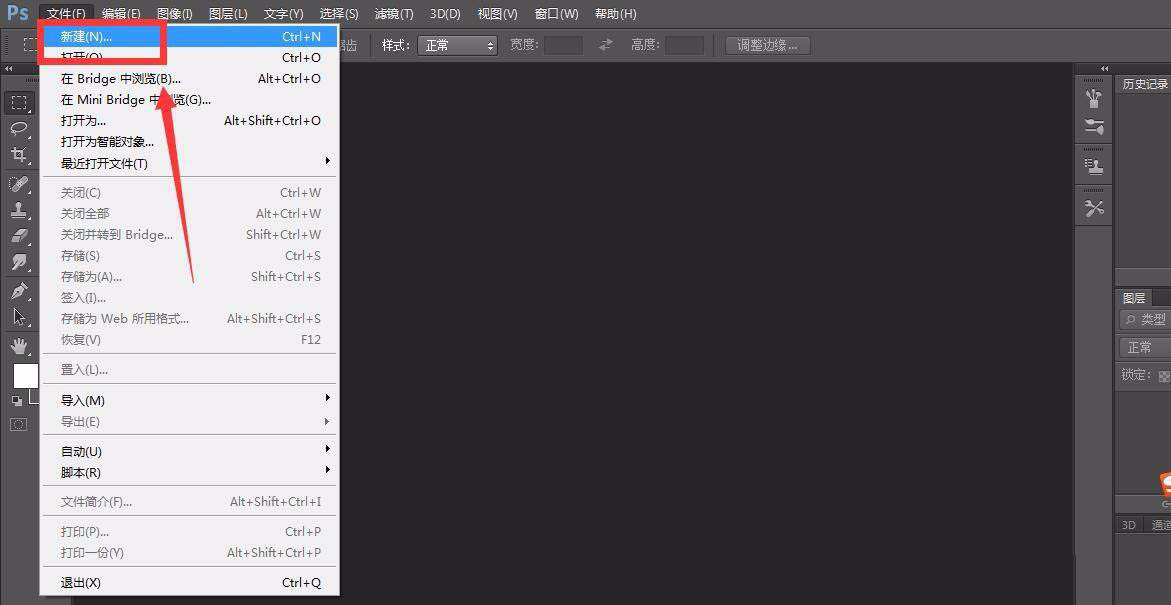
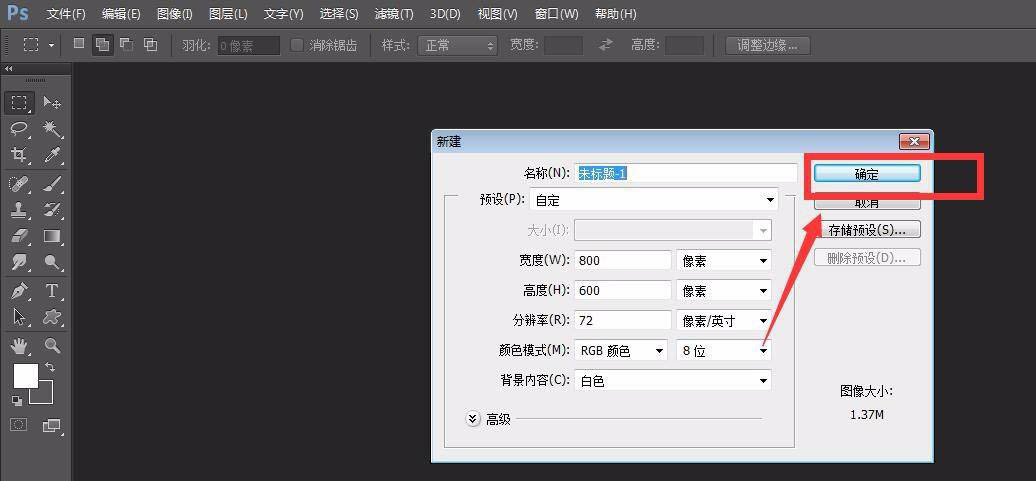
我们选择文字工具,输入文字,调整文字大小后,点击左侧工具栏矩形工具,在文字上绘制一个矩形。
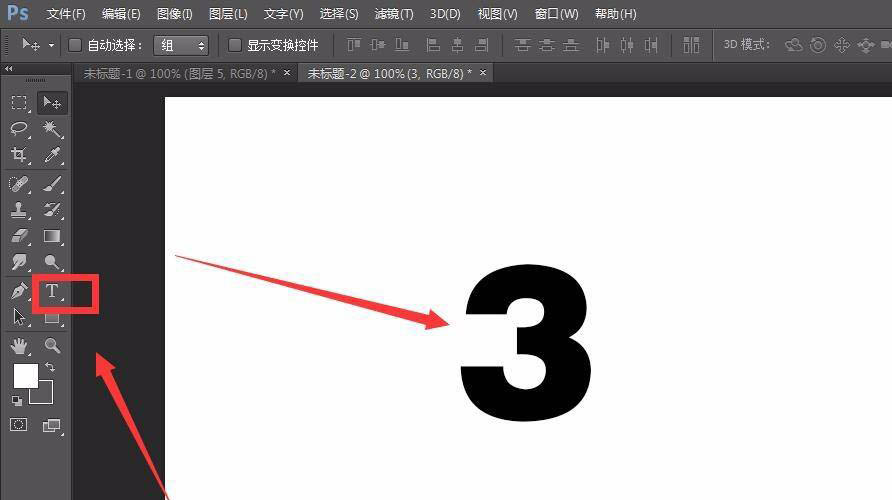
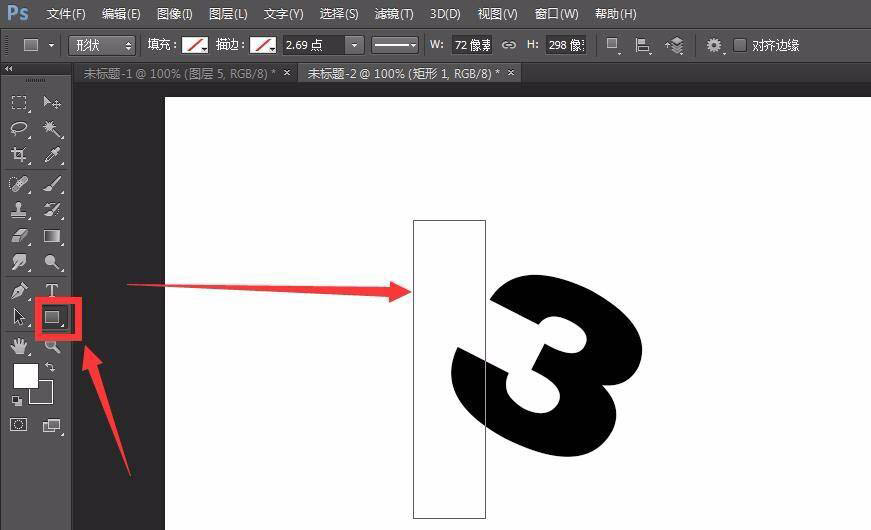
我们重复绘制四个矩形,并调整其大小位置,如下图所示。
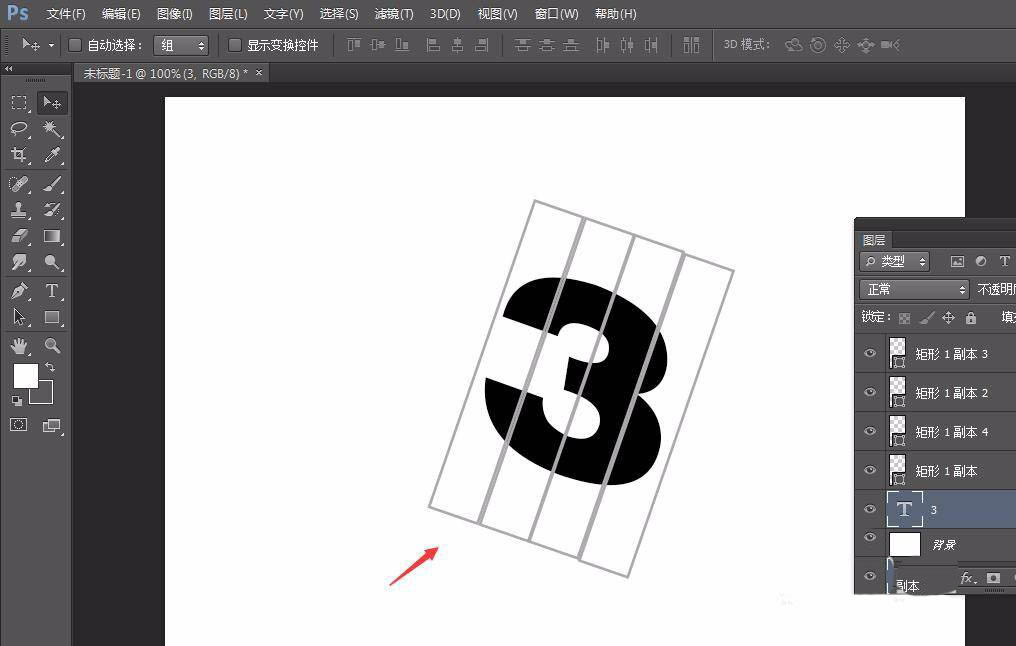
我们点开【路径】面板,选中一个形状图层,点击下图框选的【载入选区】按钮,然后选择文字图层,按ctrl+j键复制一个图层。
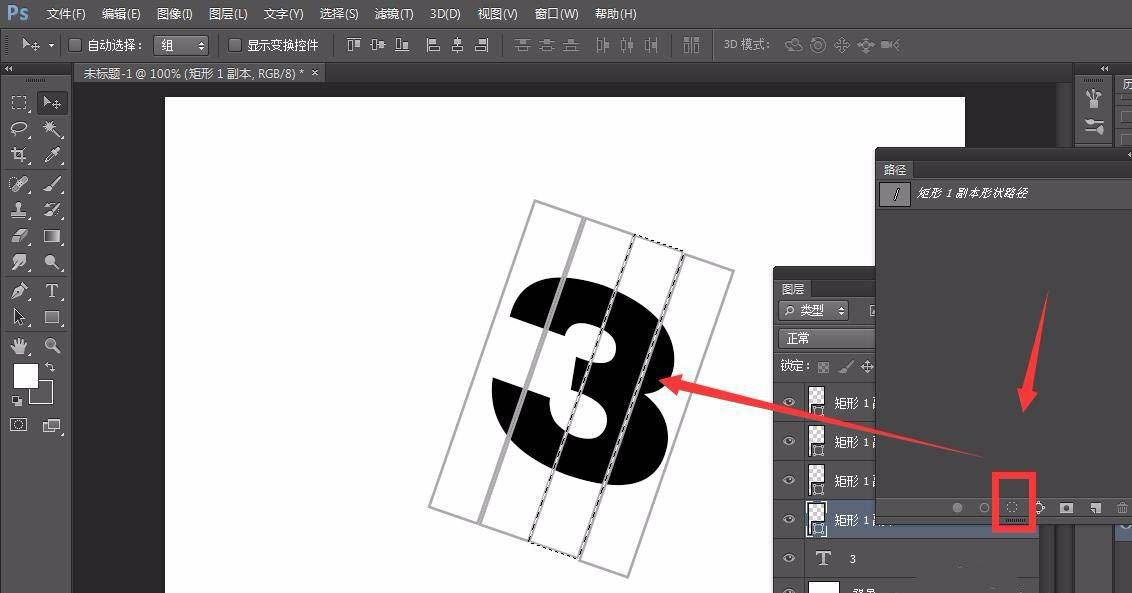
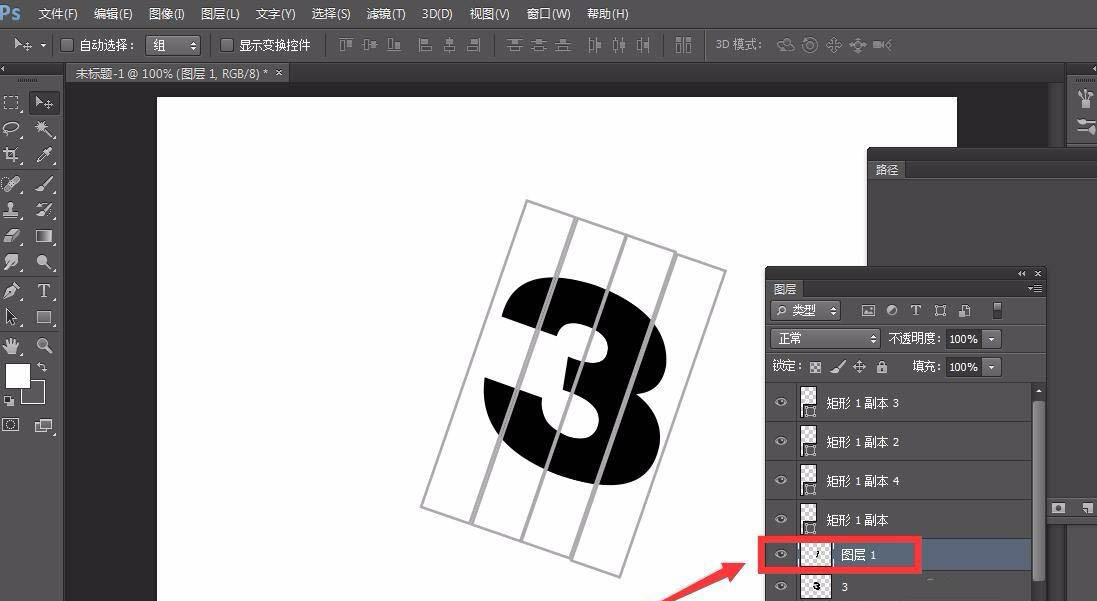
我们重复步骤四的操作,复制四个图层,然后挪动每个图层,使其位置发生移动。
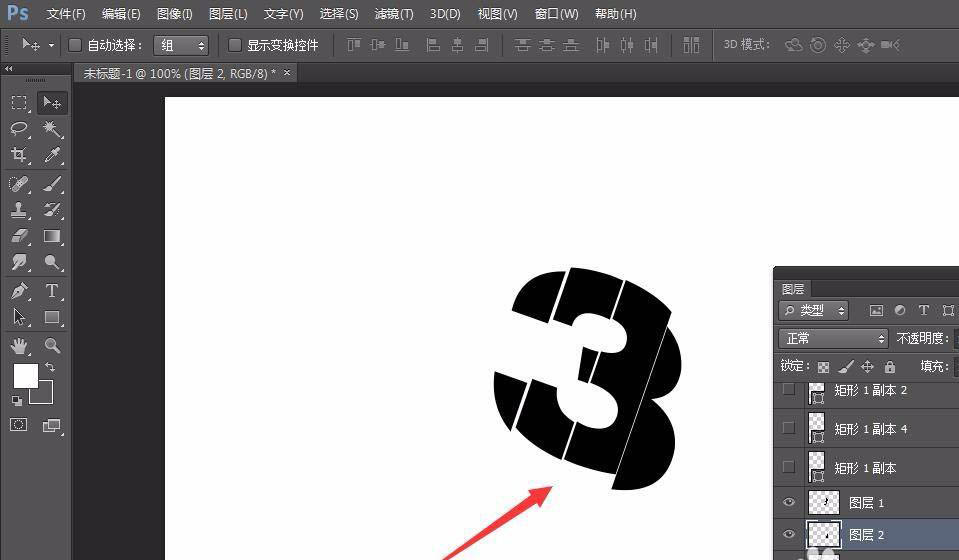
下面,我们选择菜单栏的【文件】——【置入】,载入一张图片。

我们在该图片图层上右击,选择【创建剪贴蒙版】。如下图所示,我们可以看到,一个形状上已经载入了一个图案。
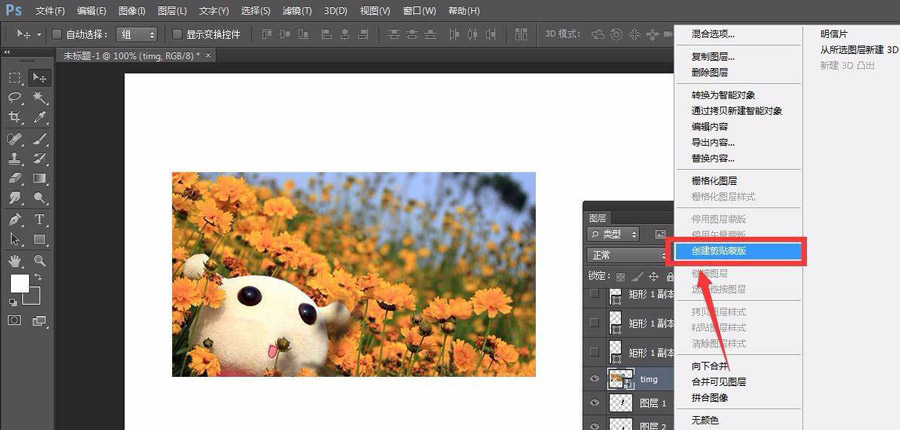
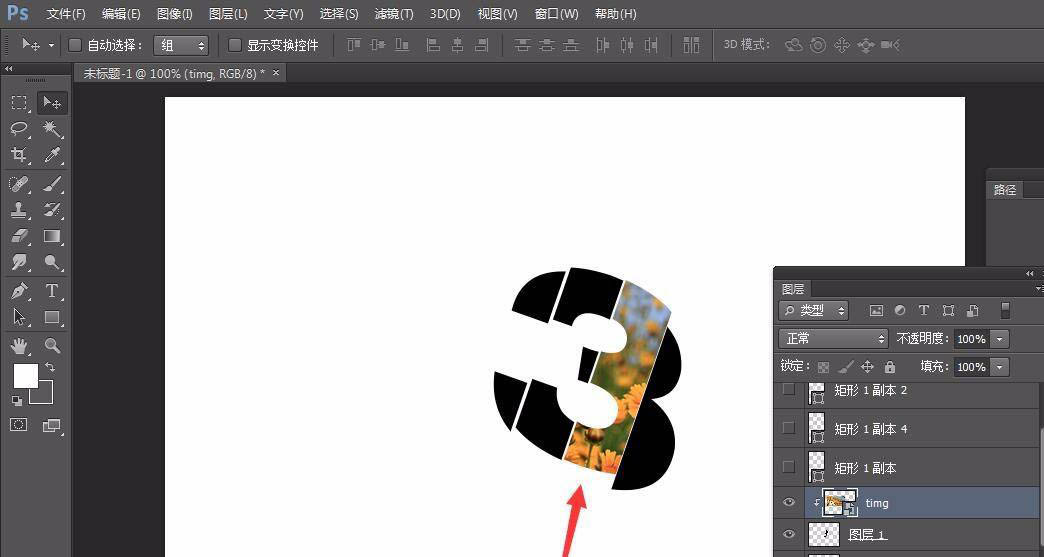
我们重复载入四个图片,我们就可以得到拼贴文字效果啦,效果图如下。

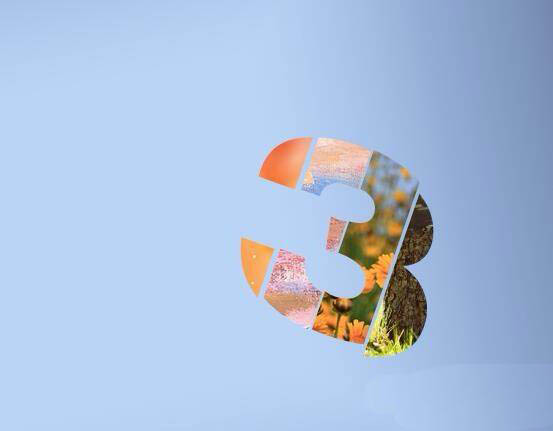
以上就是ps拼贴文字特效的设计方法,希望大家喜欢,请继续关注115PPT。
相关推荐:
PS怎么拼接出一个新的文字?
ps怎么设计烫金字体LOGO的明片? ps烫金字体的做法
ps怎么设计HPV创意宣传文字? ps设计落差字体的教程
注意事项:
1、文稿PPT,仅供学习参考,请在下载后24小时删除。
2、如果资源涉及你的合法权益,第一时间删除。
3、联系方式:sovks@126.com
115PPT网 » ps怎么制作图片拼接效果的字体? ps拼贴文字特效的设计方法
1、文稿PPT,仅供学习参考,请在下载后24小时删除。
2、如果资源涉及你的合法权益,第一时间删除。
3、联系方式:sovks@126.com
115PPT网 » ps怎么制作图片拼接效果的字体? ps拼贴文字特效的设计方法




