想要制作一款可爱的圆点立体字,该怎么设计这款立体的字体呢?下面我们就来看看详细的教程。
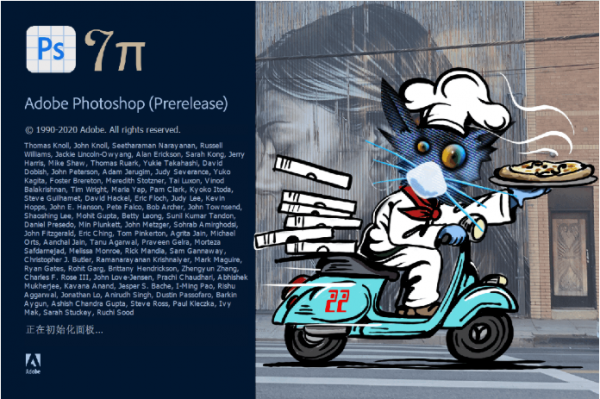
Adobe Photoshop 2021 v22.5.7.859 ACR14.3 一键直装特别版
- 类型:图像处理
- 大小:2.33GB
- 语言:简体中文
- 时间:2022-05-13

我们用【文字工具】输入需要的文字,比如:字母 C,如图所示。
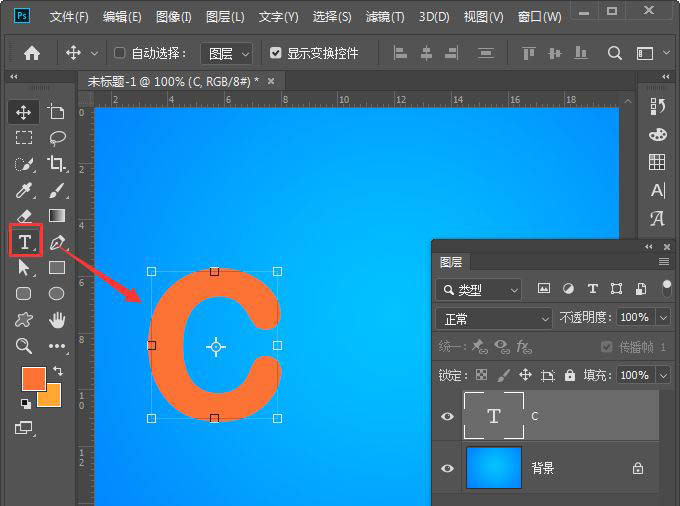
接着,我们用【椭圆工具】在字母C的上面,画出几个不同大小的圆形,如图所示。
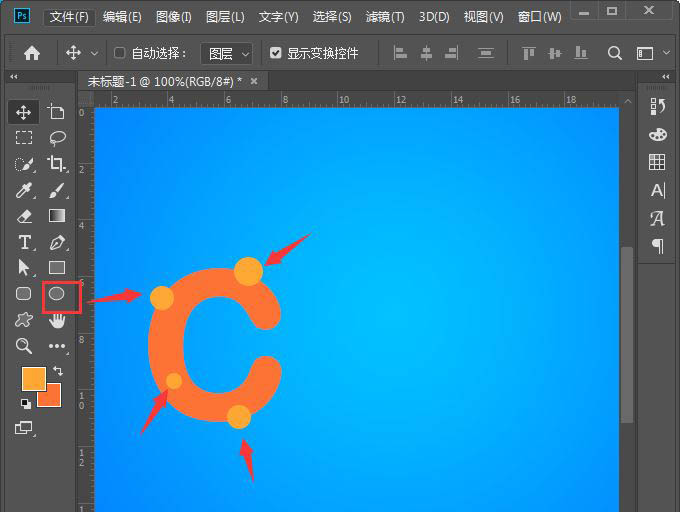
我们把圆形全部选中,然后按下【ALT+CTRL+G】放入字母C里面,如图所示。
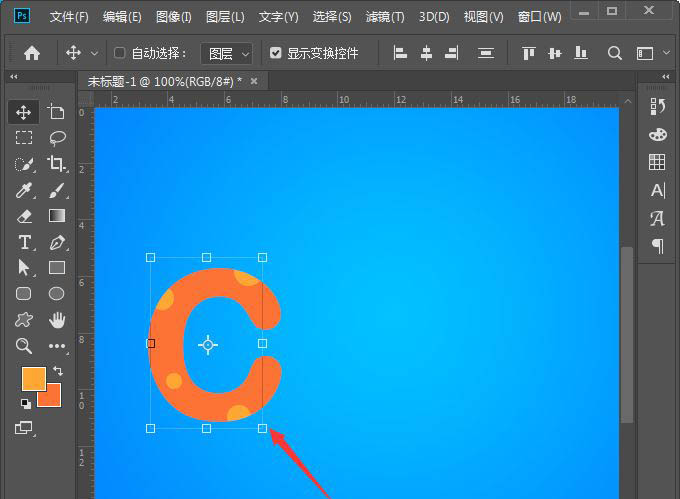
接下来,我们选中字母C的图层,然后在【fx】中找到【投影】,如图所示。
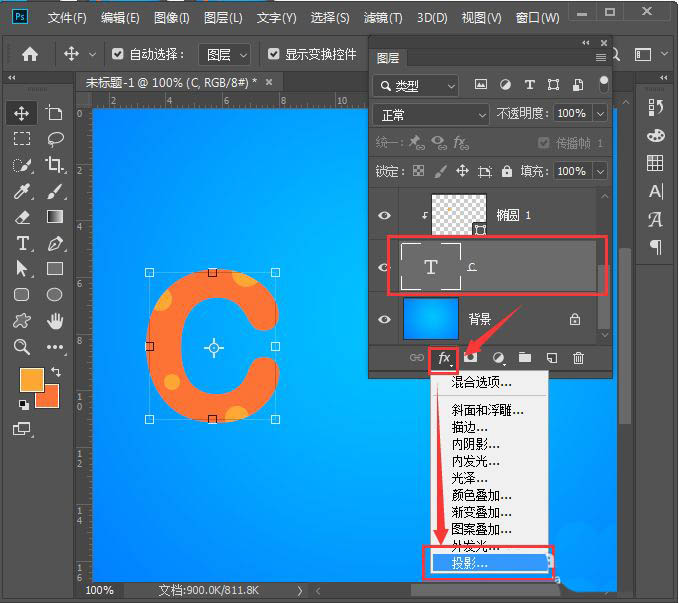
我们把投影的颜色设置为红色,不透明度为35%,距离为8像素,大小为2像素,如图所示。
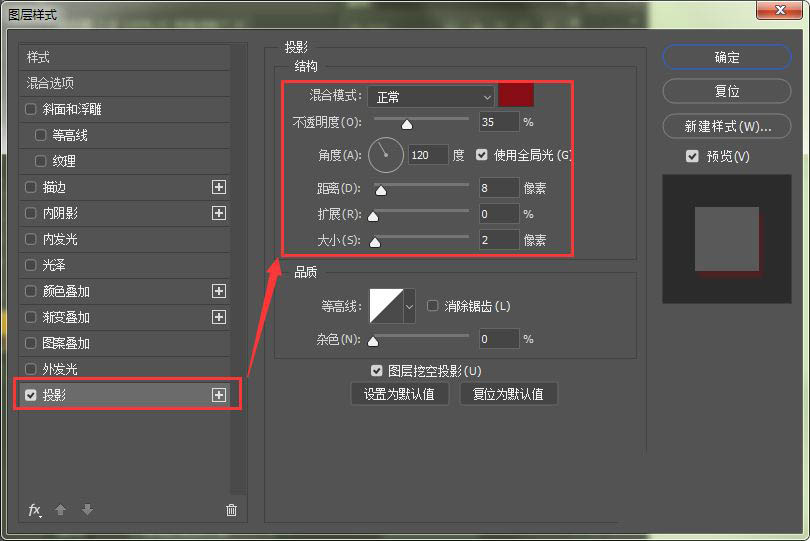
我们把内阴影的颜色设置为黑色,不透明度为35%,距离为3像素,阻塞为20%,大小为16像素,如图所示。
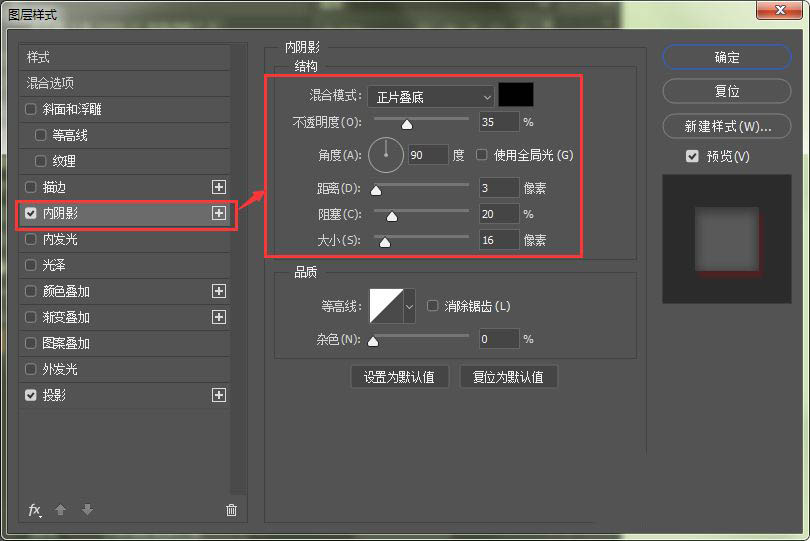
我们把描边的颜色设置为橙色,大小为1像素,点击【确定】,如图所示。
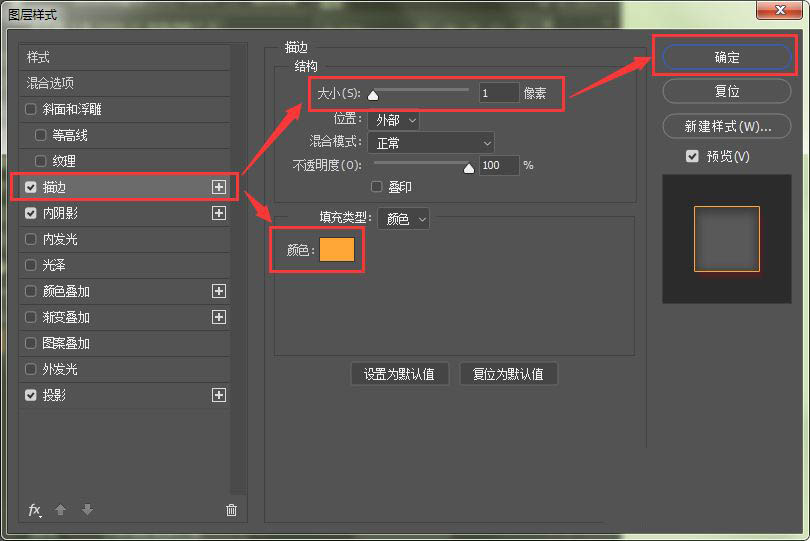
我们现在看字母C已经变成圆点立体字的效果了,如图所示。
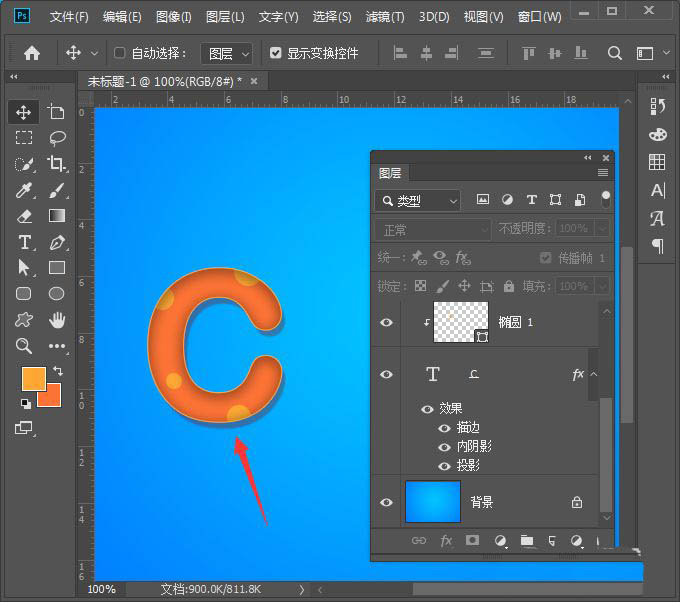
最后,我们把字母和圆形一起选中,再复制几组出来,分别修改成不同的字母就完成了。
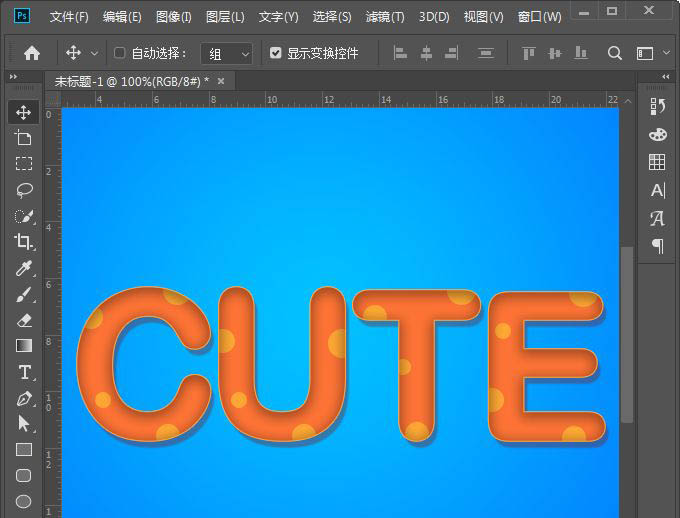
以上就是ps设计内部圆点的文字技巧,希望大家喜欢,请继续关注115PPT。
相关推荐:
ps怎么设计串联文字特效? ps穿插字体的实现方法
ps怎么设计卡通字体? ps可爱艺术文字的制作方法
ps怎么设计破损文字效果? ps斑驳字体做旧效果的技巧
注意事项:
1、文稿PPT,仅供学习参考,请在下载后24小时删除。
2、如果资源涉及你的合法权益,第一时间删除。
3、联系方式:sovks@126.com
115PPT网 » ps怎么设计可爱的字体? ps设计内部圆点的文字技巧
1、文稿PPT,仅供学习参考,请在下载后24小时删除。
2、如果资源涉及你的合法权益,第一时间删除。
3、联系方式:sovks@126.com
115PPT网 » ps怎么设计可爱的字体? ps设计内部圆点的文字技巧




