罗斯是一名自由平面设计师,喜欢在Photoshop中创建各种不同的东西。在网络上,她主要创建文字效果,并通过在各种网站上发布的书面教程分享如何创建文字效果。
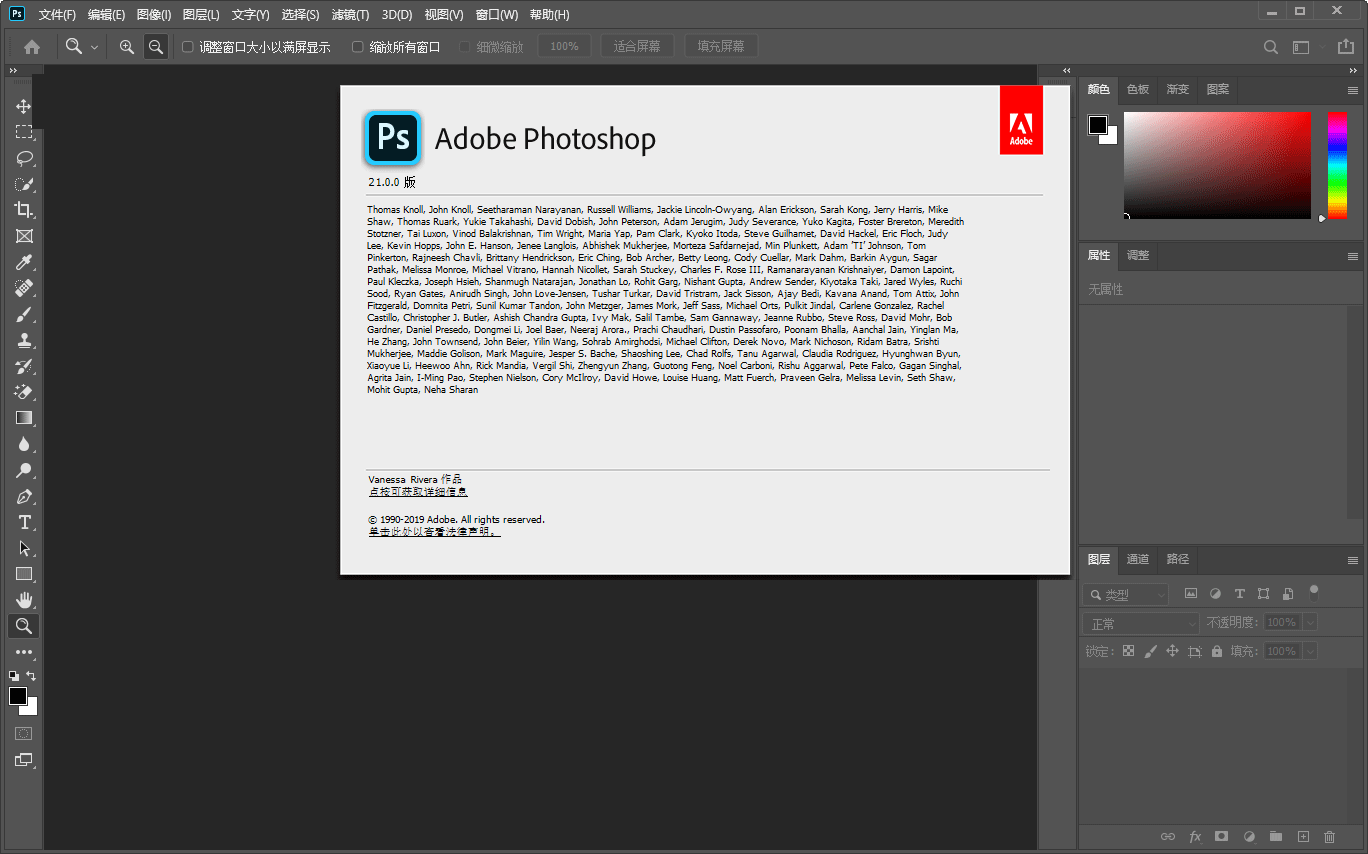
Adobe Photoshop 2020 v21.2.12.215 ACR14.0 中文版+安装教程
- 类型:图像处理
- 大小:1.93GB
- 语言:简体中文
- 时间:2022-05-13
本PS教程将向您展示如何使用Photoshop的图层样式,滤镜和调整来创建时尚的花边文字效果。让我们开始吧!

1.如何定义模式
步骤1
打开Realistic Textile Backgrounds 5包装中的71.jpg图像。转到图像>图像大小,将宽度值更改为1170,然后单击确定。
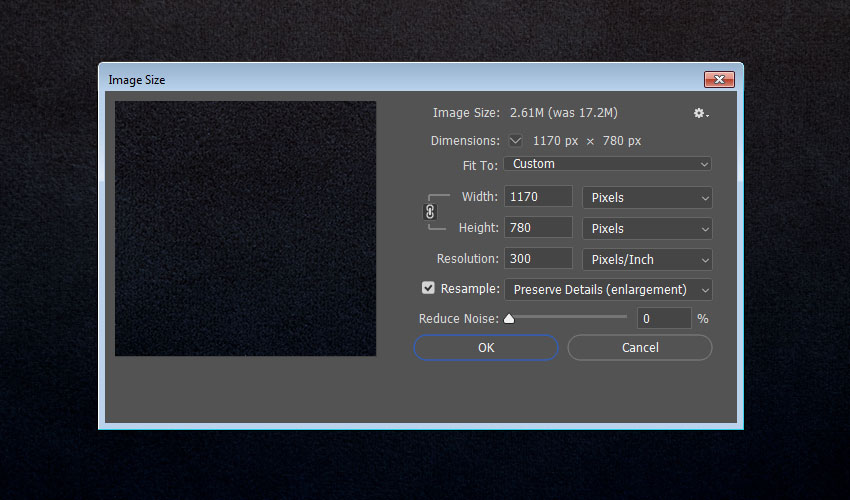
第2步
转到编辑>定义模式,然后单击确定。
对其余模式图像执行此操作,将它们添加到模式预设中。
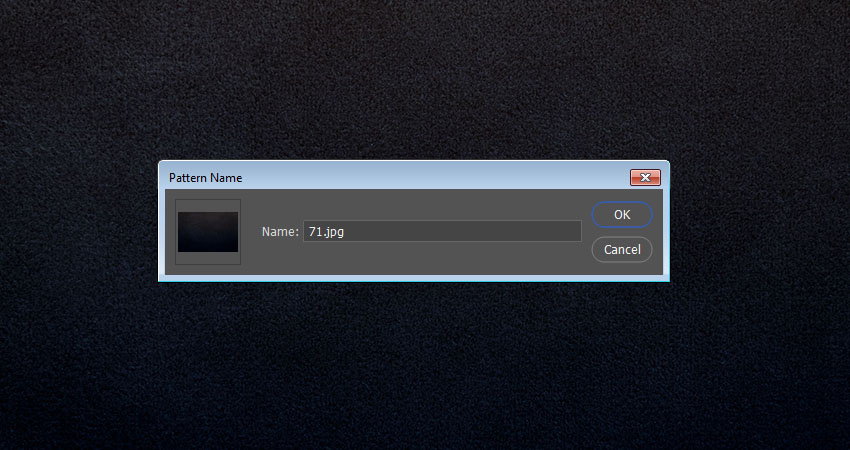
2.如何创建背景和文字形状图层
步骤1
创建一个新的1000 x 1000 px文档。单击图层面板底部的创建新的填充或调整图层图标,选择纯色,然后使用颜色。 #d6dbdb
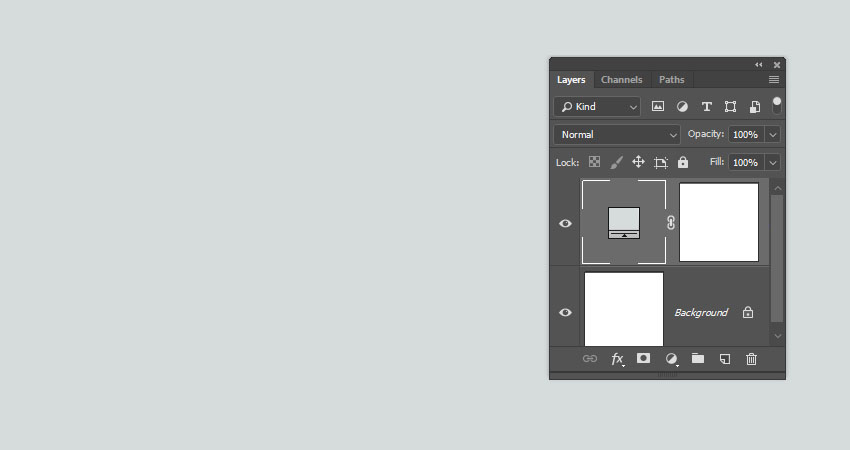
第2步
使用字体下一个字体创建文本。将大小设置为550磅,并将跟踪设置为50。
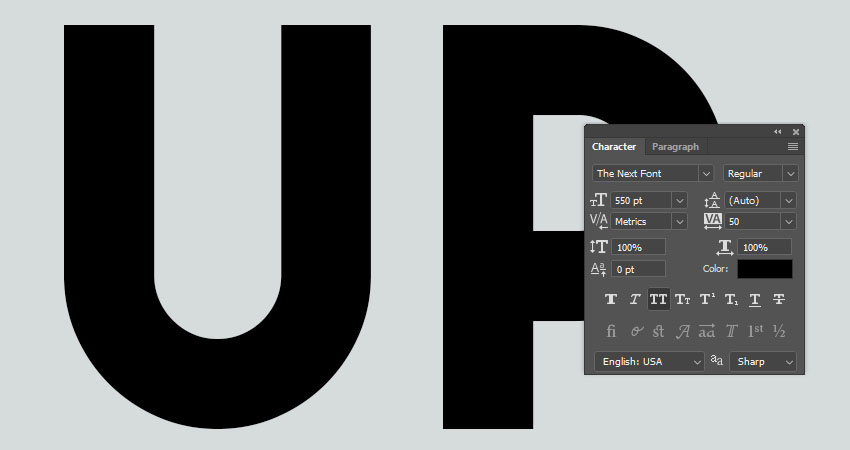
第3步
复制文本图层并隐藏它,然后右键单击该复制以选择“ 转换为形状”。
将形状图层重命名为文字形状。
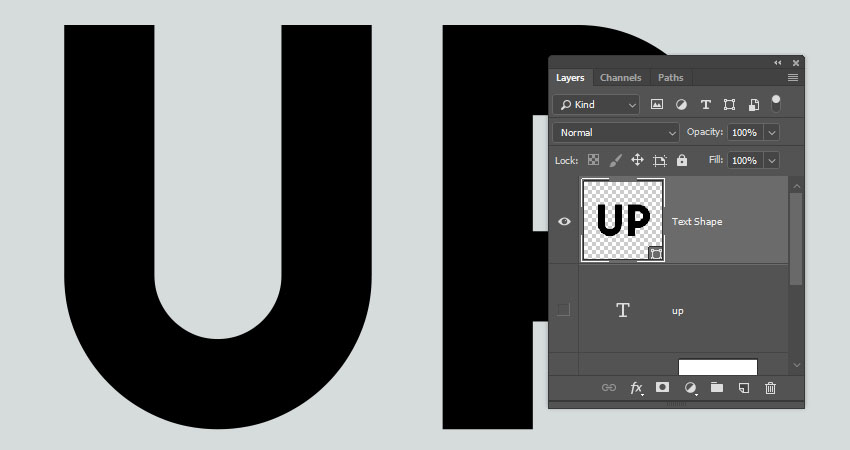
步骤4
复制文字形状图层3次并隐藏它。
重新命名复制层从上到下 填充,外部描边和描边。
请记住,您可以在教程期间打开和关闭这些图层的可见性,以更好地了解您对每个图层进行的操作。
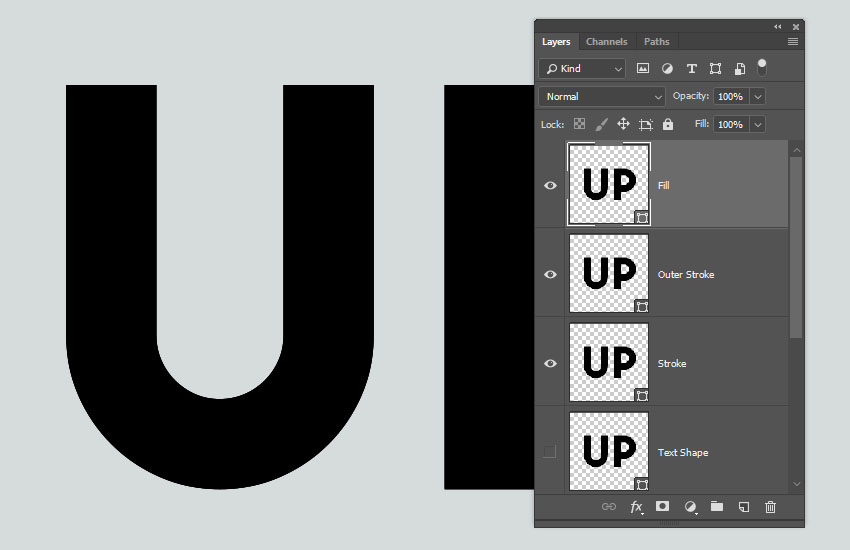
第5步
对于“ 描边”和“ 外划线”图层,选择每个图层,然后选取直接选择工具(A)以在选项栏中调整其形状属性。
将填充更改为无,将笔触颜色更改为任何明亮的颜色,并将大小更改为35。然后单击设置形状笔触类型图标将“ 对齐到中心”和“ 角落到圆形”。

3.如何设置描边层的样式
双击 “ 描边”图层以应用以下图层样式:
步骤1
添加一个斜角和浮雕与这些设置:
大小: 0 取消选中Use Global Light框角度: 40 海拔: 48 检查Anti-aliased框突出显示模式:叠加 不透明度: 60% 阴影模式:线性刻录 不透明度: 35%
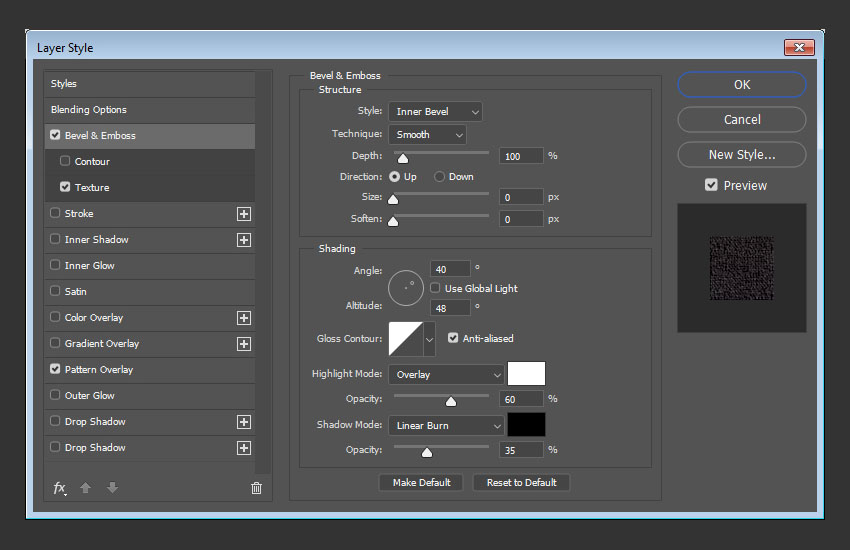
第2步
使用以下设置添加纹理:
图案:粗布规模: 100%深度: 1000%选中反转框
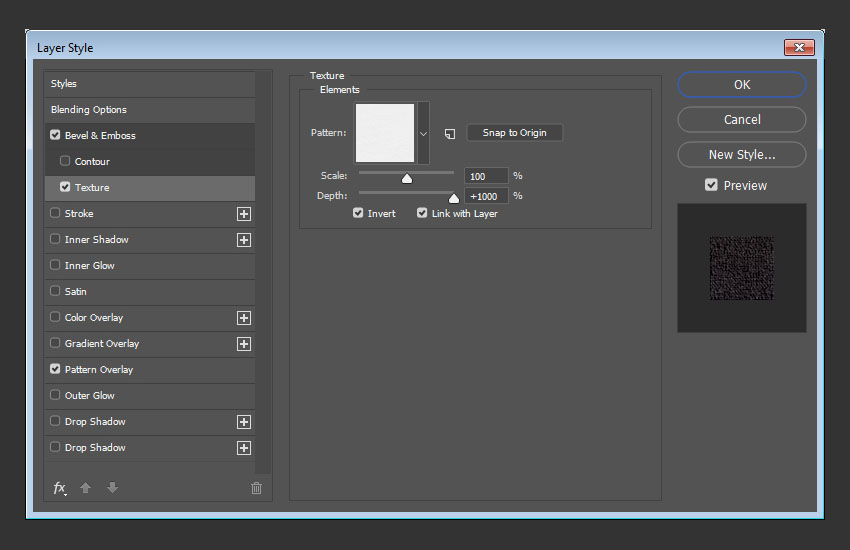
第3步
使用以下设置添加图案叠加:
图案: 71.jpg
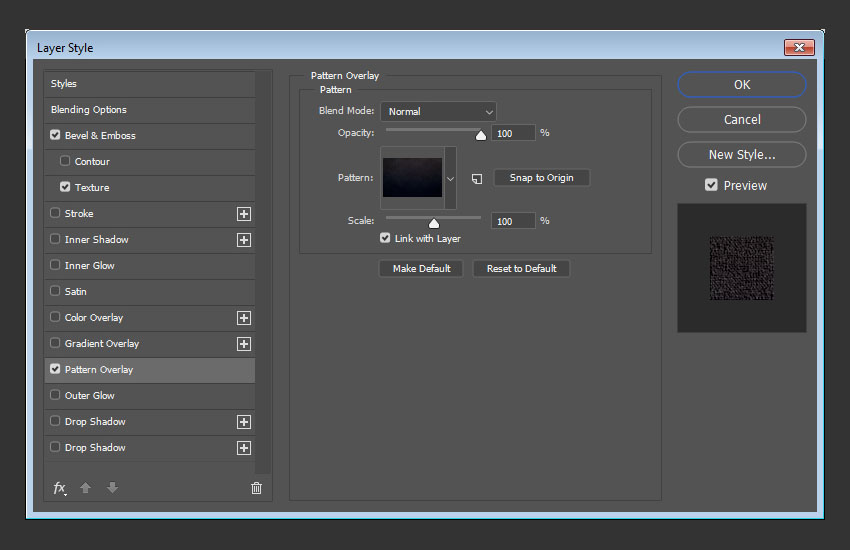
步骤4
将“ 描边”图层的填充值更改为0。
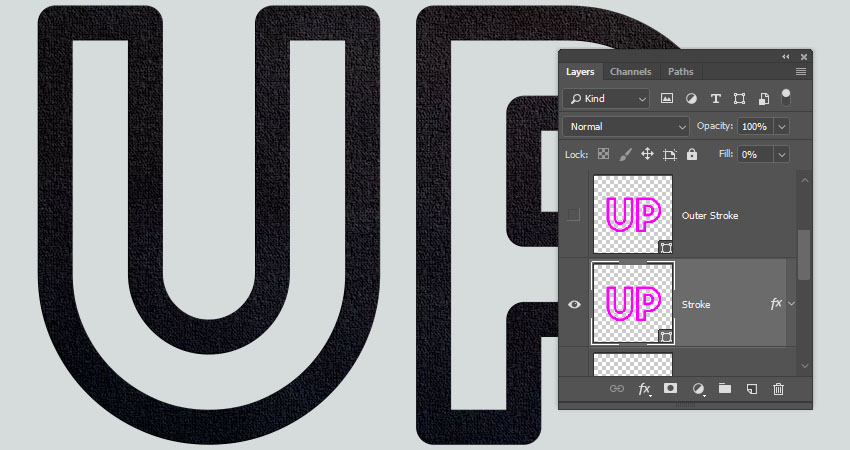
4.如何风格的外行程层
双击 “ 外划线”图层以应用以下图层样式:
步骤1
添加一个斜角和浮雕与这些设置:
风格:描边浮雕大小: 29 检查Anti-aliased框突出显示模式:柔光 不透明度: 35% 阴影模式:线性刻录 不透明度: 35%
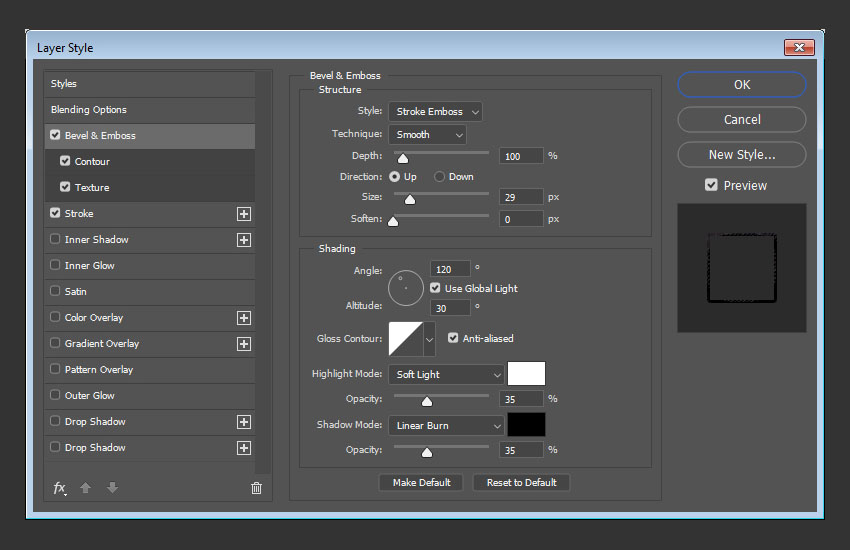
第2步
添加一个轮廓与这些设置:
轮廓:海湾 – 深检查Anti-aliased框。
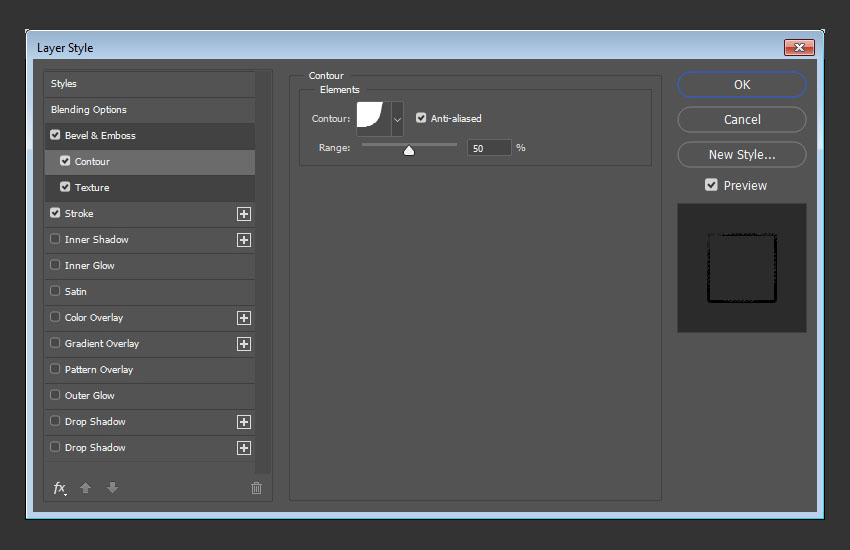
第3步
使用以下设置添加纹理:
模式: Project Papper 选中反转框
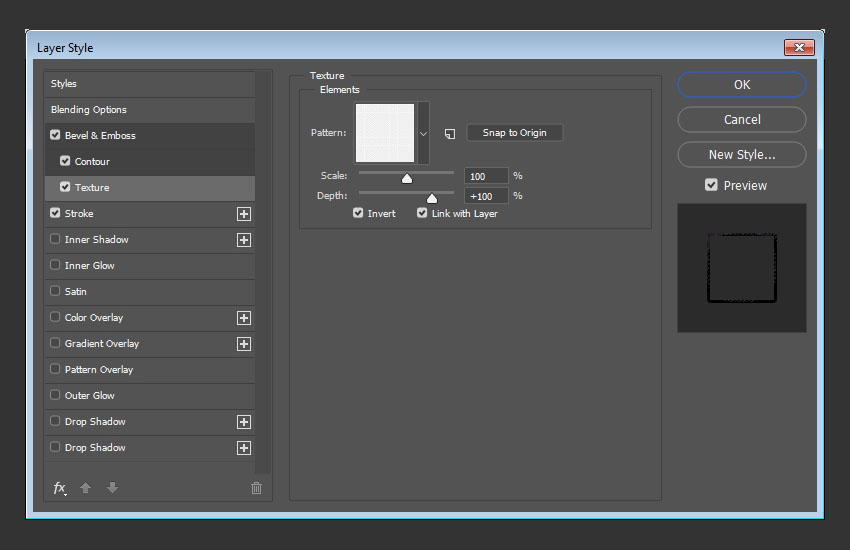
步骤4
使用这些设置添加笔触:
大小: 3 职位:外面填充类型:模式图案: 71.jpg
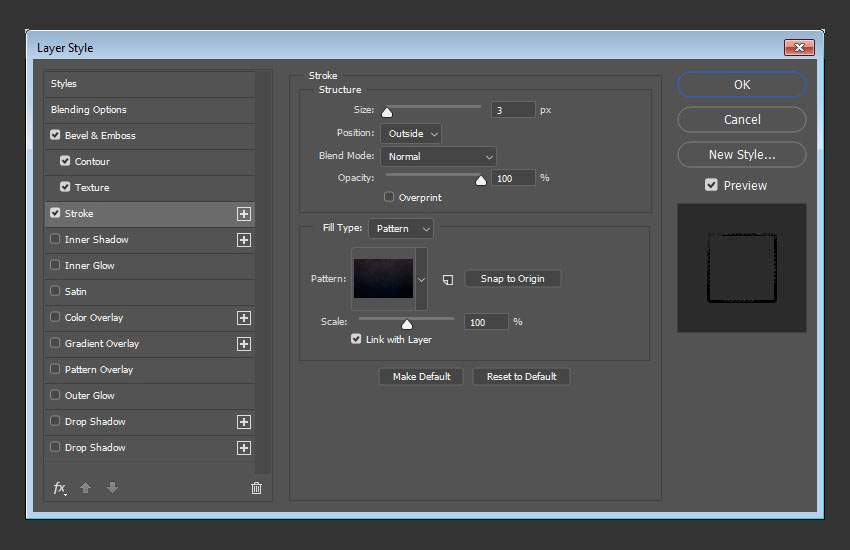
12 3 4 5 下一页 阅读全文
1、文稿PPT,仅供学习参考,请在下载后24小时删除。
2、如果资源涉及你的合法权益,第一时间删除。
3、联系方式:sovks@126.com
115PPT网 » 如何使用PS图层样式和滤镜鞋带花边文字效果教程




