在教程开始之前,先来欣赏下最终效果!如果这让你很有动力的话,就请继续往下看吧!
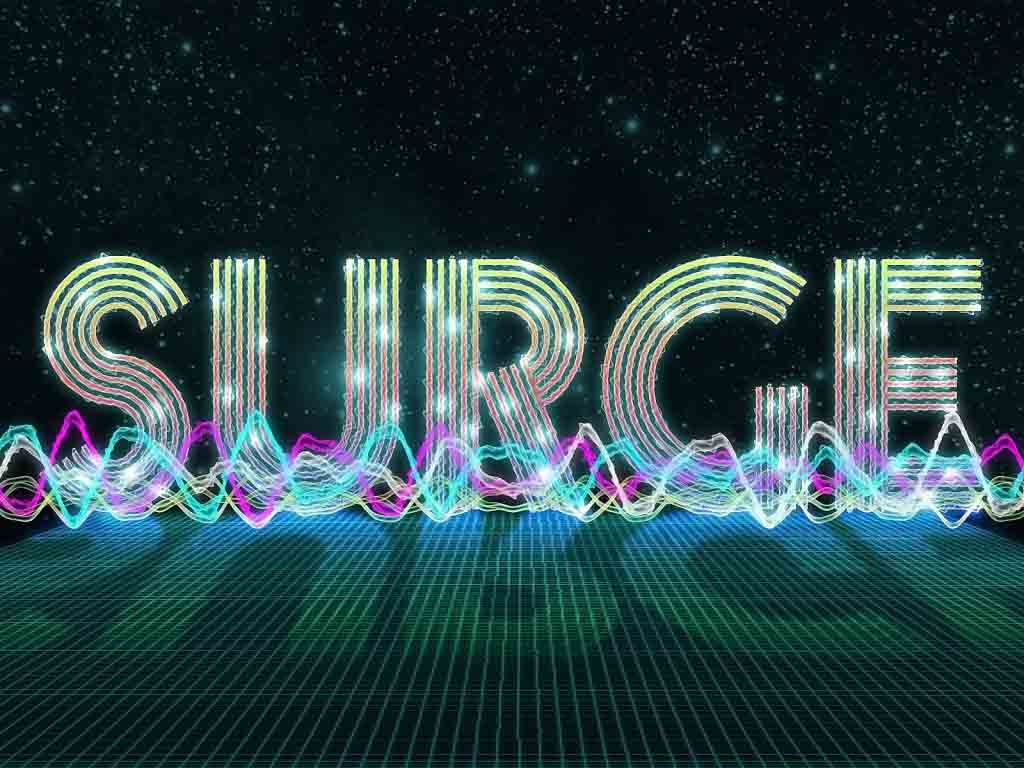
第一步,新建文档
新建一个1600px×1200px的文档,背景色设置为黑色。
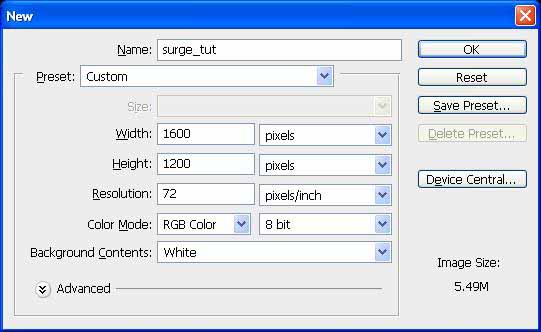
第二步 增加文字
添加Prisma字体,可以从 DaFont下载,设置字体大小为500pt(小编备注:分辨率72的情况下450pt差不多),白色。因为我们下面要给文字图层应用一些图层样式,所以文字颜色在这一步没什么影响。
在应用图层样式前我们需要把文字图层的填充设置为0%。由于我们接下来要应用两种不同的图层样式,所以把文字图层先复制一份。
注意:文字图层是我们这个设计的基础,所以给它命名base_text,接下来在教程中都以此代替。把文字置于文档的中心处,跟背景图层水平,垂直居中对齐。
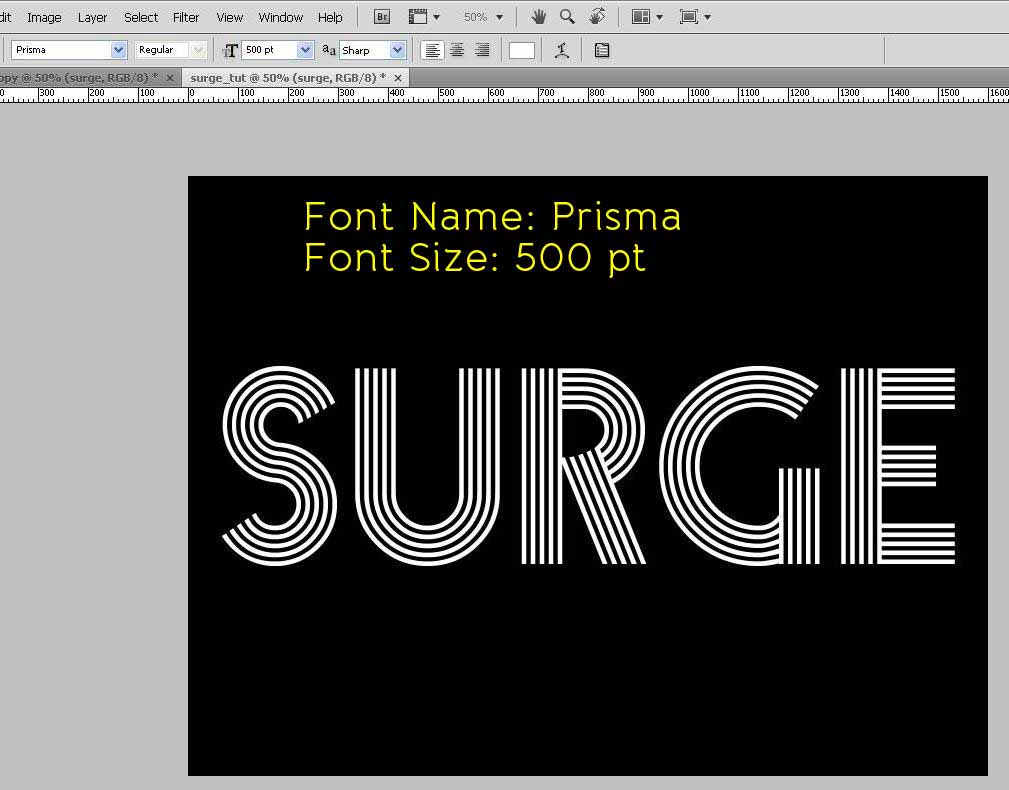
第三步 添加图层样式
先给第一个文字图层(下面的这个)添加以下的图层样式。
渐变叠加
首先应用渐变叠加,颜色从深蓝到黄色,中间用红色过渡,可参考下图。
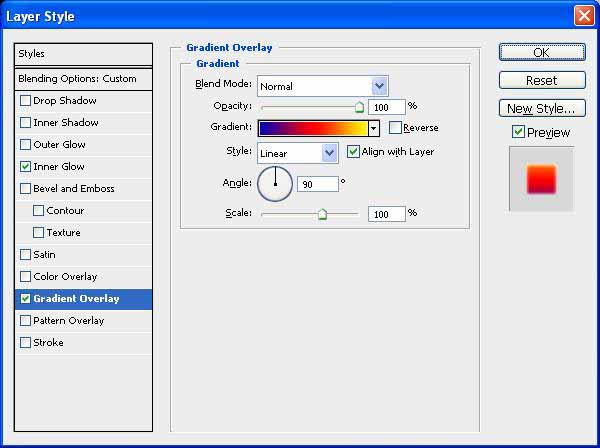
渐变颜色从左到右依次是蓝色(#0A00B2),红色(#FF0000)和黄色(#FFFC00)。
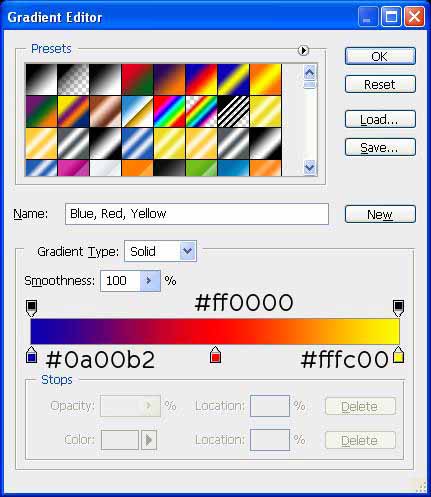
内发光
现在应用白色的内发光
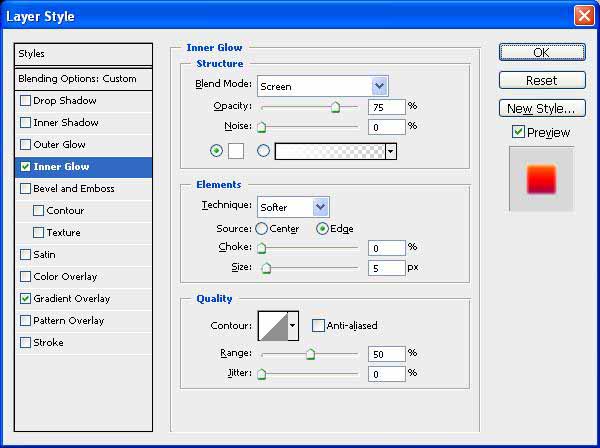
上面的两个图层样式应用完之后,文字看起来应该是这样的。
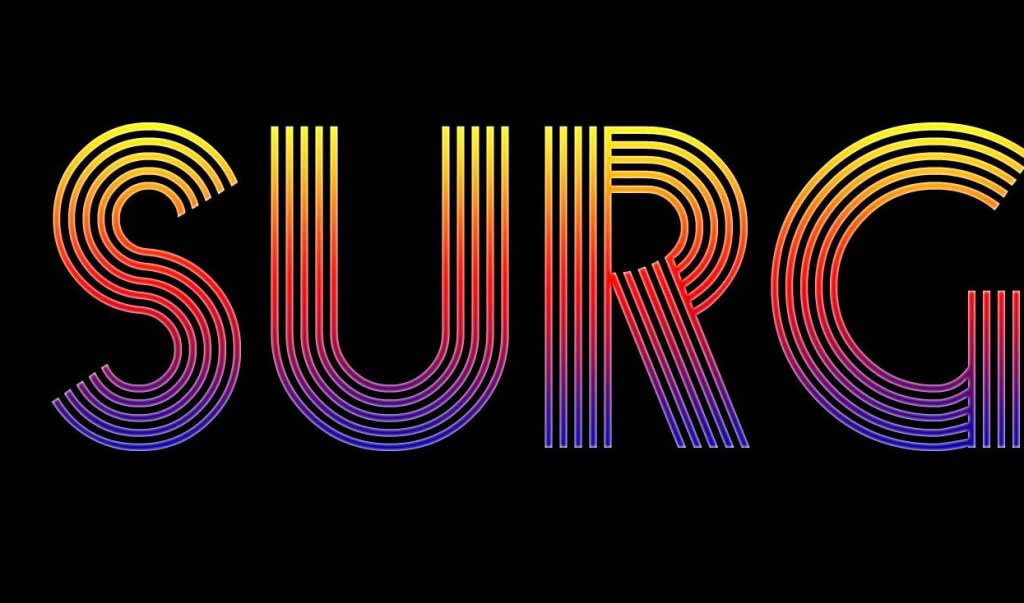
现在轮到第二个文字图层(上方这个),将图层填充改为0%,应用内发光,设置跟刚才的一样。
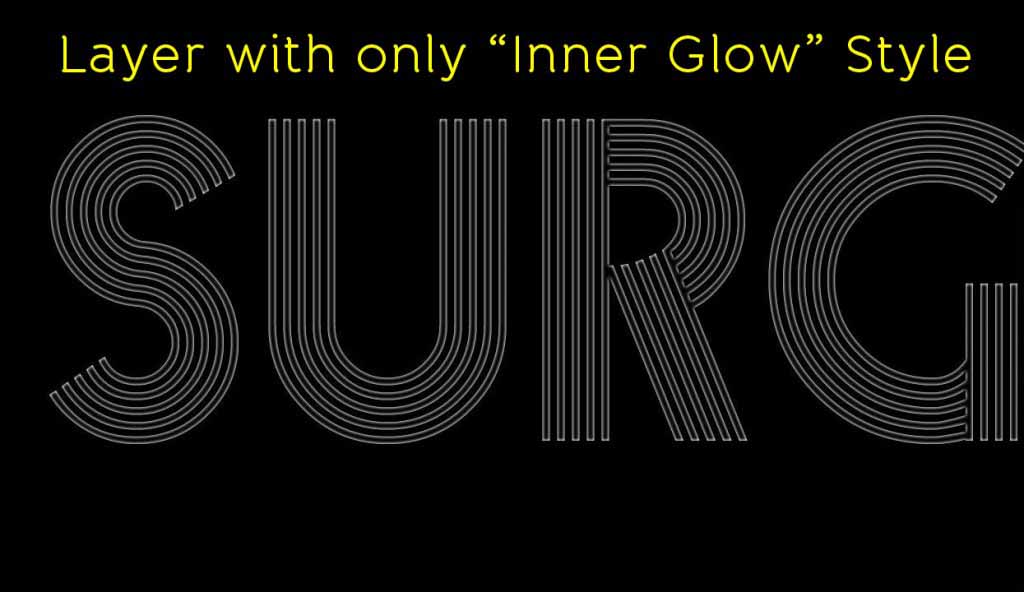
第四步 给文字制作波动效果
我们的基本的文字已经准备好了,接下来将要添加一些波动效果。为此我们给复制后的图层应用波浪滤镜,选择滤镜→扭曲→波纹,数量 = 100%,大小 = 大,点击ok应用。
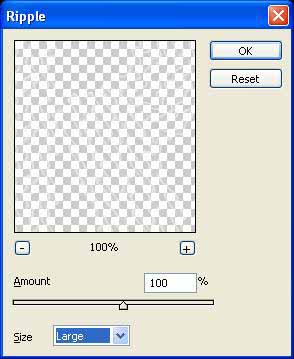
应用滤镜后我们得到了波纹效果的文字。
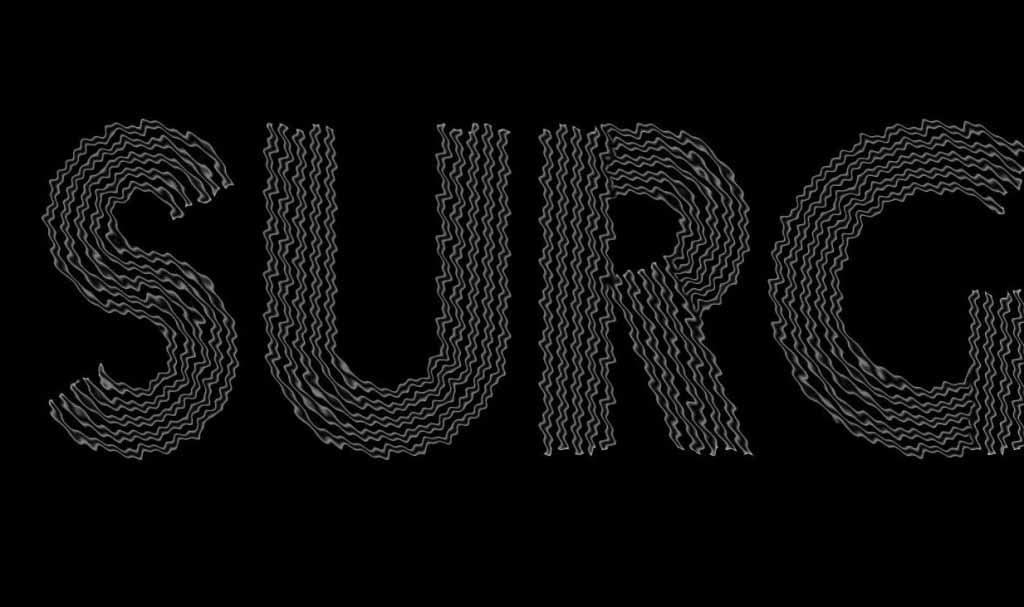
这是目前为止我们获得的效果:
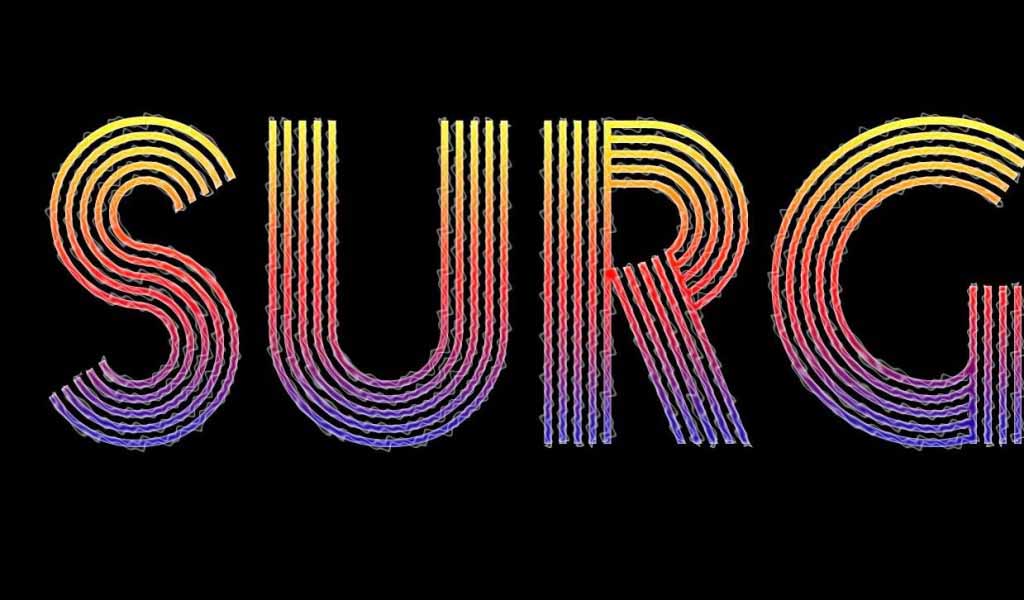
上一页
12 3 4 下一页 阅读全文
12 3 4 下一页 阅读全文
注意事项:
1、文稿PPT,仅供学习参考,请在下载后24小时删除。
2、如果资源涉及你的合法权益,第一时间删除。
3、联系方式:sovks@126.com
115PPT网 » 教你如何使用PS打造霓虹电波文字特效教程
1、文稿PPT,仅供学习参考,请在下载后24小时删除。
2、如果资源涉及你的合法权益,第一时间删除。
3、联系方式:sovks@126.com
115PPT网 » 教你如何使用PS打造霓虹电波文字特效教程





