ps如何把文字拆开?有时候,我们想把文字拆分开或者给笔画单独填充颜色,通过ps便可以将文字拆分开来,有的朋友可能还不太清楚具体的操作流程,今天,小编为大家带来了通过ps拆解文字的方法。感兴趣的朋友快来了解一下吧。
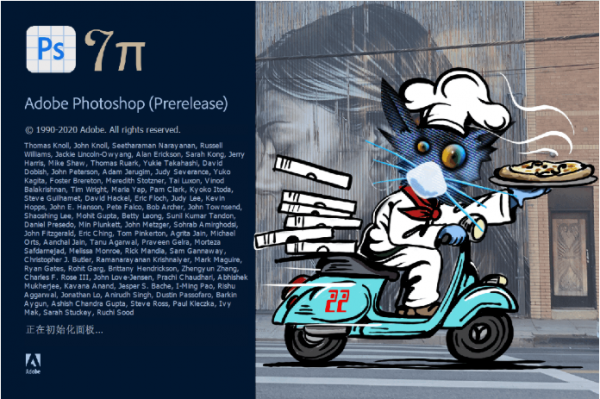
Adobe Photoshop 2021 v22.5.7.859 ACR14.3 一键直装特别版
- 类型:图像处理
- 大小:2.33GB
- 语言:简体中文
- 时间:2022-05-13
通过ps拆解文字的方法
我们把背景隐藏起来,然后用【文字工具】输入“快乐”的文字,调整好合适的大小,如图所示。
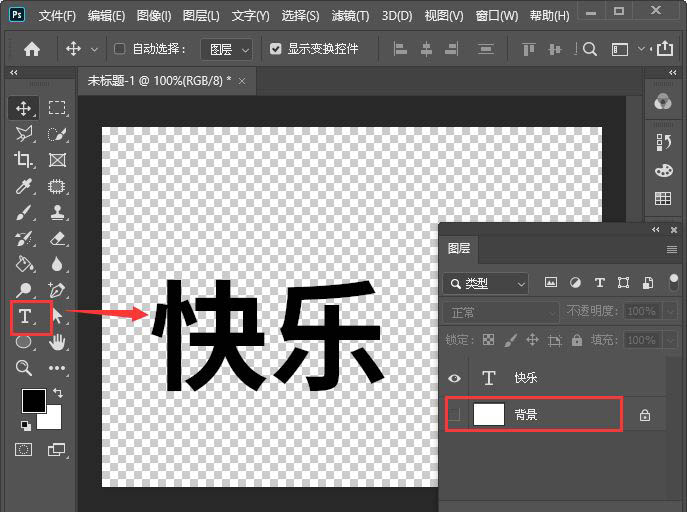
接着,我们选中文字,然后右键进行【栅栏化文字】,如图所示。
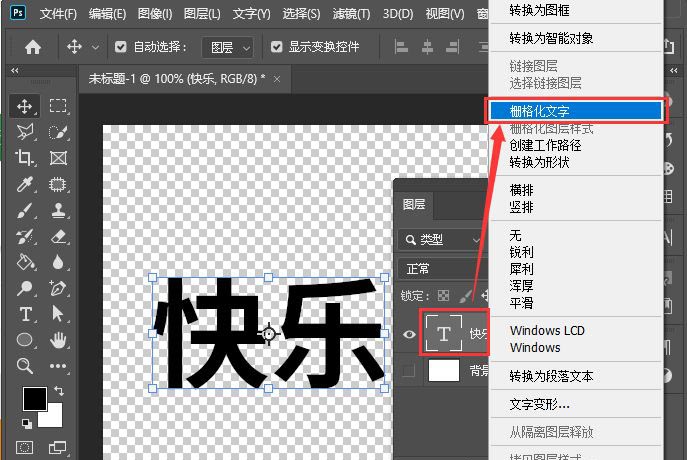
我们用【套索工具】框选中部分笔画,然后按下【CTRL+J】把笔画复制出来,如图所示。
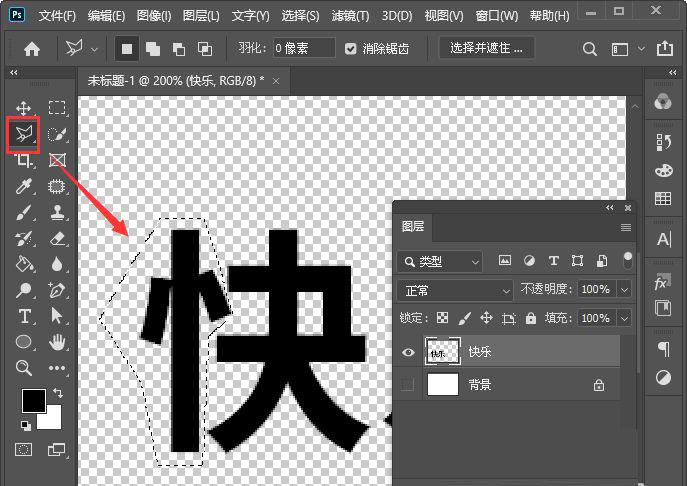
我们分别把其他的笔画也复制出来之后,把栅栏化的文字图层隐藏起来,如图所示。
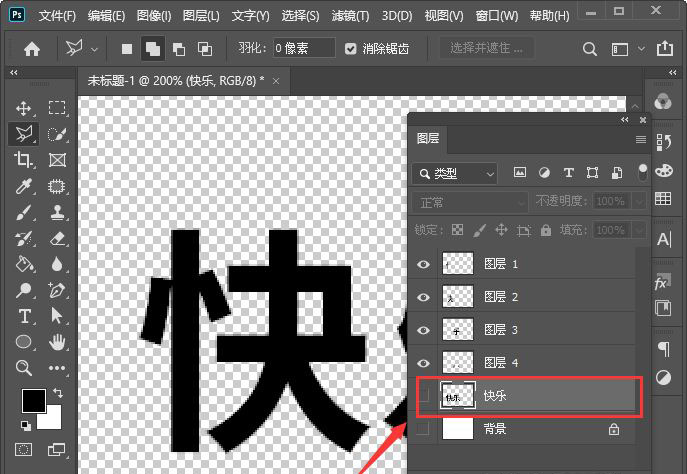
接下来,我们按下【CTRL】键点击缩略图选中笔画,然后用【油漆桶工具】填充上颜色即可,如图所示。
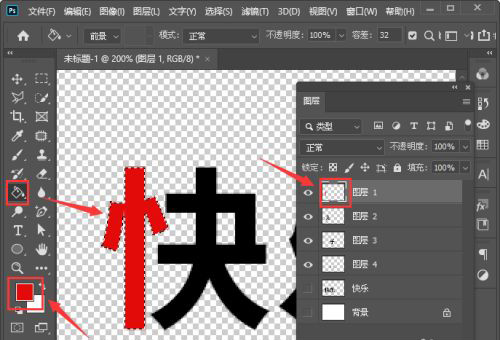
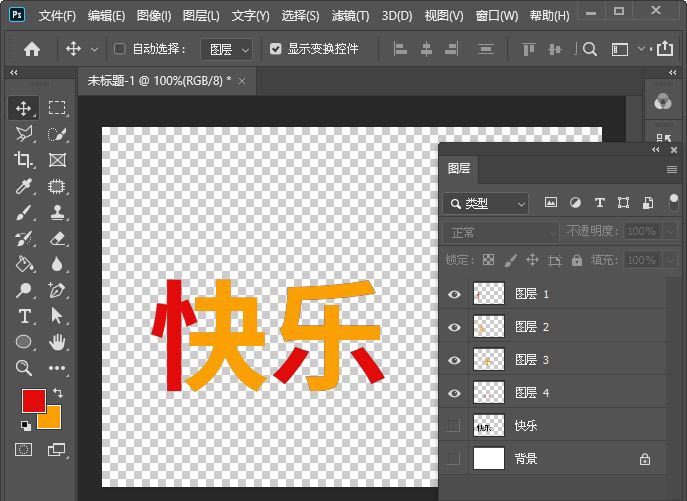
最后,我们来看一下文字笔画分别填充颜色和拆分开的效果。
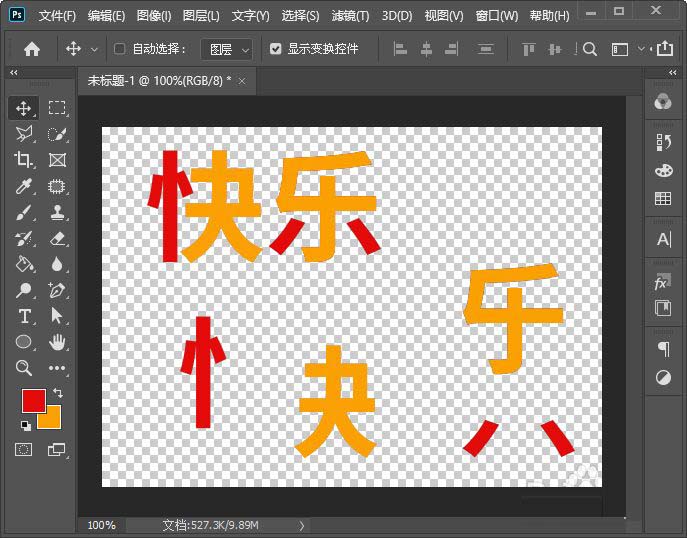
以上便是115PPT小编为大家分享的”ps如何把文字拆开 通过ps拆解文字的方法”的全部内容,希望能够帮到你,115PPT持续发布更多资讯,欢迎大家的关注。
注意事项:
1、文稿PPT,仅供学习参考,请在下载后24小时删除。
2、如果资源涉及你的合法权益,第一时间删除。
3、联系方式:sovks@126.com
115PPT网 » ps如何把文字拆开 通过ps拆解文字的方法
1、文稿PPT,仅供学习参考,请在下载后24小时删除。
2、如果资源涉及你的合法权益,第一时间删除。
3、联系方式:sovks@126.com
115PPT网 » ps如何把文字拆开 通过ps拆解文字的方法




