ps如何制作破损文字效果,经常使用ps设计字体,我们也介绍了很多,该怎么制作一种所孙的字体呢?看上去有点旧破旧效果,下面我们就来看看详细的教程。
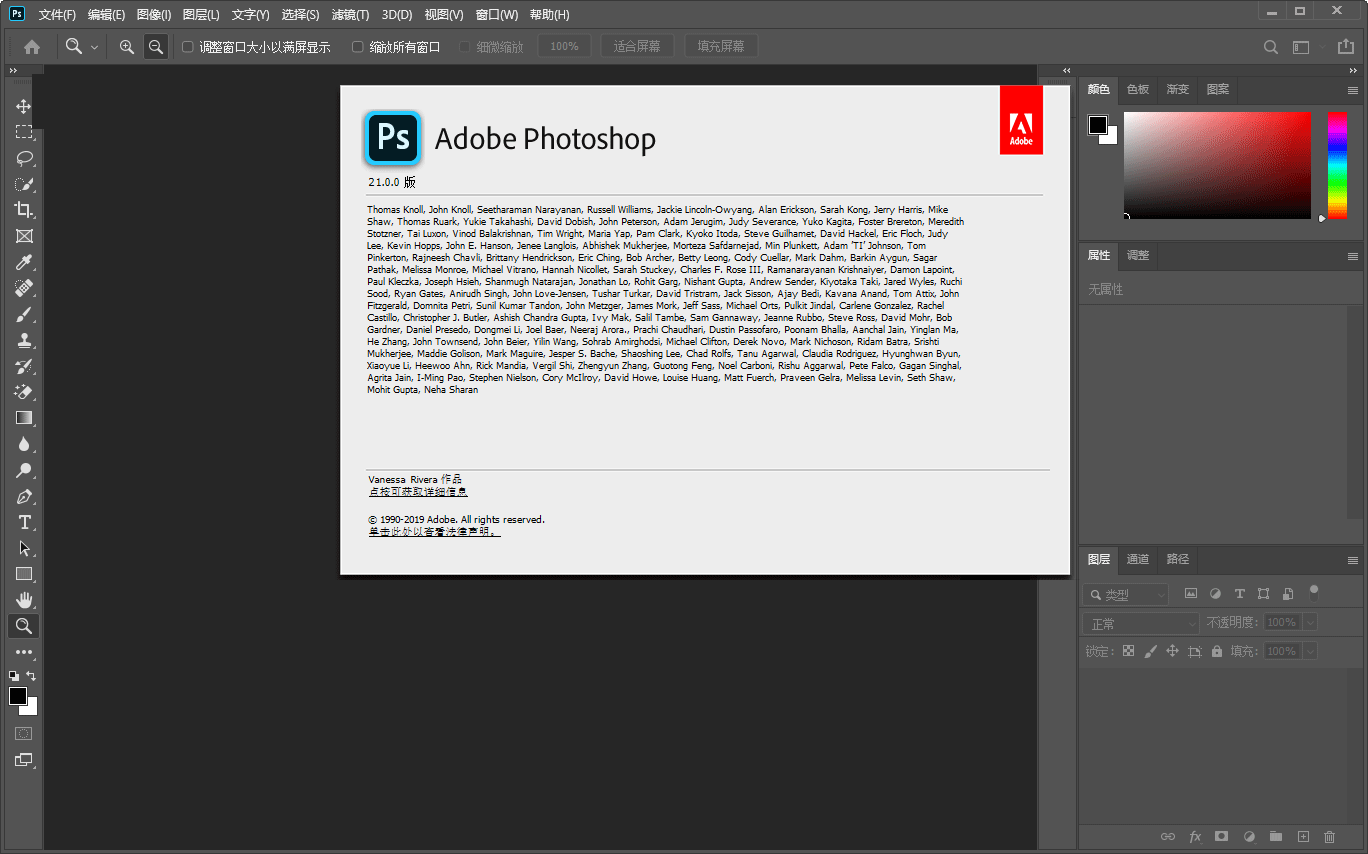
Adobe Photoshop 2020 v21.2.12.215 ACR14.0 中文版+安装教程
- 类型:图像处理
- 大小:1.93GB
- 语言:简体中文
- 时间:2022-05-13

我们用【文字工具】在深色背景上面输入破损文字,如图所示。

接着,我们选中文字图层,在【滤镜】-【像素化】中找到【铜版雕刻】,如图所示。
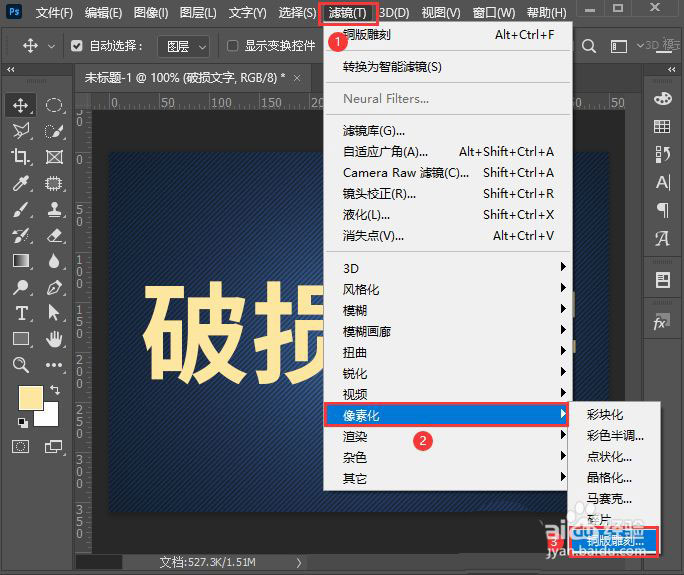
点击铜版雕刻之后,它会出现一个提示,我们为了方便后续修改,选择【转换为智能对象】,如图所示。
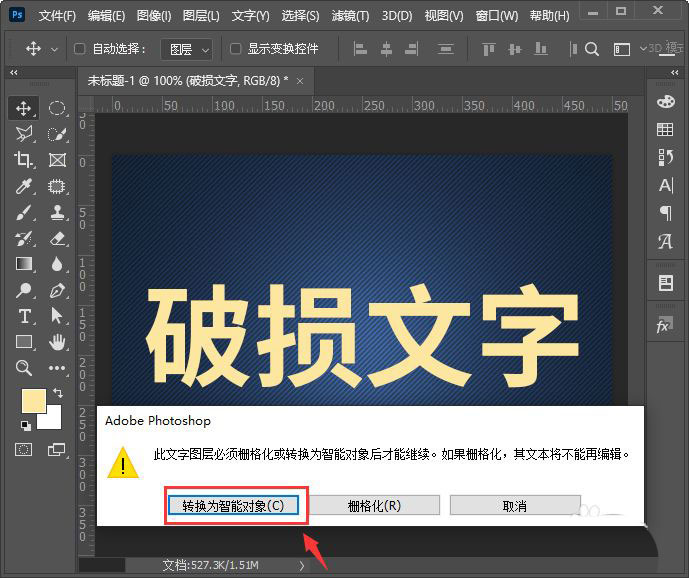
我们把铜版雕刻的类型设置为【粗网点】,点击【确定】,如图所示。
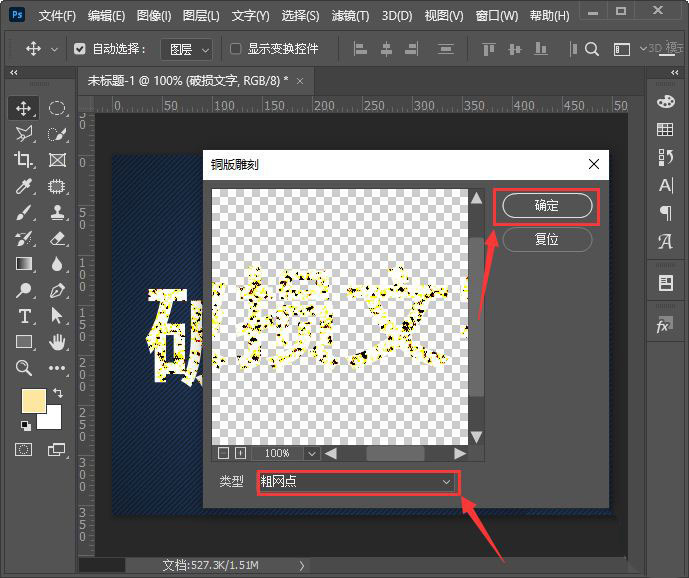
接下来,我们把文字图层模式设置为【明度】,如图所示。
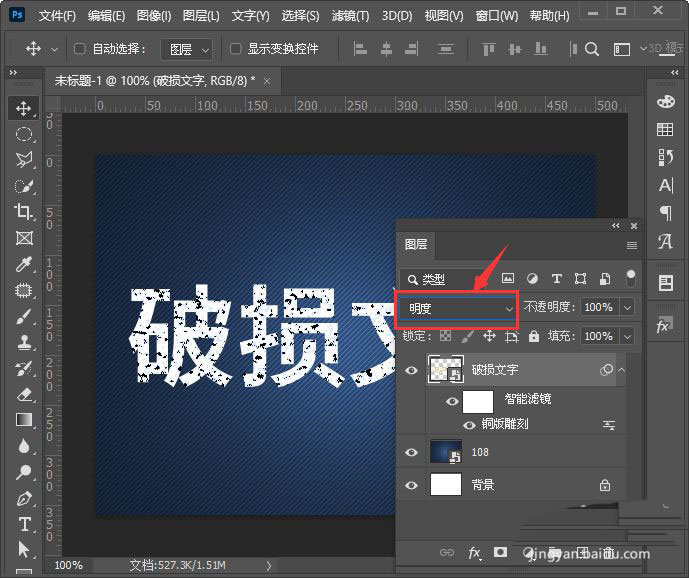
最后,我们看到破损文字效果就做好了。

以上就是ps斑驳字体做旧效果的技巧,希望大家喜欢,请继续关注115PPT。
相关推荐:
PS怎么制作素描效果文字? ps手写字体的设计方法
Ps字体怎么局部填充颜色? ps文字局部变色的技巧
ps怎么设计创意的斜纹线条字体? ps线条字体的设计方法
注意事项:
1、文稿PPT,仅供学习参考,请在下载后24小时删除。
2、如果资源涉及你的合法权益,第一时间删除。
3、联系方式:sovks@126.com
115PPT网 » ps怎么设计破损文字效果? ps斑驳字体做旧效果的技巧
1、文稿PPT,仅供学习参考,请在下载后24小时删除。
2、如果资源涉及你的合法权益,第一时间删除。
3、联系方式:sovks@126.com
115PPT网 » ps怎么设计破损文字效果? ps斑驳字体做旧效果的技巧




