夏天马上就要来了,我们去海边游玩时总会拍许多美美的沙滩照,如果你在拍回的照片上加上泡沫字发到朋友圈,一定会与众不同的。
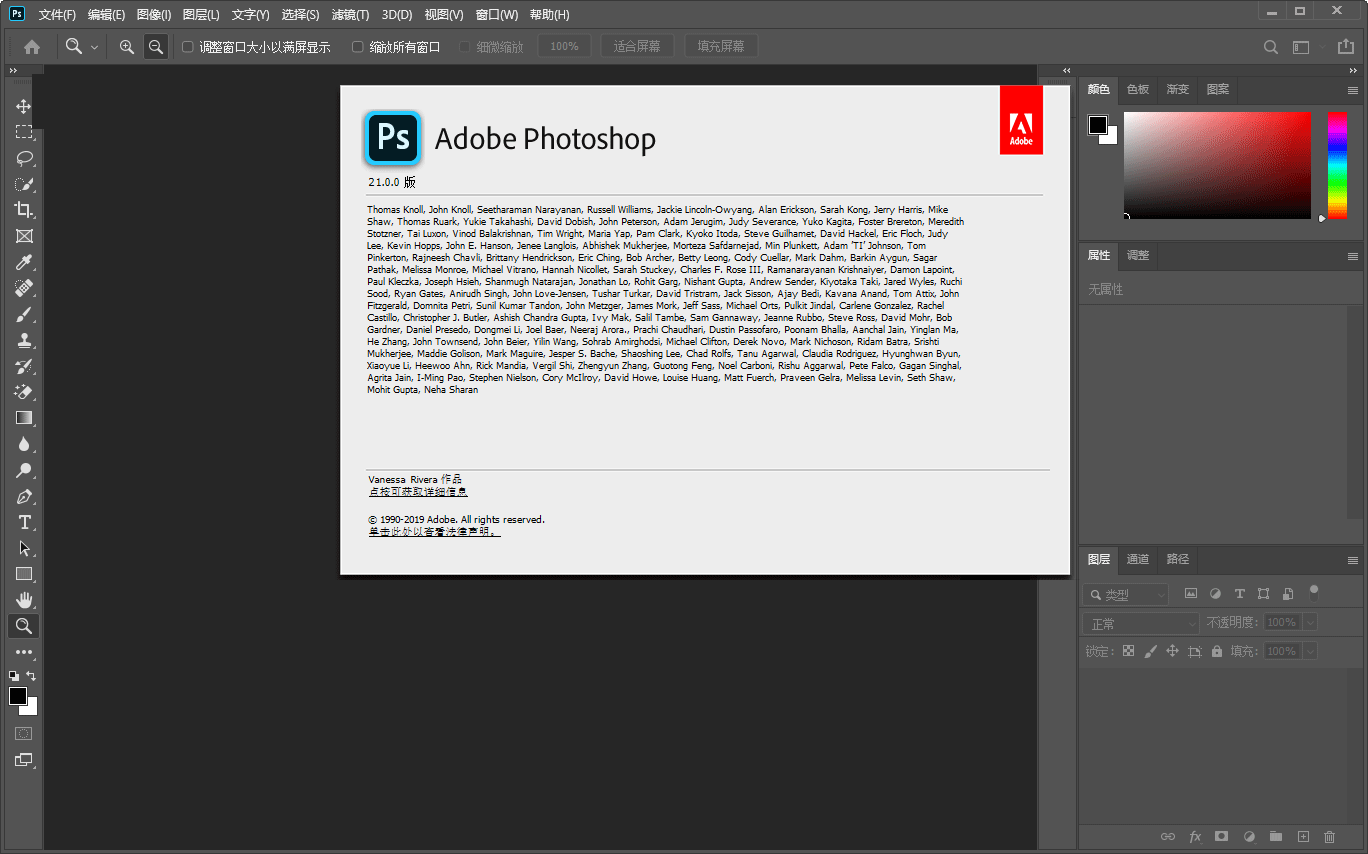
Adobe Photoshop 2020 v21.2.12.215 ACR14.0 中文版+安装教程
- 类型:图像处理
- 大小:1.93GB
- 语言:简体中文
- 时间:2022-05-13
教学中我运用了钢笔路径输入文字,然后用素材图片和画笔工具制作泡沫文字,最后用图层样式实现泡沫文字效果,教学适合有一定基础的小伙伴们学习。
先看下完成后的效果图:
步骤1:
在photoshop中打开沙滩图片,选钢笔工具(P)在沙滩上画一个路径,效果如下

步骤2:
选文字工具(T),在路径上点击输入你需要制作的文字。
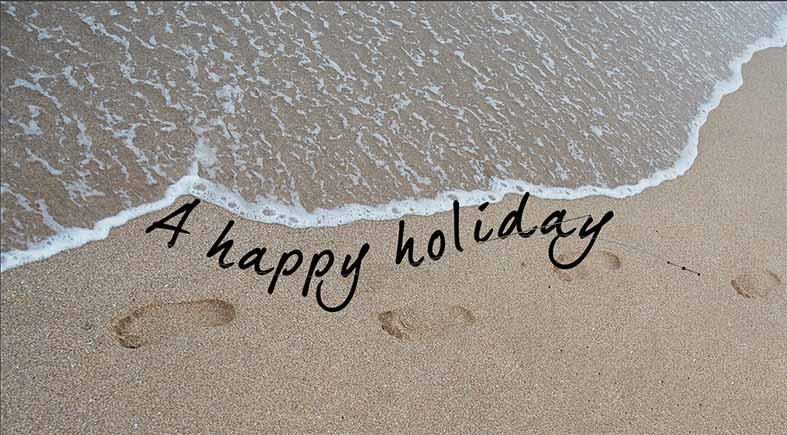
步骤3:
打开素材泡沫图片,右键点击图层再弹出的菜单中选栅格化图层。
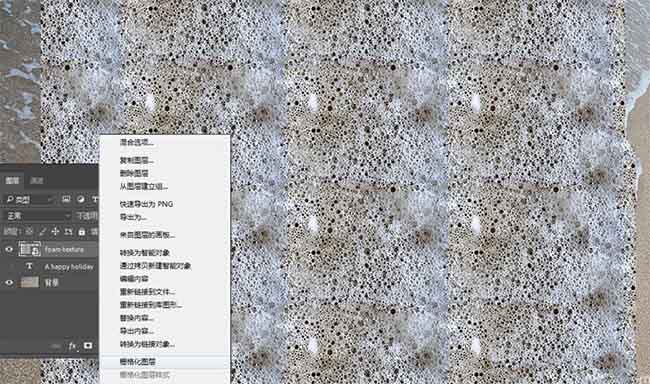
步骤4:
打开图像-调整-色阶,把左侧三角滑块往右移,右侧三角滑块往左移。
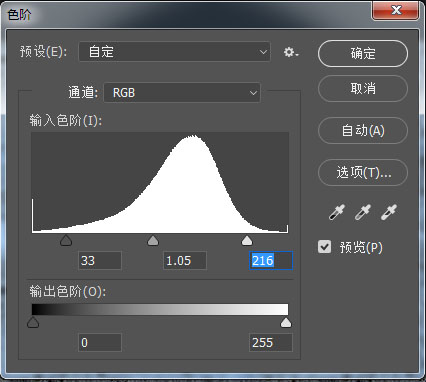
步骤5:
按Ctrl键点击文字图层得到文字选区

步骤6:
选中泡沫图层,添加图层蒙版,并把图层混合模式改成叠加,效果如下图。
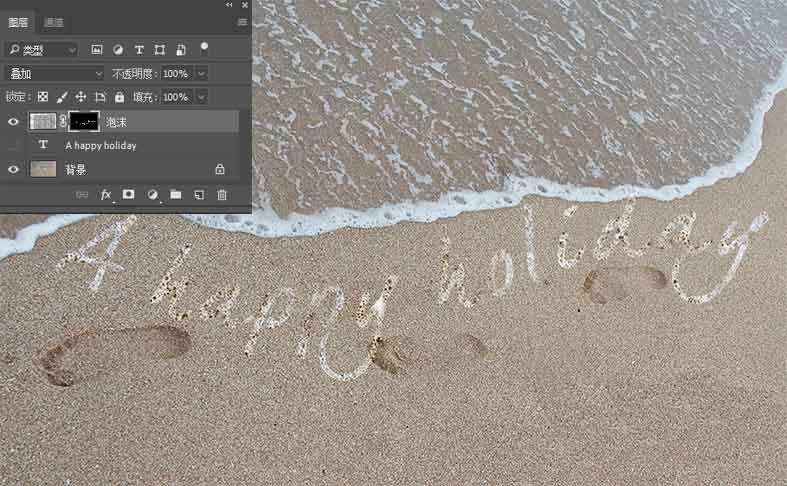
步骤7:
选画笔工具(B)中的硬边圆,打开画笔面板,设置画笔笔尖形状和形状动态
画笔笔尖形状圆度设为60%,形状动态:角度抖动50%
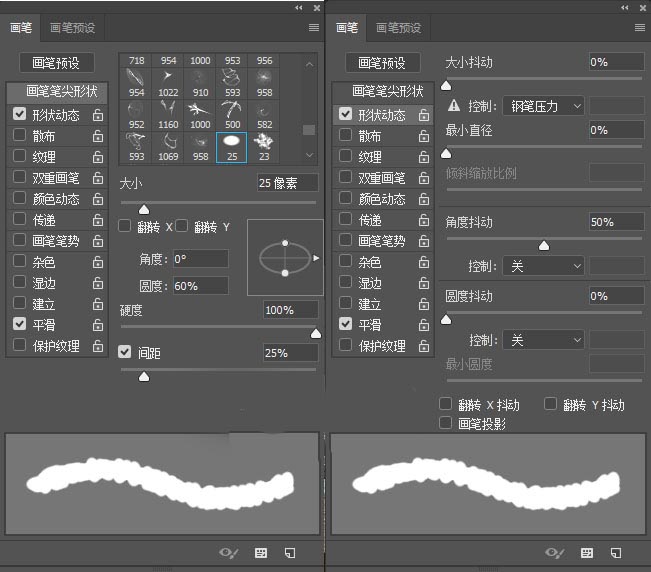
步骤8:
转到图层确保选中泡沫图层的蒙版,用设置好的画笔,白色在蒙版中对文字进行处理,让文字变的更粗些或不规则些,这样更有泡沫的效果。
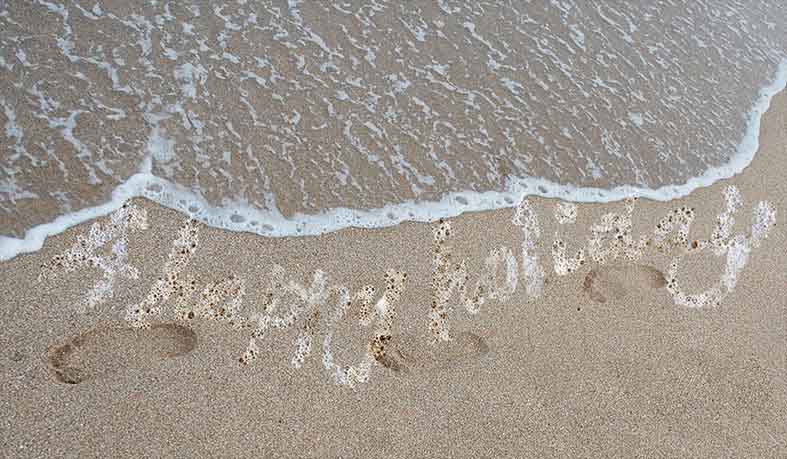
步骤9:
Ctrl+J把图层复制一层,并把图层样式改成滤色,不透明度54%。
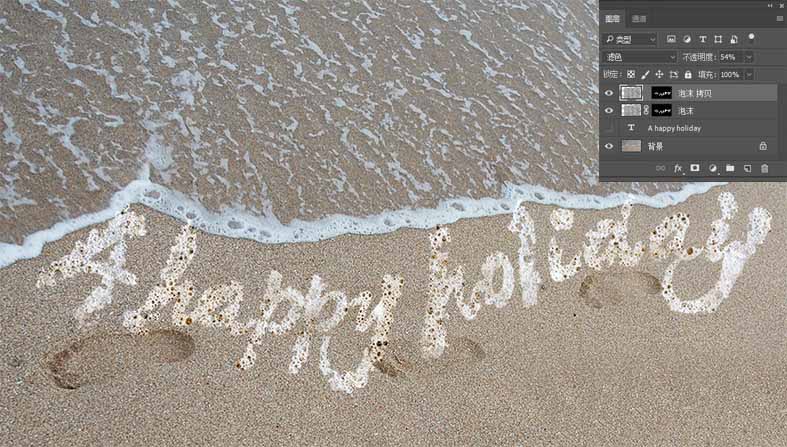
步骤10:
按Ctrl键点图层蒙版,获得选区,新建图层填充白色#ffffff。
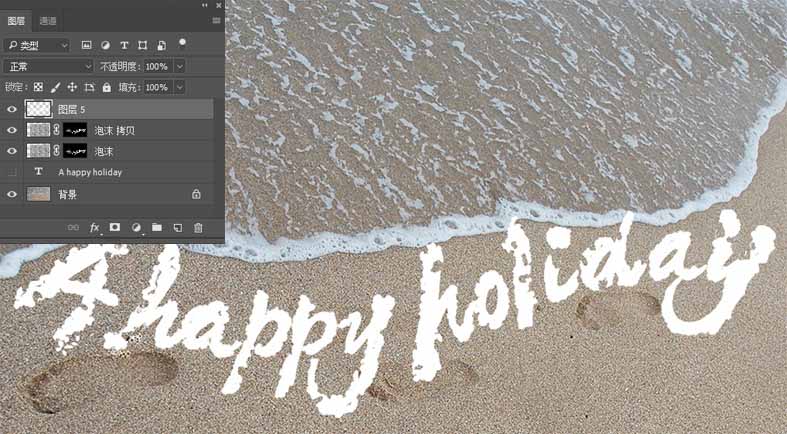
上一页
12 下一页 阅读全文
12 下一页 阅读全文
注意事项:
1、文稿PPT,仅供学习参考,请在下载后24小时删除。
2、如果资源涉及你的合法权益,第一时间删除。
3、联系方式:sovks@126.com
115PPT网 » PS教程!教你如何制作逼真的沙滩泡沫字效果
1、文稿PPT,仅供学习参考,请在下载后24小时删除。
2、如果资源涉及你的合法权益,第一时间删除。
3、联系方式:sovks@126.com
115PPT网 » PS教程!教你如何制作逼真的沙滩泡沫字效果




