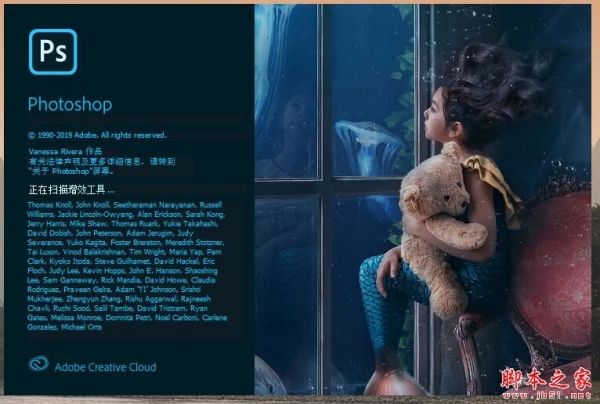先看看最终的字体效果吧:

一、设计字体字型
1、复制出副本得到副本字体,两个字体层设置填充设置为0;
ctrl+点击字体图层缩略图调出蚂蚁线;
执行菜单栏<选择<扩展5像素,填充#9b7e4f 颜色。

2、对填充颜色字体层执行样式设置,包括外发光/内发光/斜角浮雕等高线纹理/描边设置。
A:外发光:颜色参数为 #8f6f2c。
B:内发光:混合模式正片叠底,颜色#e4d7b2,源居中,大小125,范围35%。
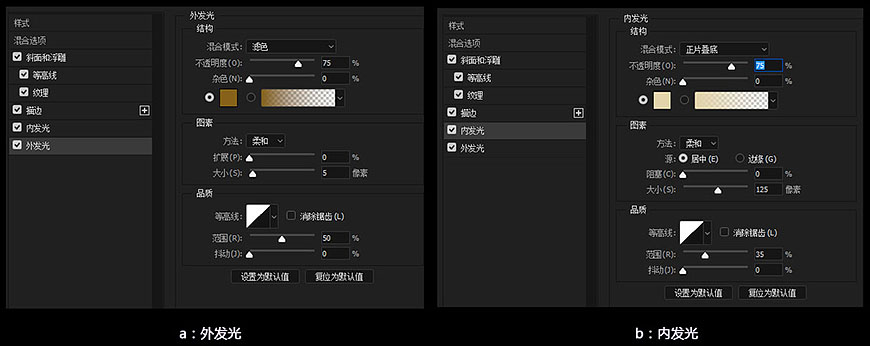
C:斜角与浮雕:深度为300,大小20,雕刻清晰。另外,滤色模式颜色更改为#c6a96c,将阴影模式颜色更改为#ddd6c1;等高线是一个山峰型,勾选消除锯齿 70%。
D:纹理:选择灰色纸质纹理,深度 8。
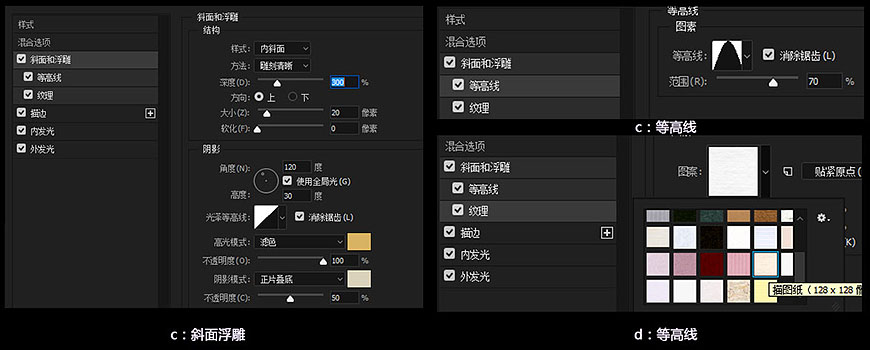
E:描边大小为1,将填充类型更改为渐变,并将角度更改为90,使用类似金属渐变。
确定所有设置确定把改层填充度改为50%。
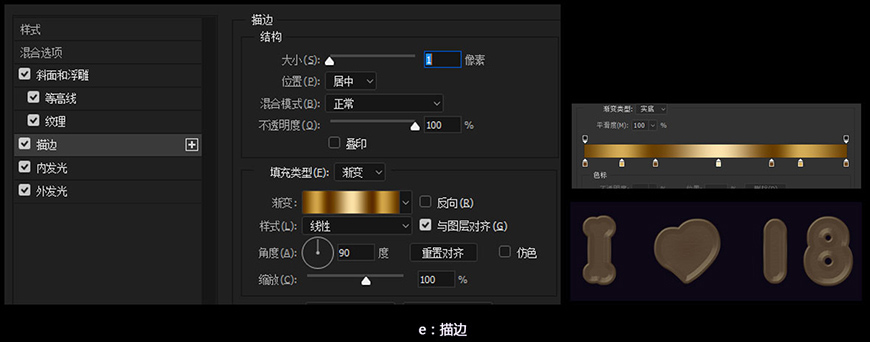
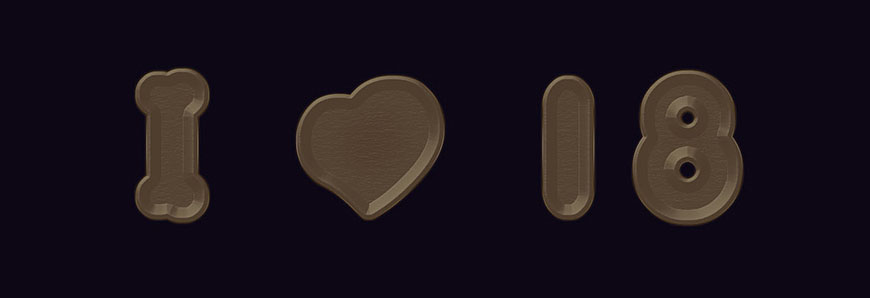
二、灯线的绘制
1、首先将前景色设置为#555555颜色,点击画笔工具设置大小为3像素的硬刷;
新建图层命名“灯线”;
利用钢笔绘所有灯线部分如图;
之后框选所有路径状态下右击描边路径,不勾选模拟压力得到灯线的绘制,之后设置填充度50%。
(钢笔路径保留绘制方式:绘制路径之后,ctrl+点击空白地方可以释放路径继续绘制路径,该路径会一直保留不会消失;钢笔路径描边路径方法:在钢笔工具状态下ctrl+鼠标框选所有路径,右击描边路径即可。)。
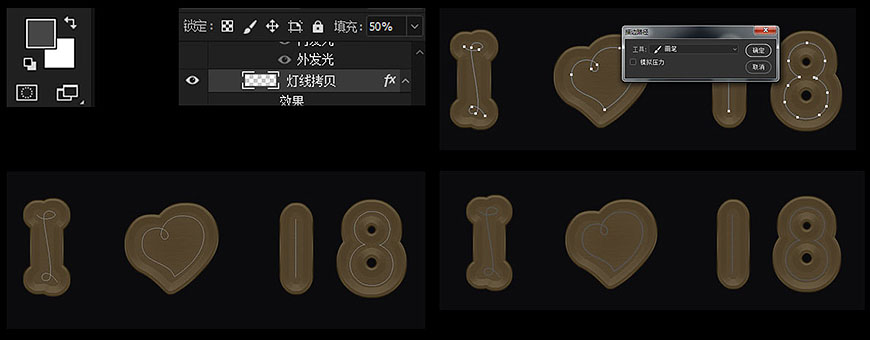
2、给灯线层设置样式,包括:外发光/内发光。
A:外发光:将混合模式更改为亮光模式,颜色#ffffbe,大小13。
B:内发光:混合模式更改为亮光模式,颜色#d5d5cd,大小1,完成设置确定。复制电线图层形成副本,在该副本灯线层更改图层样式,内发光大小为 10。
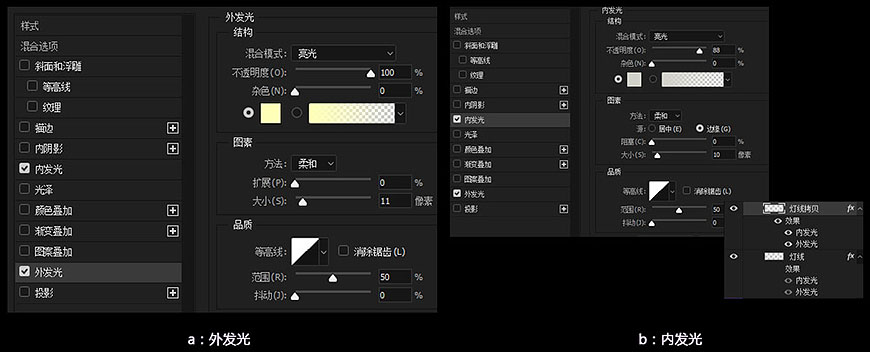
上一页
12 下一页 阅读全文
12 下一页 阅读全文
注意事项:
1、文稿PPT,仅供学习参考,请在下载后24小时删除。
2、如果资源涉及你的合法权益,第一时间删除。
3、联系方式:sovks@126.com
115PPT网 » 在PS中制作发光灯丝字!PS灯丝字体教程
1、文稿PPT,仅供学习参考,请在下载后24小时删除。
2、如果资源涉及你的合法权益,第一时间删除。
3、联系方式:sovks@126.com
115PPT网 » 在PS中制作发光灯丝字!PS灯丝字体教程