ps怎么用形状给文字叠加颜色?主要是利用矩形工具和椭圆工具,有的朋友对此可能还不太清楚,今天,小编为大家带来了ps用形状给文字叠加颜色教程。感兴趣的朋友快来了解一下吧。
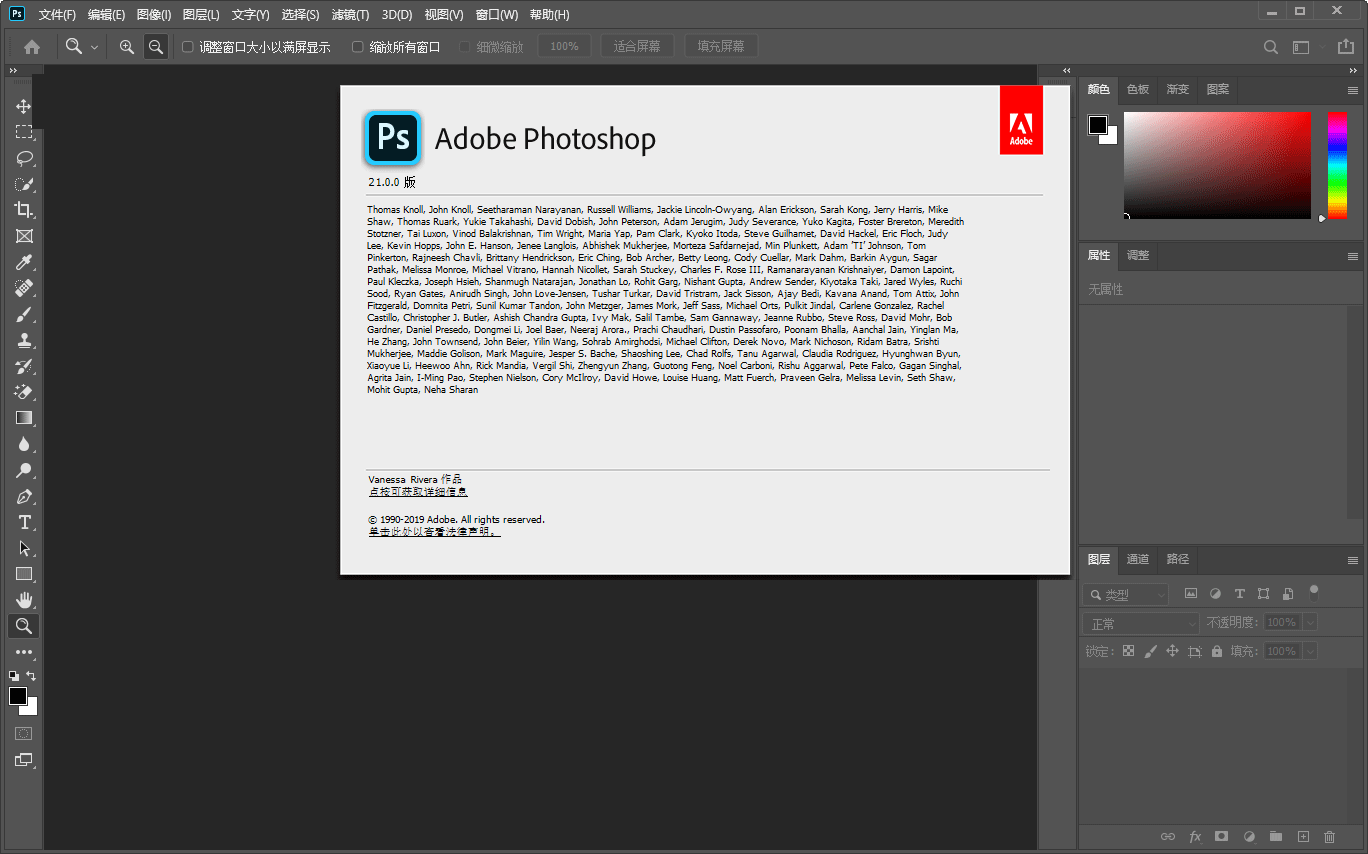
Adobe Photoshop 2020 v21.2.12.215 ACR14.0 中文版+安装教程
- 类型:图像处理
- 大小:1.93GB
- 语言:简体中文
- 时间:2022-05-13
ps用形状给文字叠加颜色教程
我们用【文字工具】在画布上面输入需要的文字,比如:spring,如图所示。
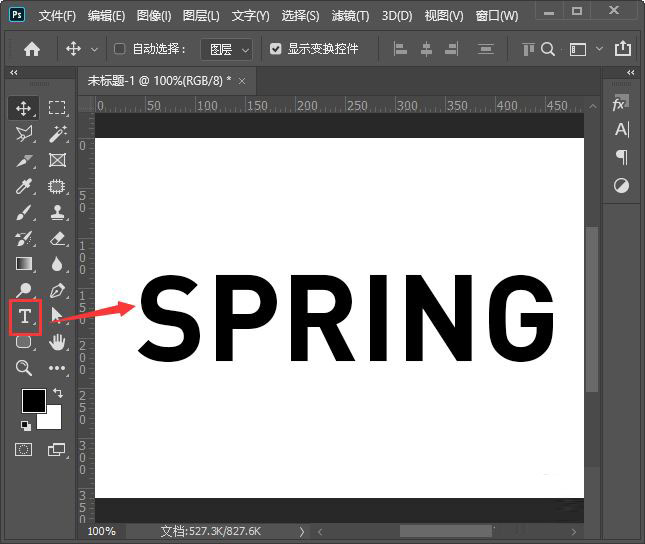
接着,我们用【矩形工具】在文字上面画一个矩形,填充为绿色,如图所示。
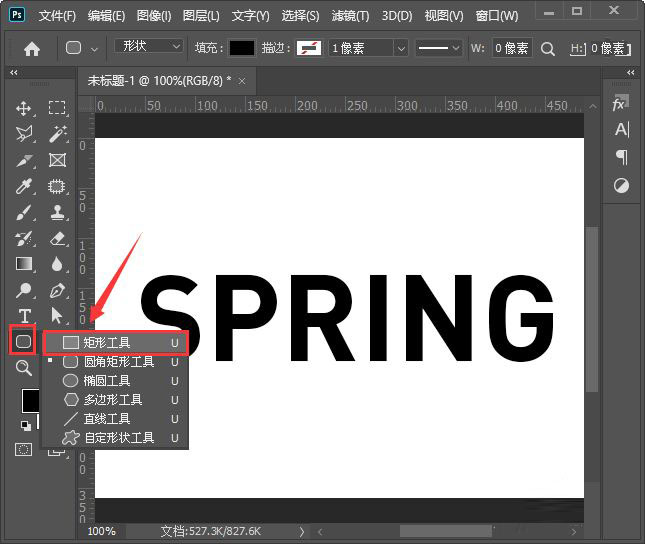
我们按下【ALT+CTRL+G】把矩形放入文字里面,这样文字就叠加上一层绿色了,如图所示。

接下来,我们把文字复制一份移下来,然后用【椭圆工具】在文字上面画很多个大不同的圆形,如图所示。
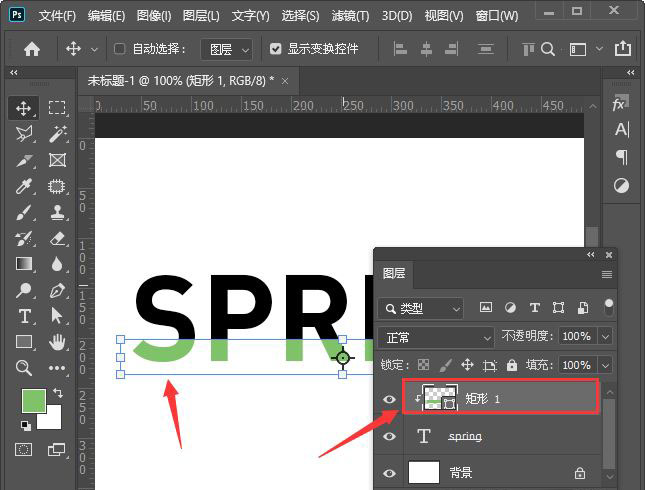
我们把圆形全部选中同样的放入文字里面,然后再根据需要选中任意一个圆形进行调整好大小或位置,如图所示。
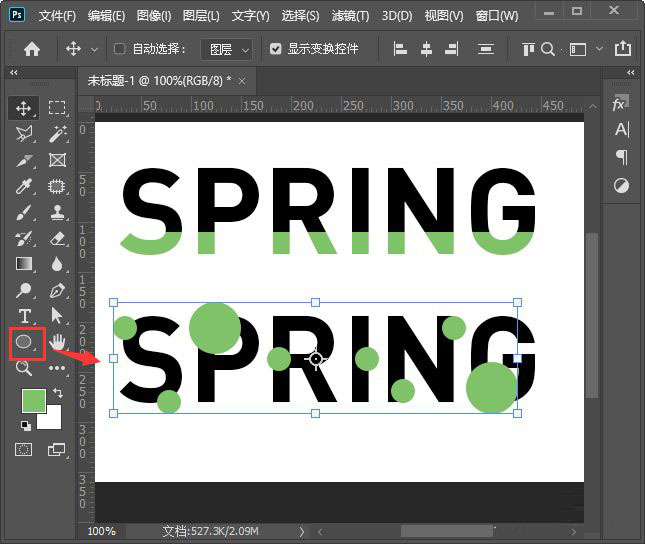
最后,我们看到两种不同风格的文字叠加颜色效果就完成了。
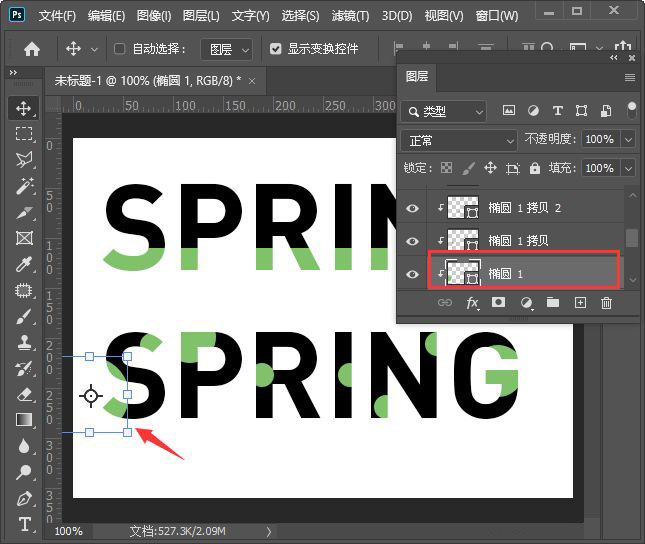
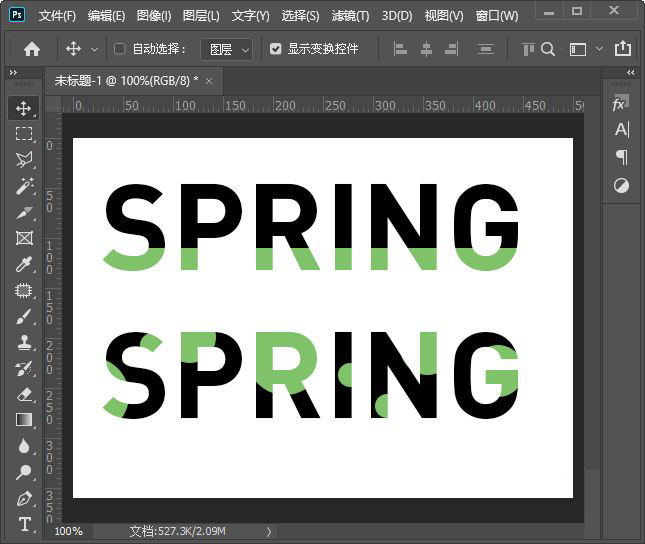
以上便是115PPT小编为大家分享的”ps怎么用形状给文字叠加颜色 ps给文字叠加颜色教程”的全部内容,希望能够帮到你,115PPT持续发布更多资讯,欢迎大家的关注。
注意事项:
1、文稿PPT,仅供学习参考,请在下载后24小时删除。
2、如果资源涉及你的合法权益,第一时间删除。
3、联系方式:sovks@126.com
115PPT网 » ps怎么用形状给文字叠加颜色 ps给文字叠加颜色教程
1、文稿PPT,仅供学习参考,请在下载后24小时删除。
2、如果资源涉及你的合法权益,第一时间删除。
3、联系方式:sovks@126.com
115PPT网 » ps怎么用形状给文字叠加颜色 ps给文字叠加颜色教程




