PS想要制作水雾玻璃效果文字,要如何操作呢?下面小编为大家分享PS制作水雾玻璃效果文字的操作方法,感兴趣的朋友不要错过了。
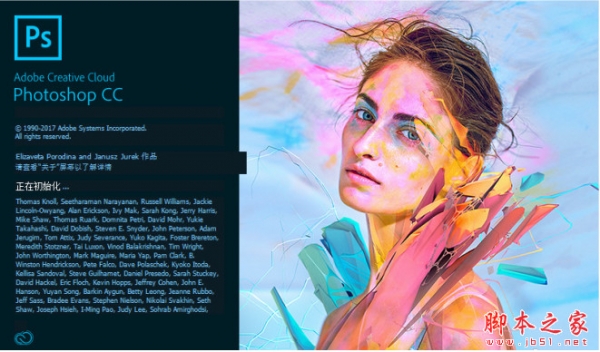
Adobe Photoshop CC 2018 v19.0 简体中文正式版 32/64位
- 类型:图像处理
- 大小:1.53GB
- 语言:简体中文
- 时间:2019-10-24
方法
1、打开准备好的水雾玻璃图片素材,输入需要的文字。

2、然后点击滤镜,液化选项。
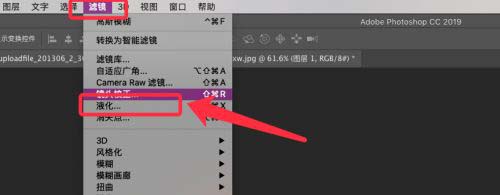
3、调整右侧的大小等属性,形成下图所示效果。
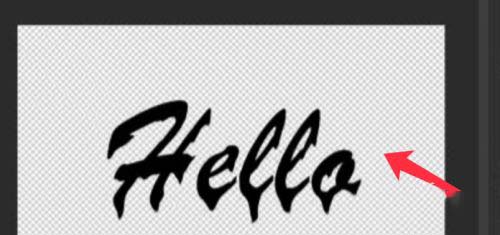
4、点击图层混合模式,选择叠加。
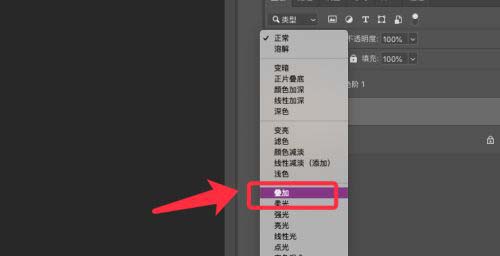
5、点击文字图层,添加蒙版,设置一个黑白线性渐变。
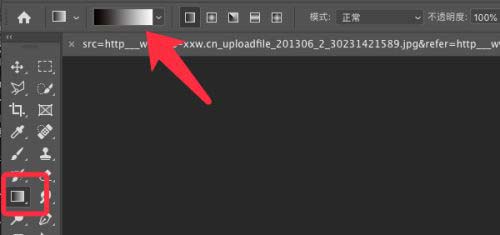
6、从上到下在画布上拖拽,生成黑白渐变。
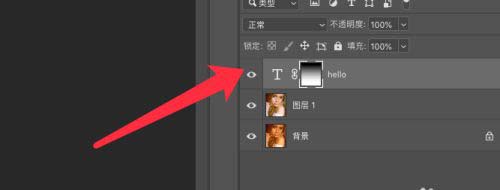

以上就是PS怎么制作水雾玻璃效果文字?的详细内容,更多关于PS制作水雾玻璃效果文字的资料请关注115PPT其它相关文章!
注意事项:
1、文稿PPT,仅供学习参考,请在下载后24小时删除。
2、如果资源涉及你的合法权益,第一时间删除。
3、联系方式:sovks@126.com
115PPT网 » PS怎么制作水雾玻璃效果文字?
1、文稿PPT,仅供学习参考,请在下载后24小时删除。
2、如果资源涉及你的合法权益,第一时间删除。
3、联系方式:sovks@126.com
115PPT网 » PS怎么制作水雾玻璃效果文字?




