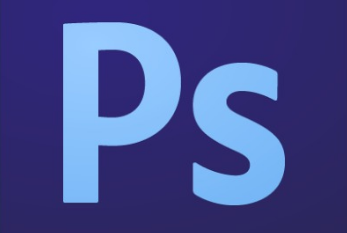如何用ps把文字变成渐变叠加金色?本篇文章主要为大家讲解关于用ps把文字变成渐变叠加金色的详细图文教程,感兴趣的小伙伴一起来学习一下吧。
用ps把文字变成渐变叠加金色的教程:
1.调整金色,就需要先了解一下金色。平面设计中的金色到底是什么颜色。平面设计中金色实际上就是由浅色和深色构成的渐变颜色,视觉上看上去是金色的实际上不是金色。这个深和浅是相对而说。(几种颜色对比明显一般就可以)
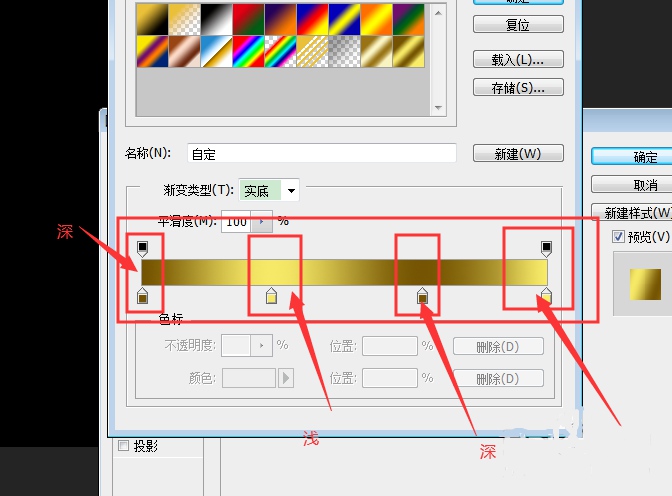
2.输入文字,如图

3.右击文字图层,选择混合选项,如图
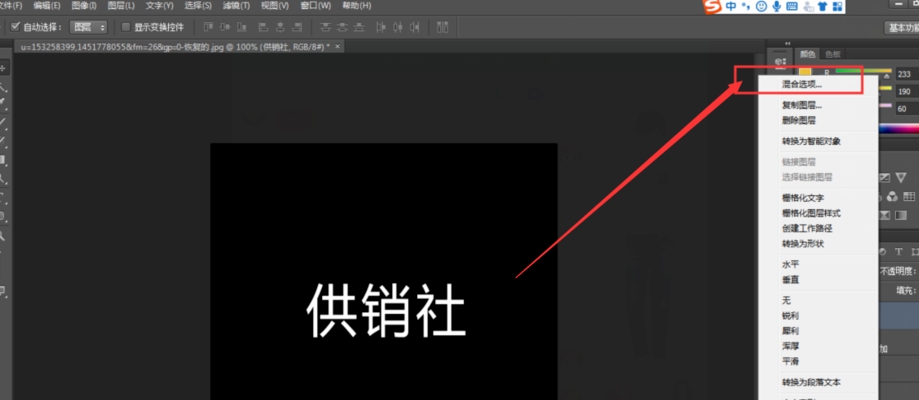
4.进入混合选项,如图
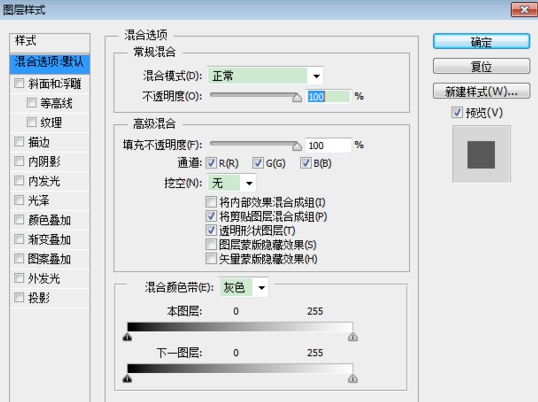
5.混合选项中选中渐变叠加如图,
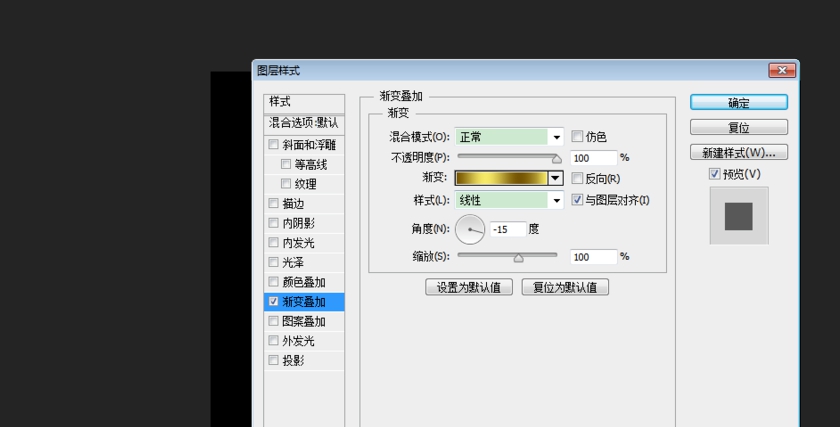
6.这里渐变叠加的颜色就是要设置的渐变色,如果之前没有金色渐变颜色就需要调整一下颜色,点击颜色条,如图
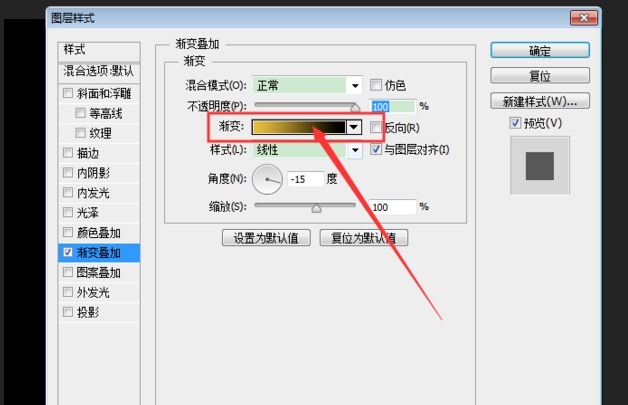
7.进入颜色编辑器,如图
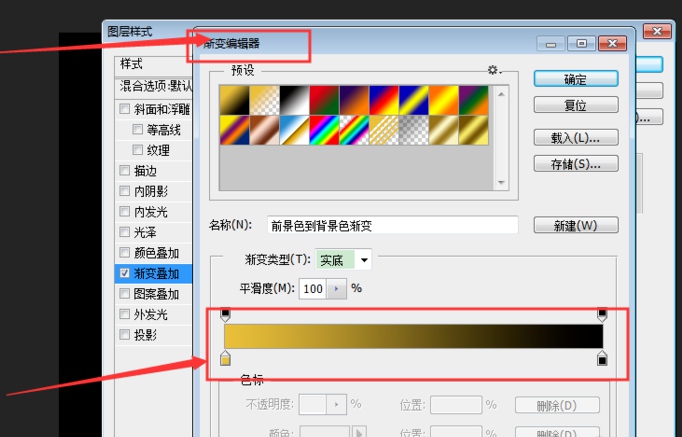
8.增加和减去色标,并调整颜色。平面一般要用于印刷,所以数值我都标cmyk颜色色值,如图
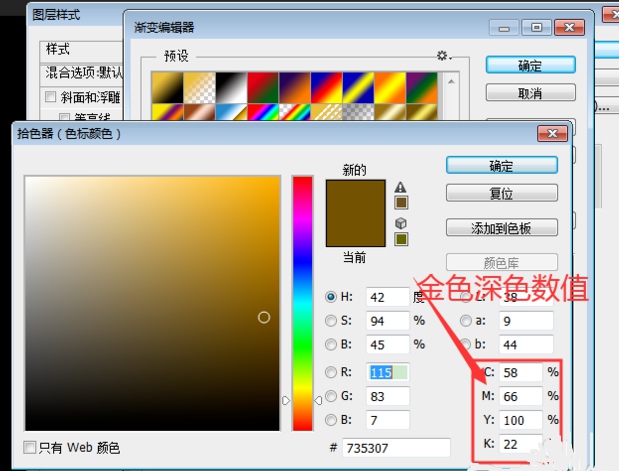

9.调整好颜色之后点击确定。可以看到颜色变成调的金色。如图
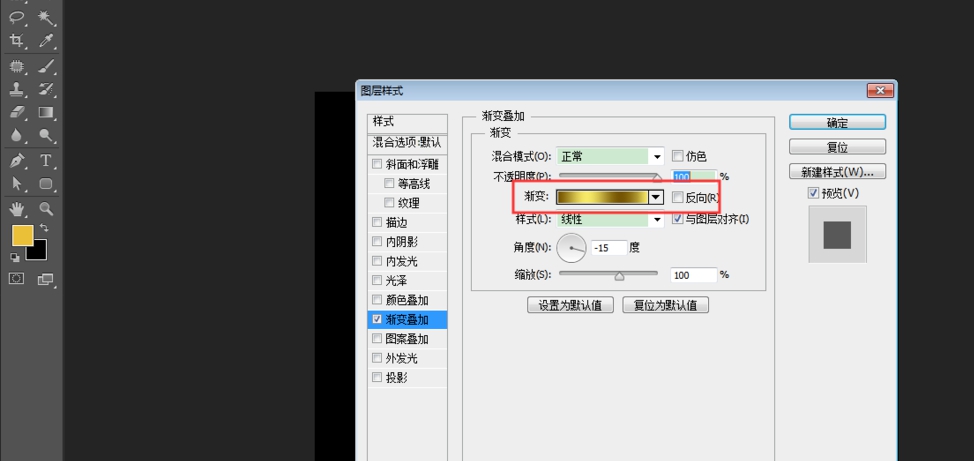
10.再次点击确定,文字会变成金色。如图
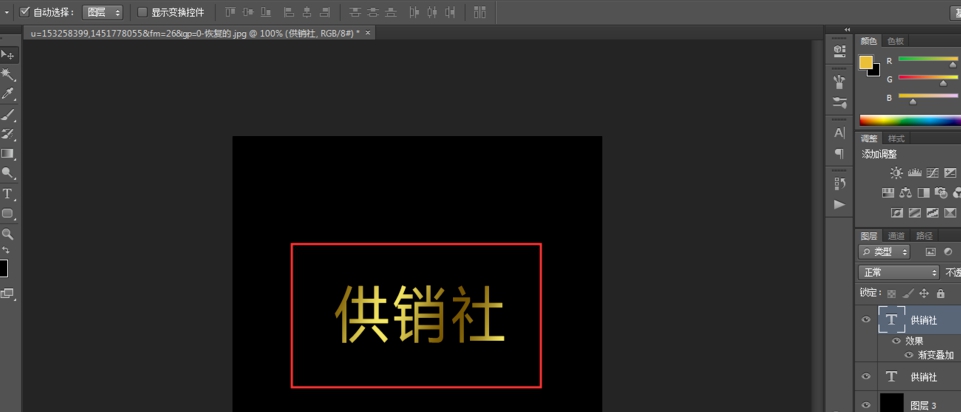
以上就是小编给大家带来的用ps把文字变成渐变叠加金色的教程,更多精彩内容请关注115PPT网站。
注意事项:
1、文稿PPT,仅供学习参考,请在下载后24小时删除。
2、如果资源涉及你的合法权益,第一时间删除。
3、联系方式:sovks@126.com
115PPT网 » 如何用ps把文字变成渐变叠加金色?
1、文稿PPT,仅供学习参考,请在下载后24小时删除。
2、如果资源涉及你的合法权益,第一时间删除。
3、联系方式:sovks@126.com
115PPT网 » 如何用ps把文字变成渐变叠加金色?