PS怎么设计网点字体?在ps中,我们可以设计网点字体,其实没那么难操作,今天就和大家一起来学习用PS设计网点字体的教程的教程,下面就和小编一起动手操作吧。
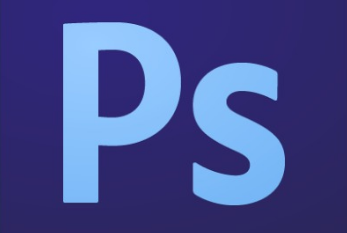
Photoshop CS6 13.0 官方版 中文绿色免费版 (PSCS6中文绿色版)
- 类型:图像处理
- 大小:160MB
- 语言:简体中文
- 时间:2014-05-15
用PS设计网点字体的教程的教程:
1.打开PS,按crl+o打开一张图片,如图
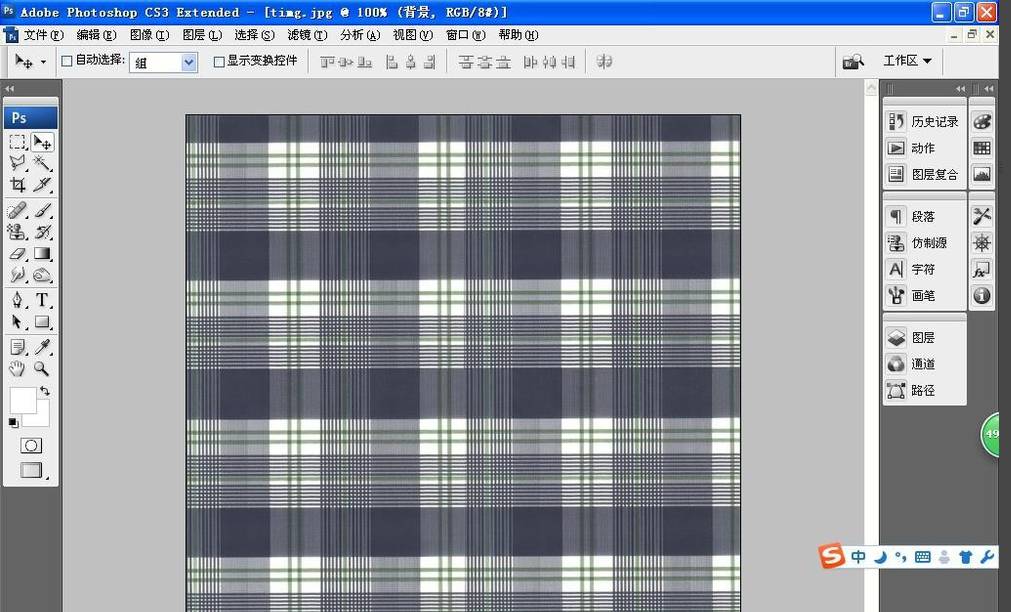
2.按crl+n新建一个空白背景图层,选择编辑,填充图案,将刚才的图片定义图案,再次填充。
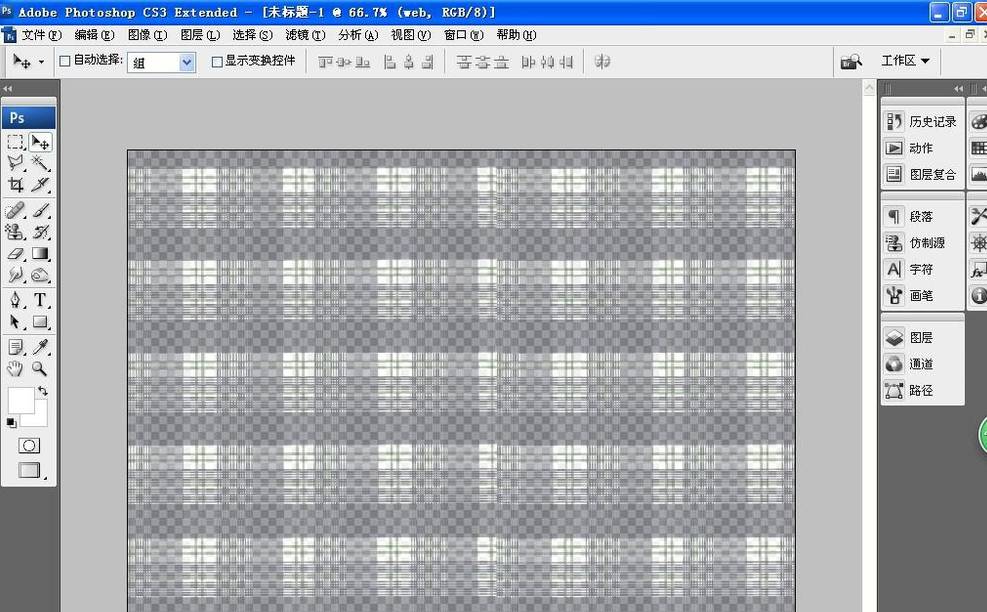
3.选择横排文字工具,输入字体,点选文字载入选区,选中背景,选择图层,新建图层,通过拷贝的图层,点击确定,如图
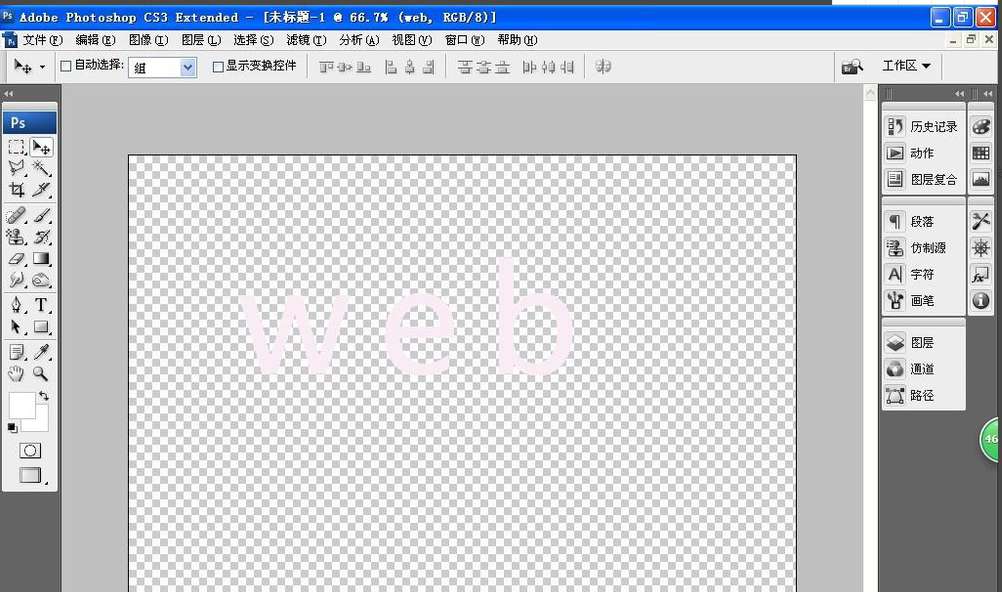
4.选择编辑填充图案,当图案被填充在边缘部分,可以移动文字图层,再次选择编辑,填充图案,图案将被全部填充。
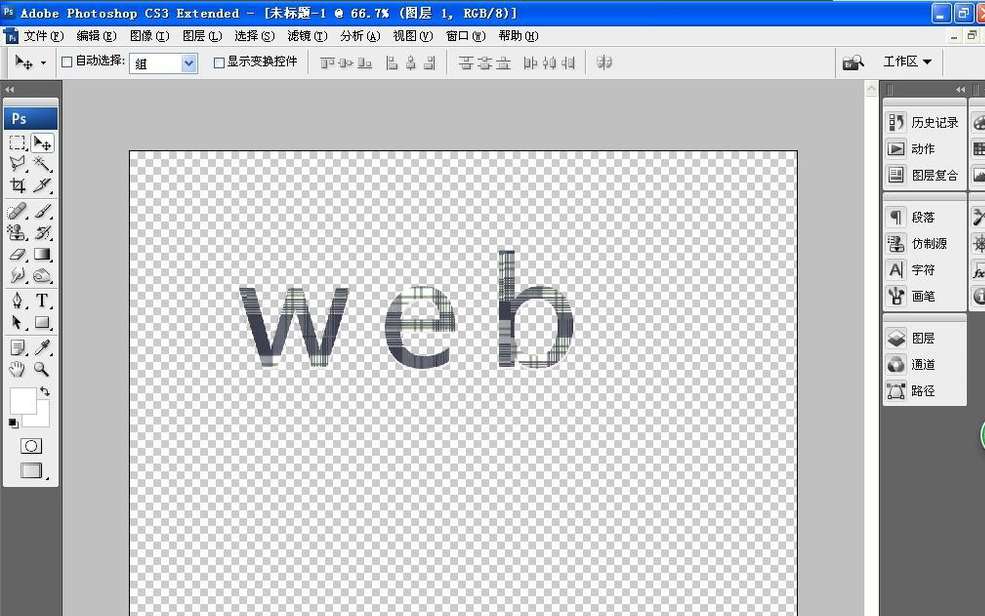
5.再次将背景图层打开,这样文字图层就快速设计好了哦。如图
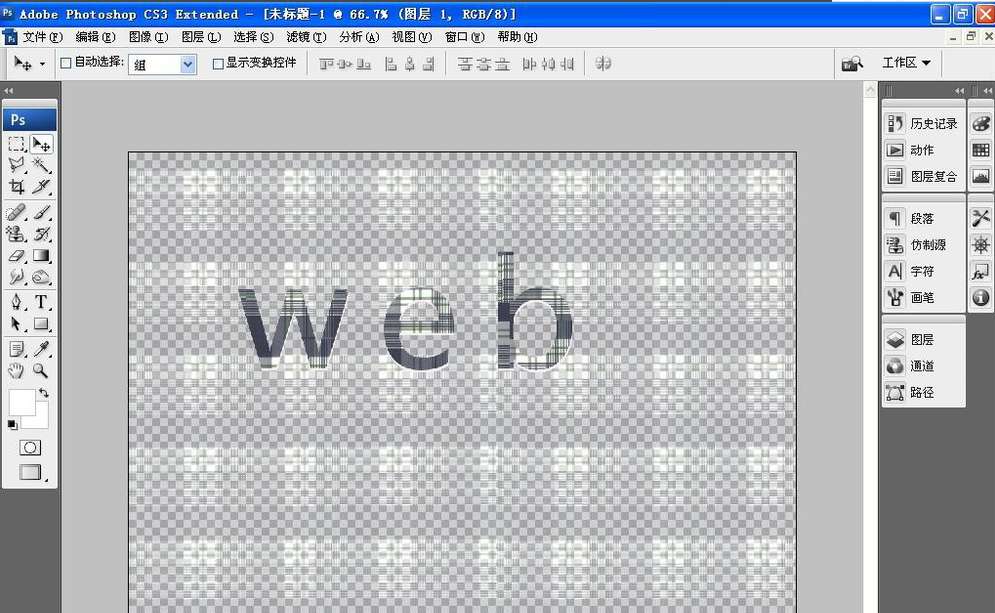
6.再次复制背景副本图层,选择正片叠底,让图片的背景颜色慢慢的加深,点击确定,如图
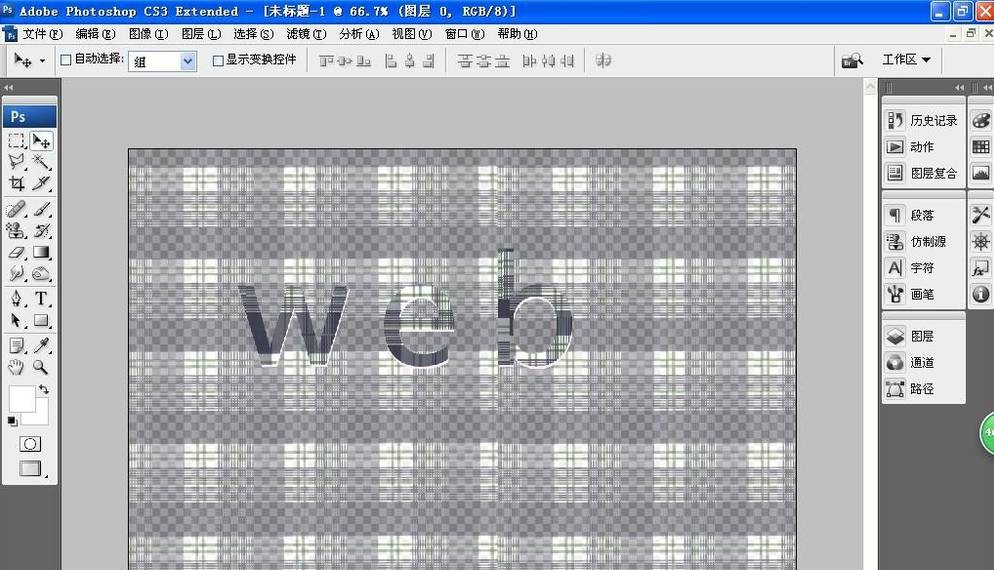
7.双击背景图层,点击确定,选择不透明度,设置为52%,设置图层的混合模式为线性加深,点击确定,这样网点字就快速设计好了。
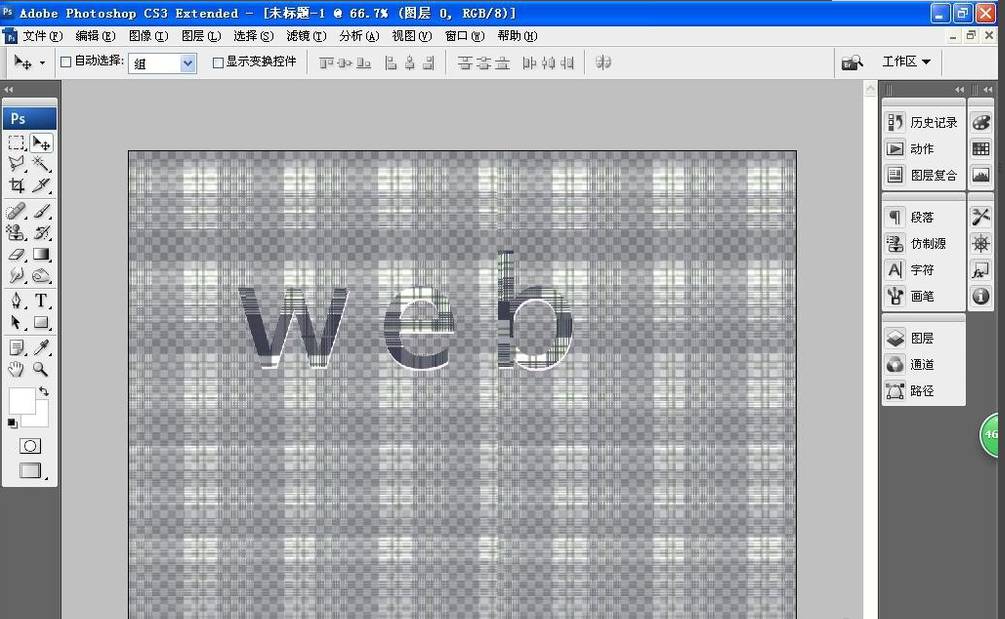
以上就是小编给大家带来的用PS设计网点字体的教程的教程,更多精彩内容请关注115PPT网站。
注意事项:
1、文稿PPT,仅供学习参考,请在下载后24小时删除。
2、如果资源涉及你的合法权益,第一时间删除。
3、联系方式:sovks@126.com
115PPT网 » PS怎么设计网点字体?PS设计网点字体的教程
1、文稿PPT,仅供学习参考,请在下载后24小时删除。
2、如果资源涉及你的合法权益,第一时间删除。
3、联系方式:sovks@126.com
115PPT网 » PS怎么设计网点字体?PS设计网点字体的教程




