PS中想要制作带有素描效果的文字,要如何操作呢?今天我们就来看看ps制作素描文字效果的教程。
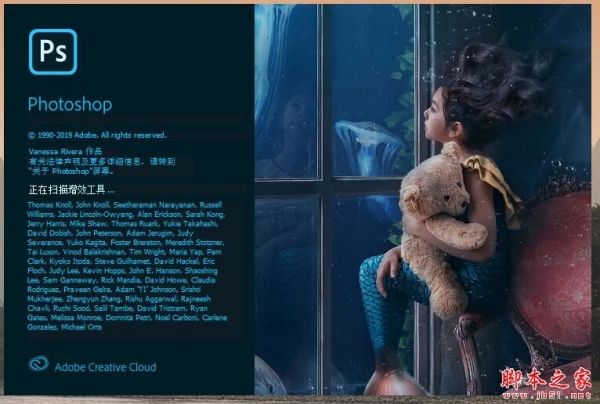
Adobe Photoshop(PS) 2020 v21.1.0 精简安装版
- 类型:图像处理
- 大小:1.32GB
- 语言:简体中文
- 时间:2020-04-17
1、点击输入文字,执行滤镜扭曲,水波效果。
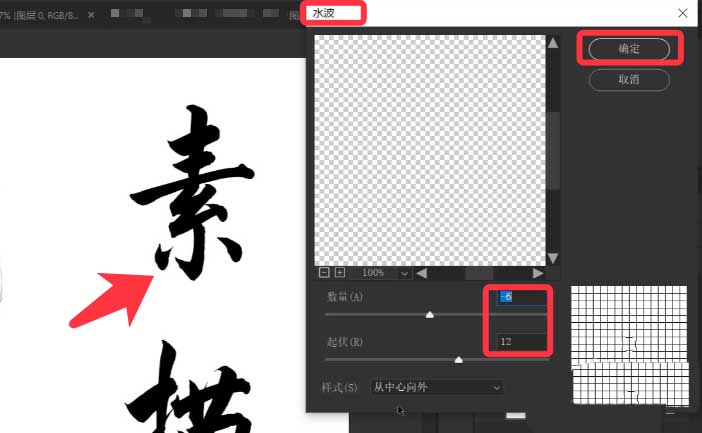
2、新建一个图层,填充黑色,再执行滤镜,添加杂色。
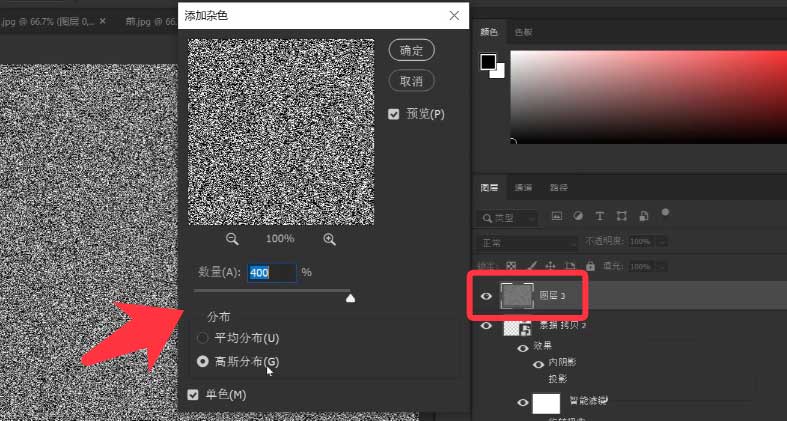
3、点击滤镜,动感模糊,设置角度和距离。
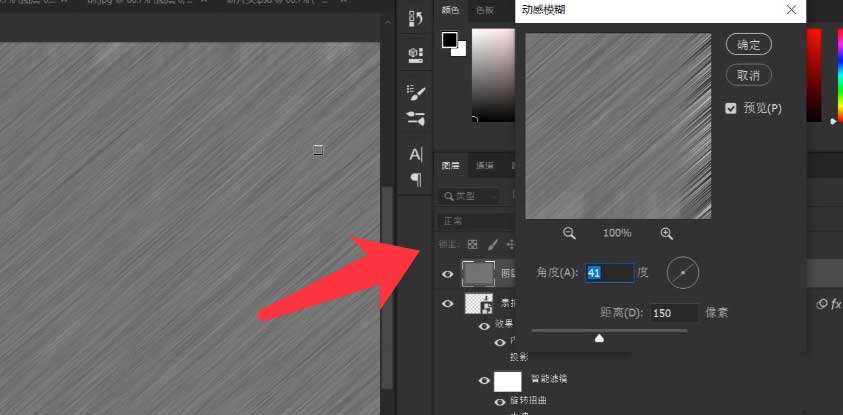
4、选中文字副本图层,单击鼠标右键,创建剪贴蒙版。
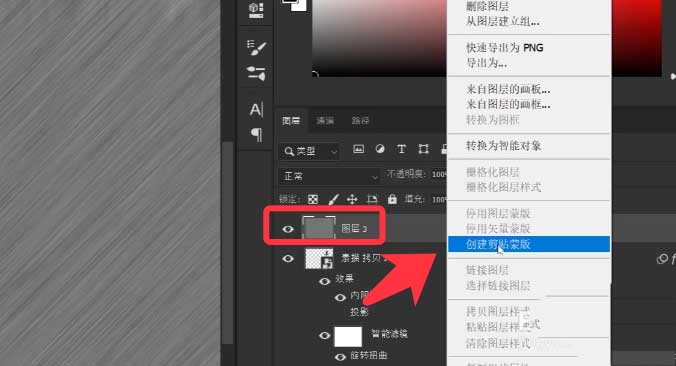
5、打开色阶面板,调节色阶的3个滑块。
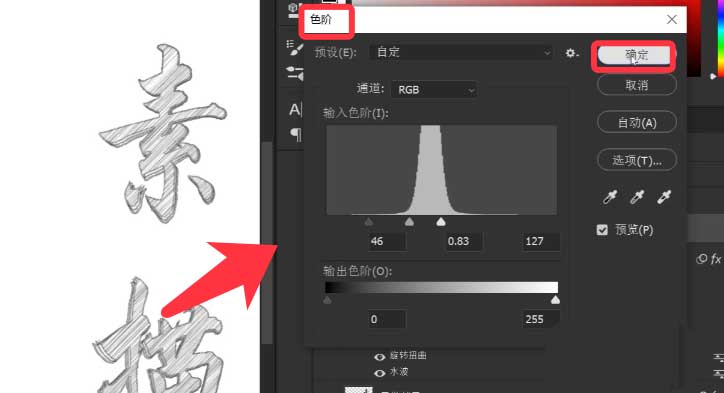
6、最后打开高斯模糊对话框,设置半径,点击确定。
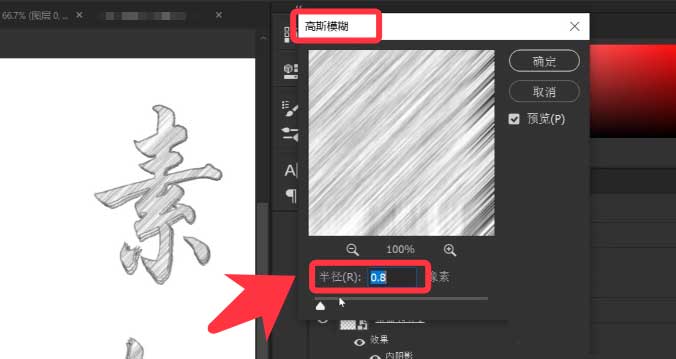
7、素描效果文字完成,如下图所示。
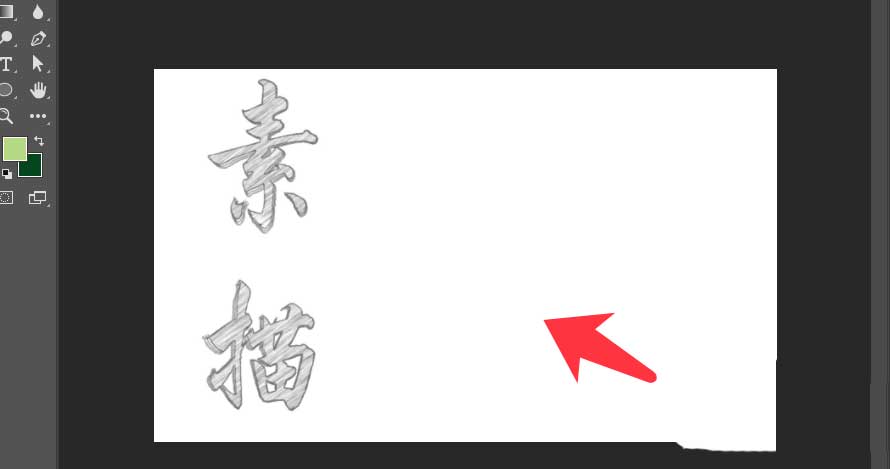
以上就是ps手写字体的设计方法,希望大家喜欢,请继续关注115PPT。
相关推荐:
PS怎么制作素描效果的文字?
PS怎么制作渐变立体字效果?
ps怎么设计啤酒效果的艺术字? ps啤酒泡沫字体的设计教程
注意事项:
1、文稿PPT,仅供学习参考,请在下载后24小时删除。
2、如果资源涉及你的合法权益,第一时间删除。
3、联系方式:sovks@126.com
115PPT网 » PS怎么制作素描效果文字? ps手写字体的设计方法
1、文稿PPT,仅供学习参考,请在下载后24小时删除。
2、如果资源涉及你的合法权益,第一时间删除。
3、联系方式:sovks@126.com
115PPT网 » PS怎么制作素描效果文字? ps手写字体的设计方法




