用PS可以制作各种各样的字效,今天来做一款非常简单实用的立体字,该怎么制作呢?下面我们就来看看详细的教程。
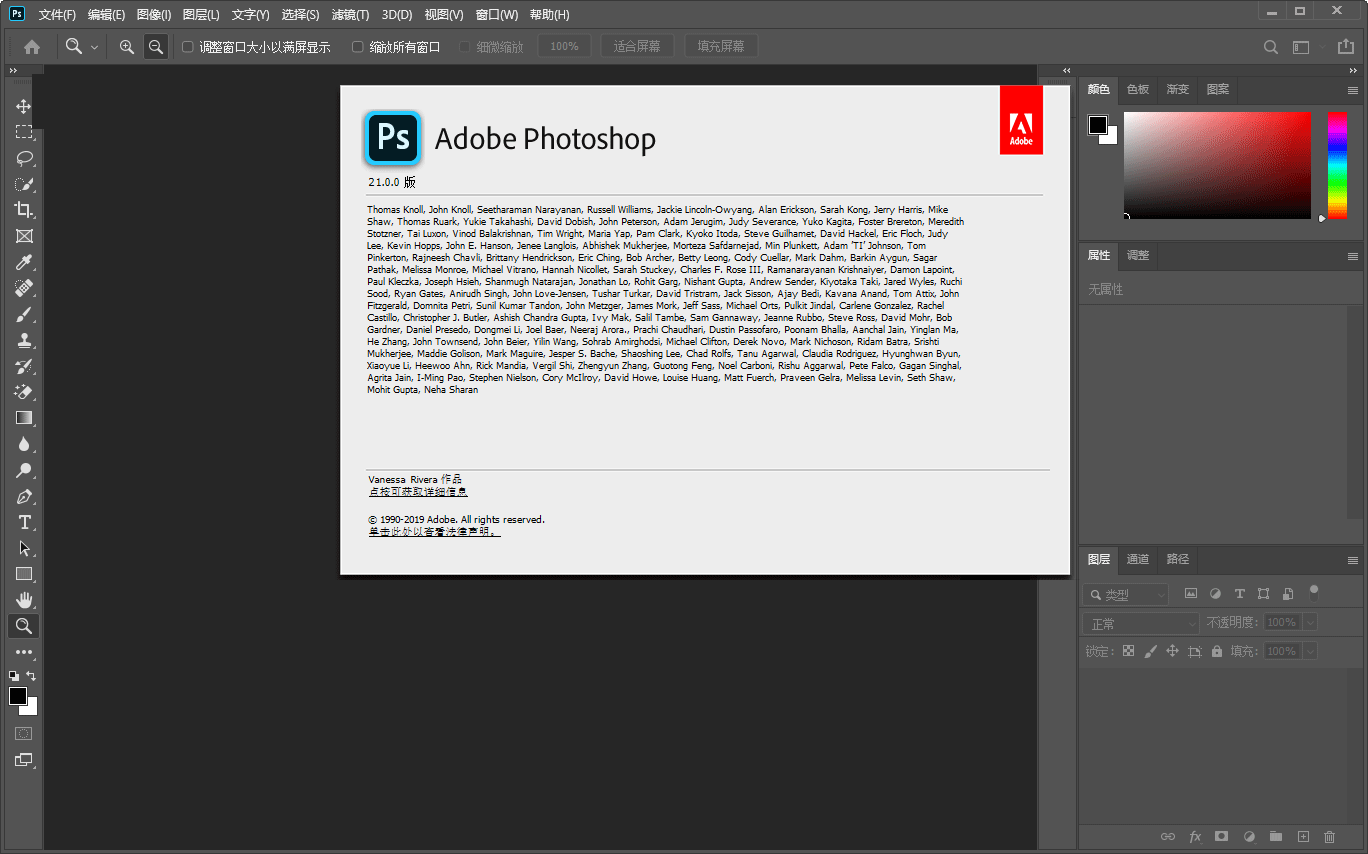
Adobe Photoshop 2020 v21.2.12.215 ACR14.0 中文版+安装教程
- 类型:图像处理
- 大小:1.93GB
- 语言:简体中文
- 时间:2022-05-13

1、新建800×600,72像素的空白文档,背景填充自己喜欢的深色渐变;
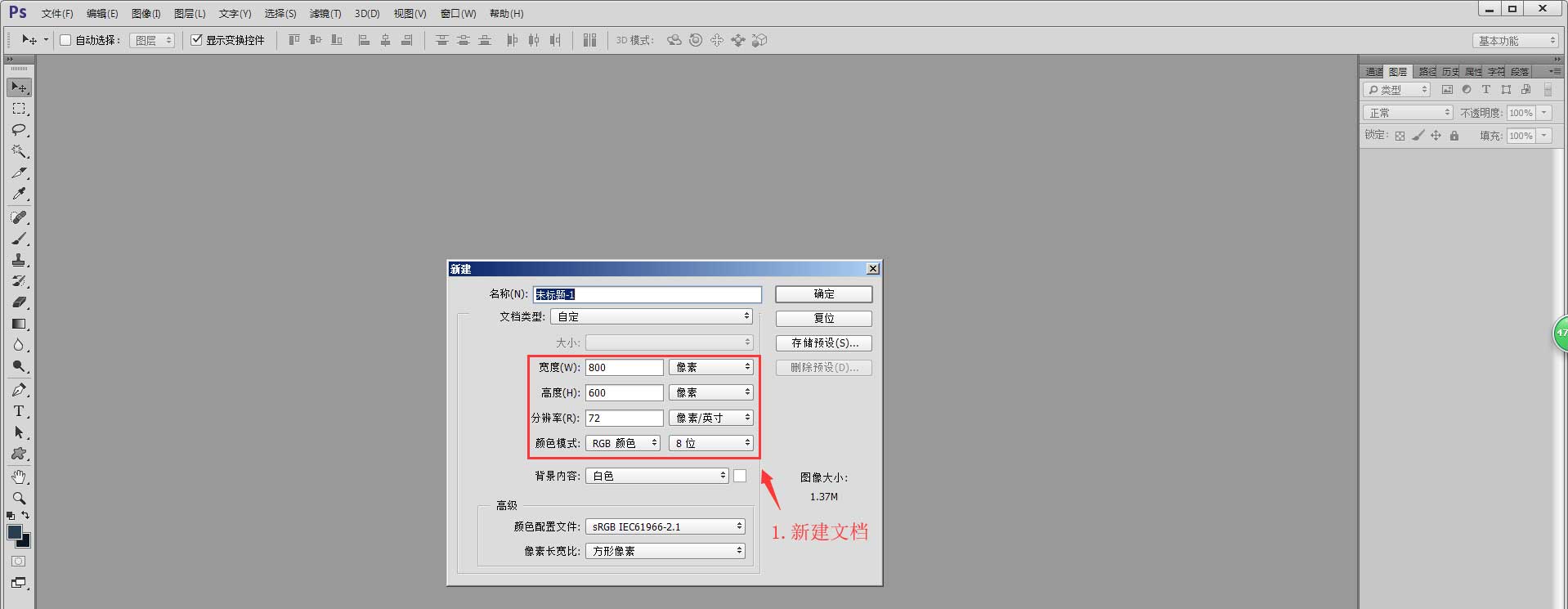

2、选择文字工具编辑需要做立体效果和文字,设置自己喜欢的字体,并填充浅颜色;

3、在文字图层的上方新建空白图层并建议剪切蒙版,前景色设置为比文字颜色深一点的颜色,选择渐变工具,设置渐变类型为前景色到透明,选择线性渐变,拉一个让文字右下方深的渐变颜色;
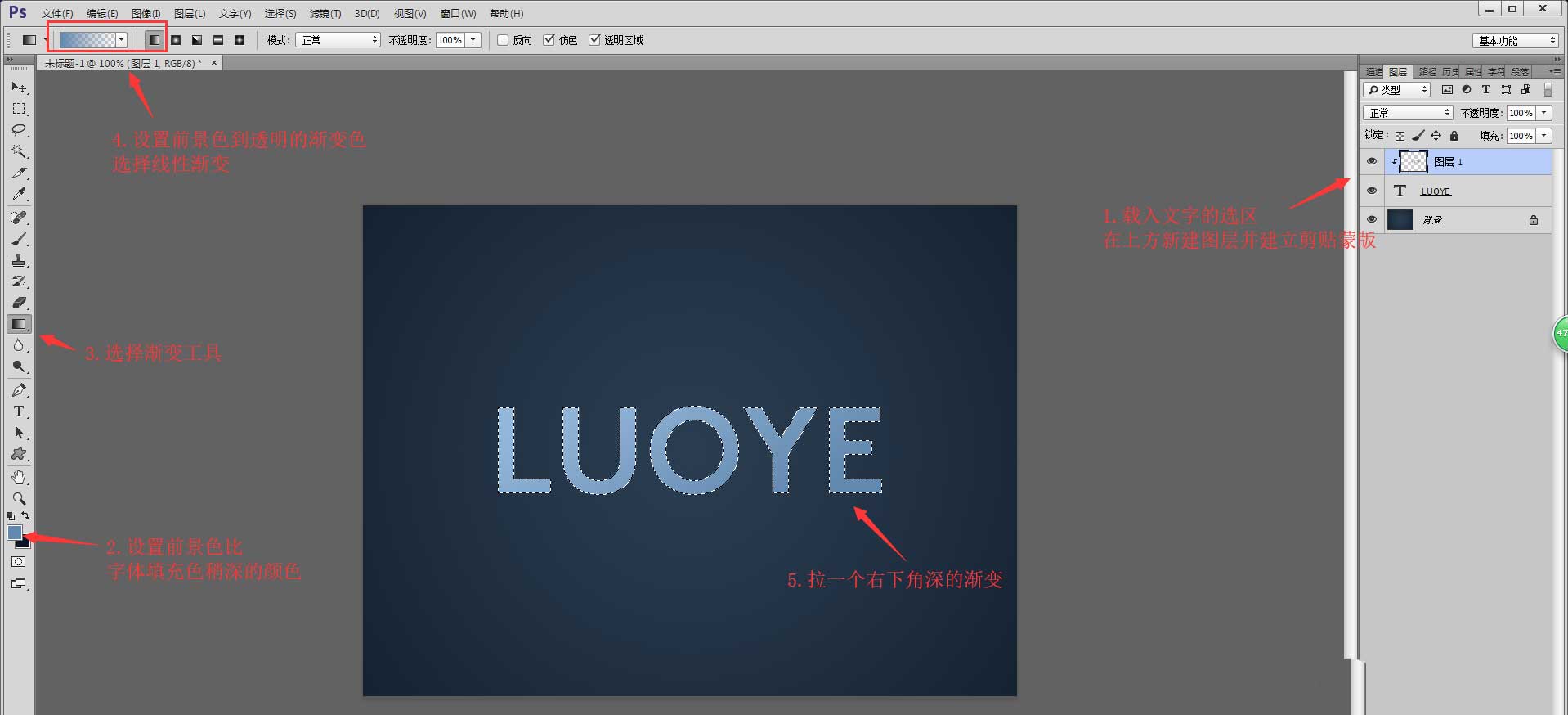
4、载入文字的选区,在文字图层的下方新建图层命名为阴影,向右下方移动选区,填充黑色制作文字的阴影;
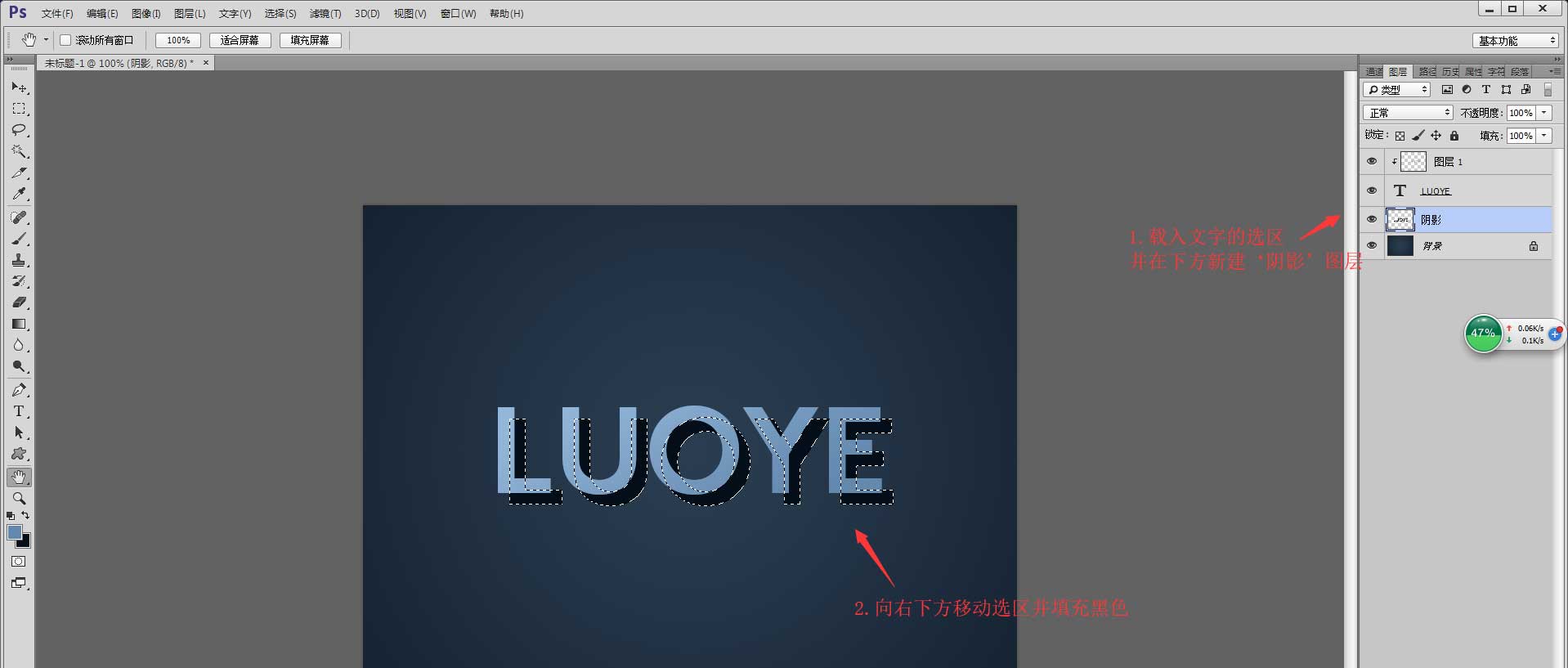
5、选择钢笔工具,在文字的边角和阴影的边角之间建立选区,填充黑色补上阴影的空缺;
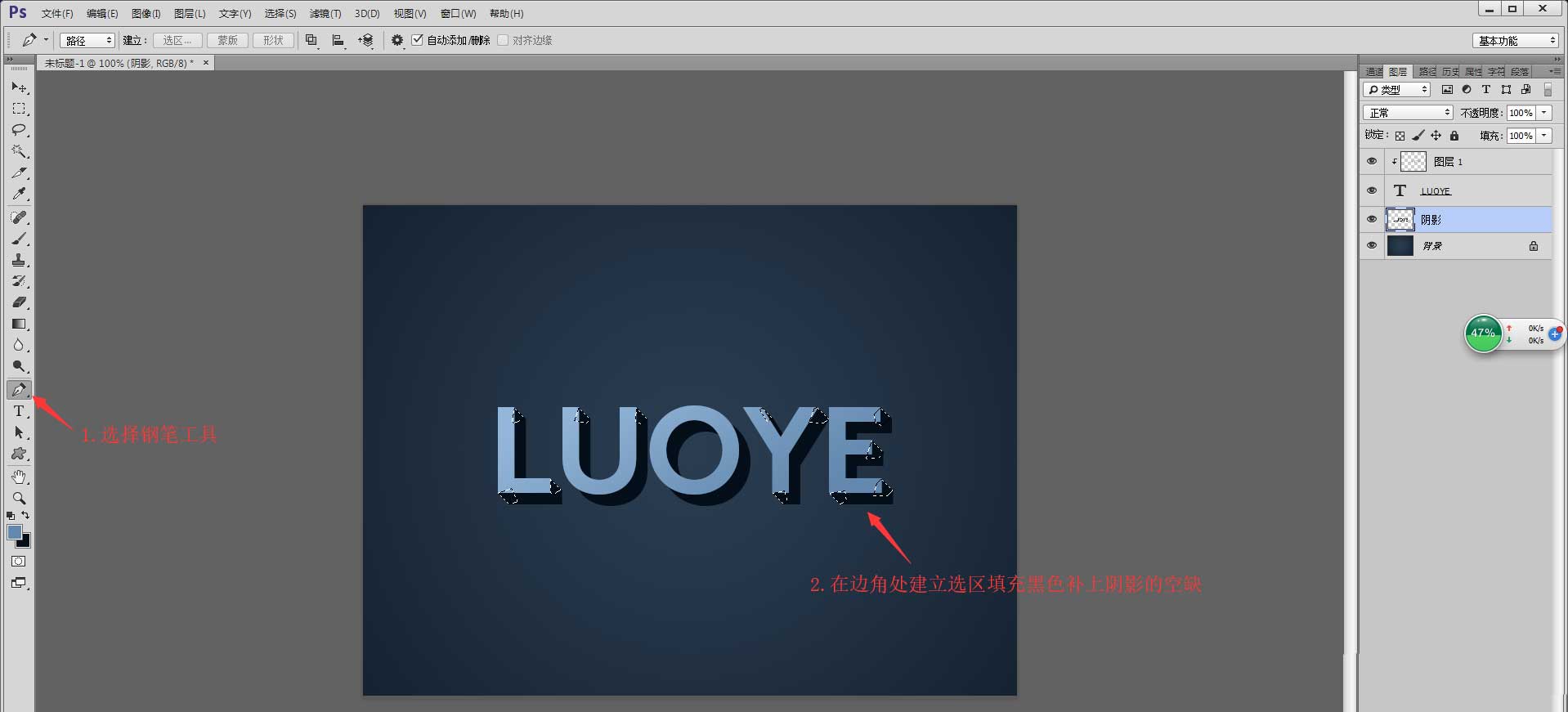
6、执行滤镜—模糊—动感模糊,设置角度为45度,距离20像素,点击确定;
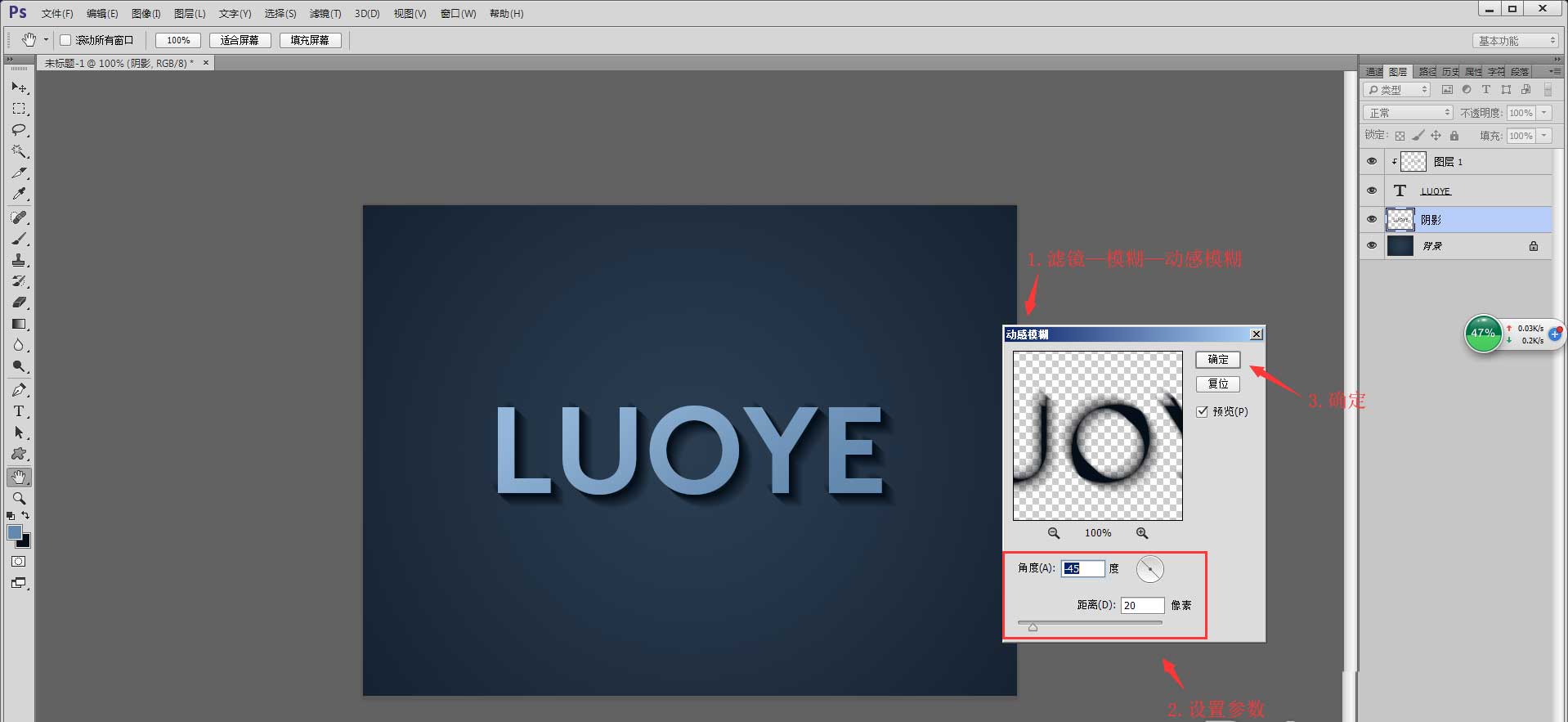
7、给‘阴影’图层添加蒙版,设置前景色为黑色,用矩形选框工具把多余的部分框选填充黑色;
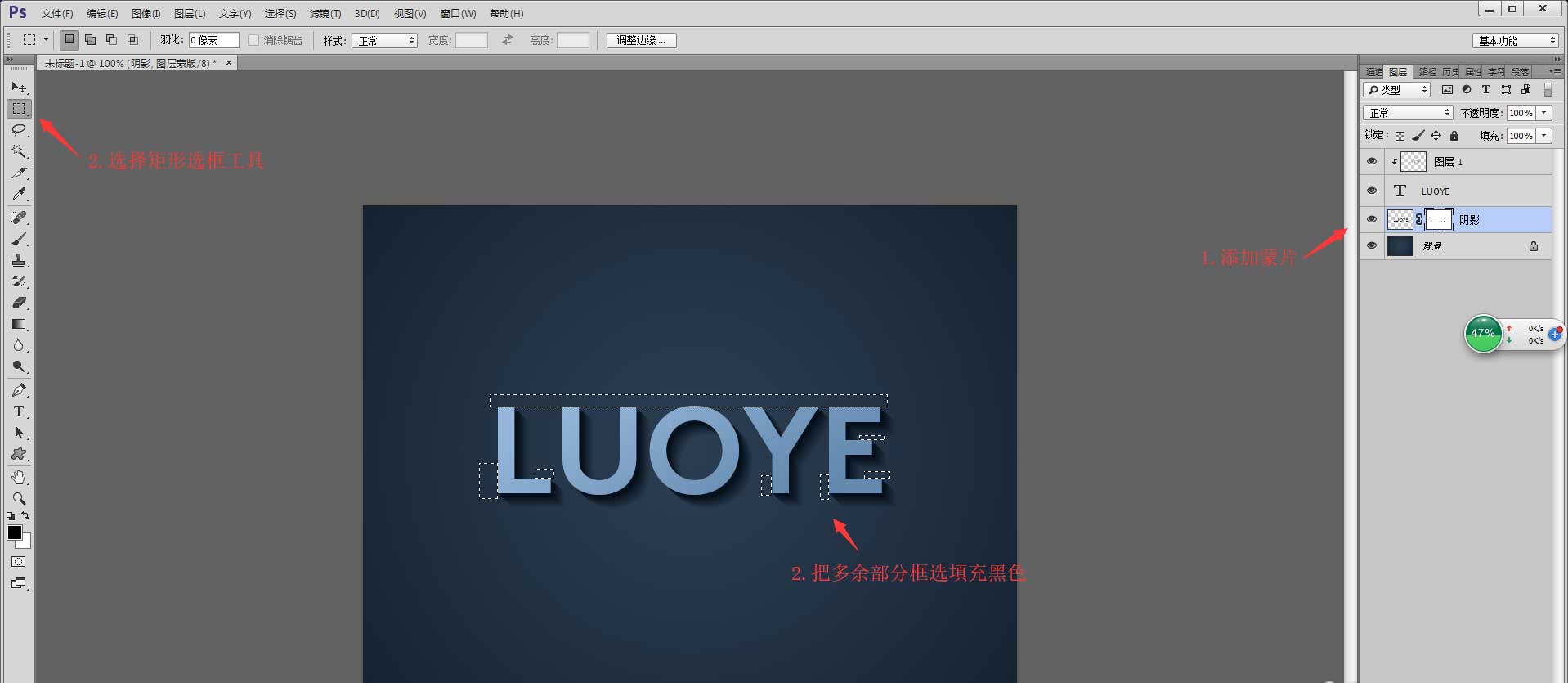
8、载入文字的选区,在最上方新建图层命名为高光,填充白色,向下和向右各移到1像素选区,按Delete删除,执行滤镜—模糊—高期模糊,半径0.5像素,点击确定;一款简单的立体字就制作完成啦。
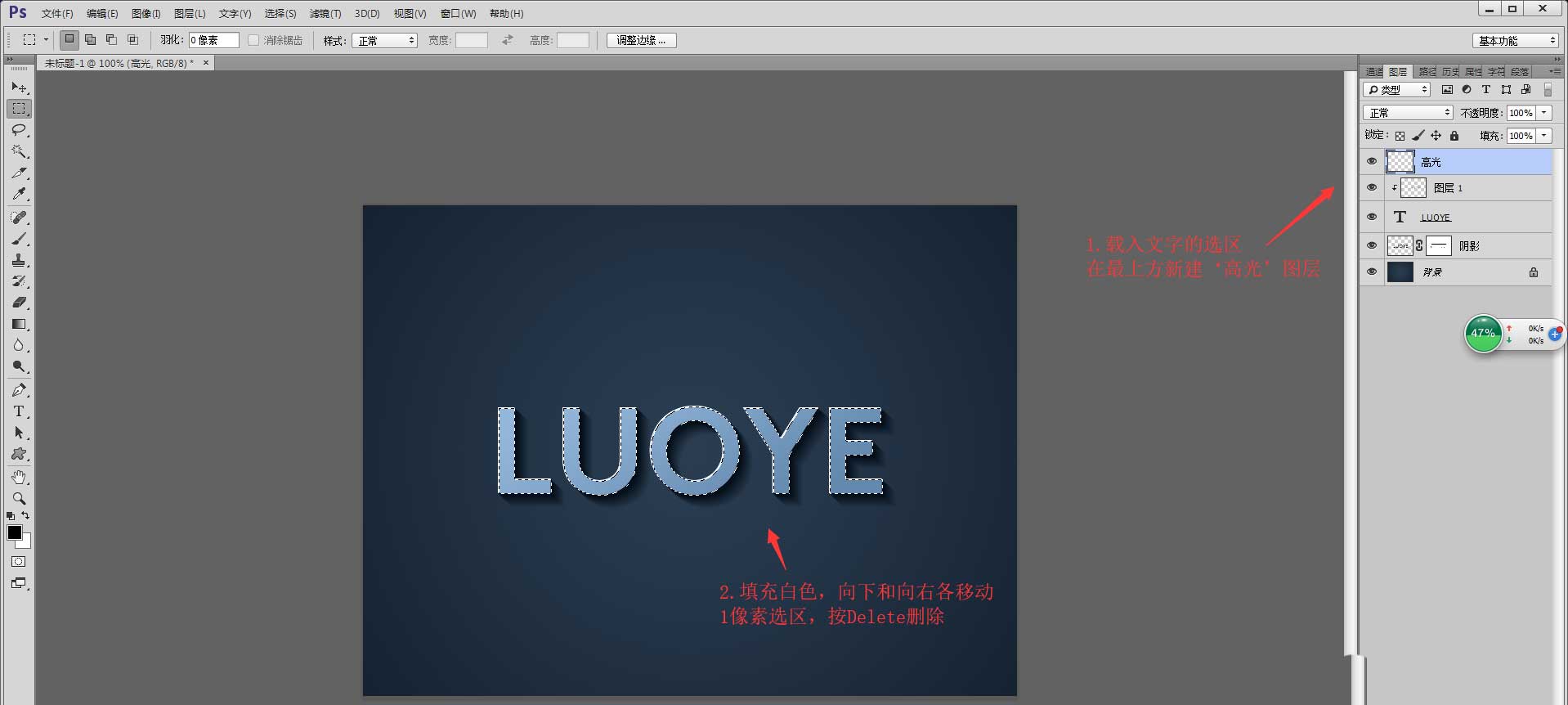
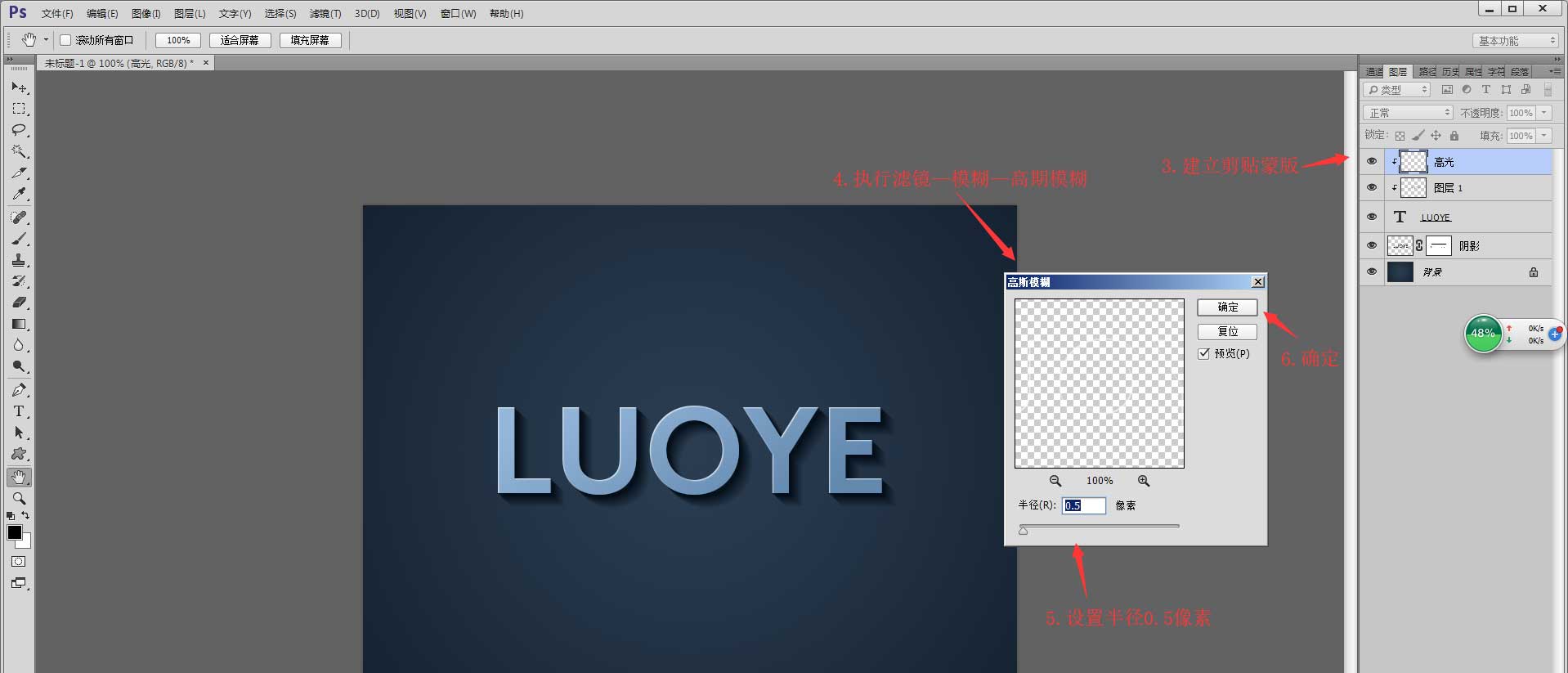
以上就是ps设计简单的立体字的技巧,希望大家喜欢,请继续关注115PPT。
相关推荐:
PS怎么制作渐变立体字效果?
PS怎么快速制作3D立体字体? PS3D字的制作方法
ps怎么用色块给文字添加三维立体效果? ps立体字的制作方法
注意事项:
1、文稿PPT,仅供学习参考,请在下载后24小时删除。
2、如果资源涉及你的合法权益,第一时间删除。
3、联系方式:sovks@126.com
115PPT网 » ps怎么设计简单的立体字? ps字体加阴影边框的技巧
1、文稿PPT,仅供学习参考,请在下载后24小时删除。
2、如果资源涉及你的合法权益,第一时间删除。
3、联系方式:sovks@126.com
115PPT网 » ps怎么设计简单的立体字? ps字体加阴影边框的技巧




