ps如何制作斜线阴影效果的文字?斜线阴影效果的文字有很多种制作方法,今天,小编为大家带来了ps2020制作斜线阴影文字教程。感兴趣的朋友快来了解一下吧。
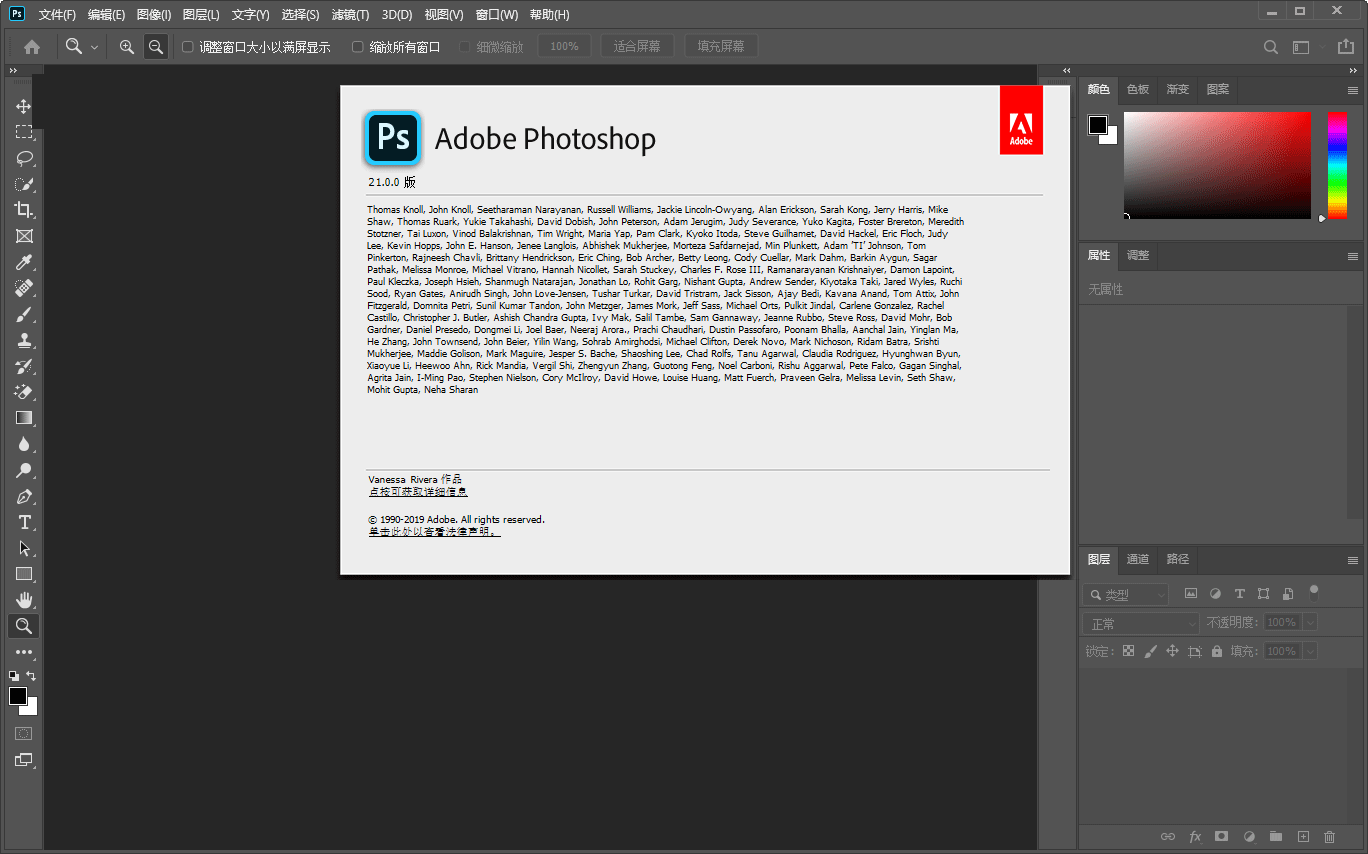
Adobe Photoshop 2020 v21.2.12.215 ACR14.0 中文版+安装教程
- 类型:图像处理
- 大小:1.93GB
- 语言:简体中文
- 时间:2022-05-13
ps2020制作斜线阴影文字教程
我们用【文字工具】输入(需要制作斜线阴影效果的)文字,如图所示。
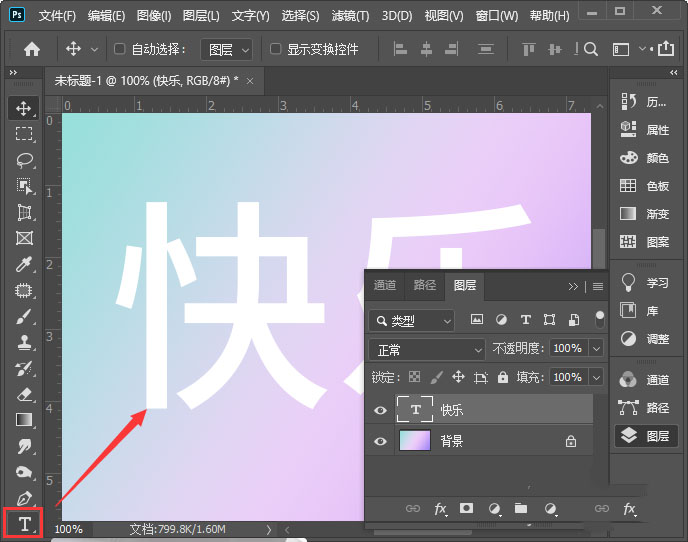
我们把文字复制一层出来,分别修改一下图层名称,如图所示。
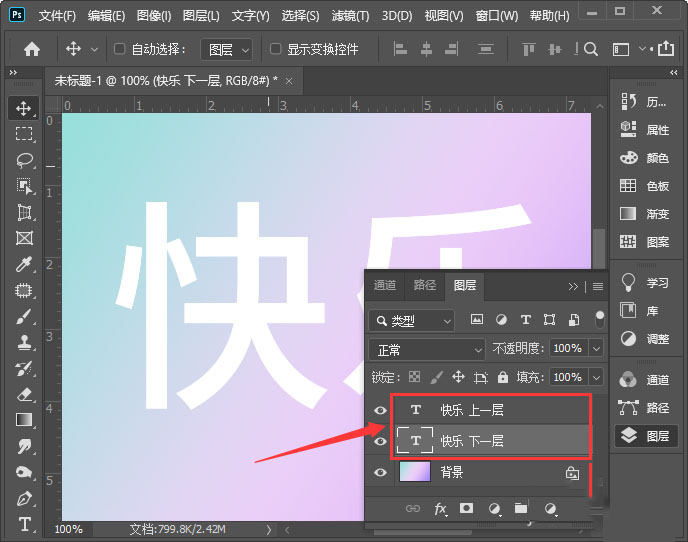
我们选中下一层的文字图层,点击【FX】-【图案叠加】。
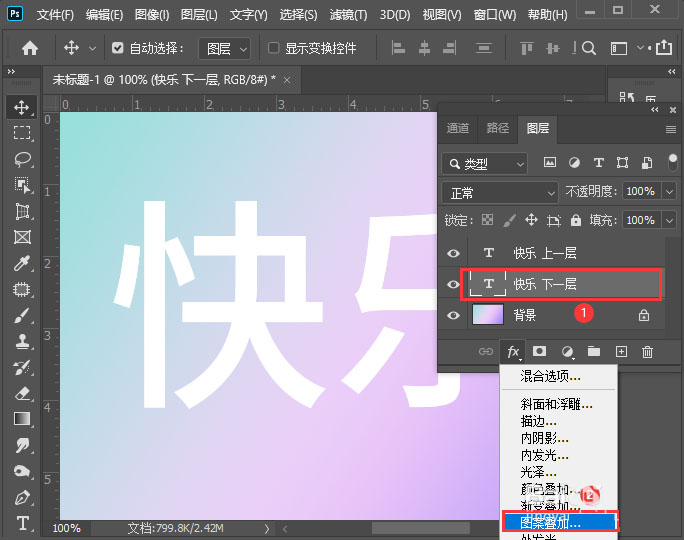
我们在图案中选择【右对角线】,如图所示。
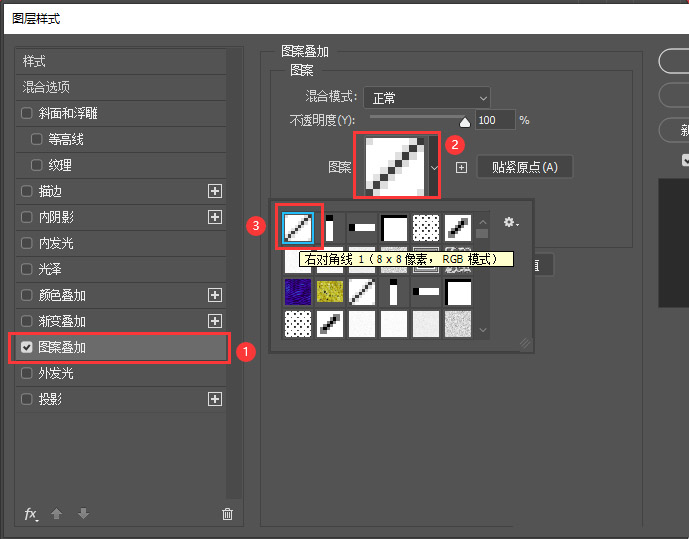
接下来,我们把描边设置为白色,大小为2像素,点击【确定】,如图所示。
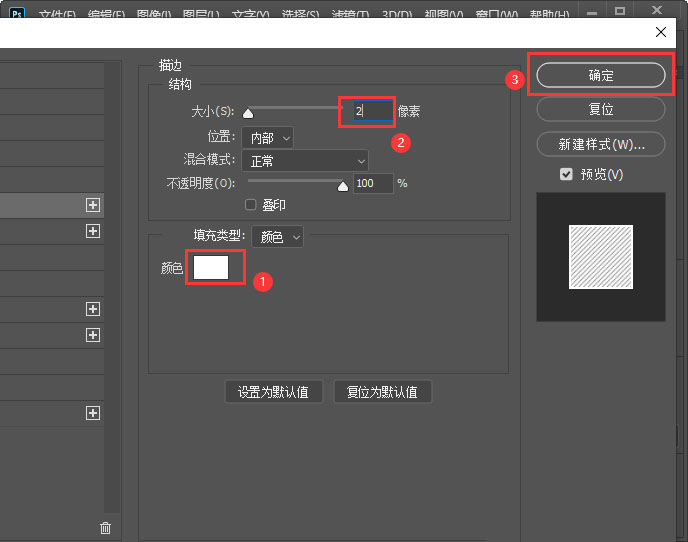
我们按下向右方向键移动几下,就可以看到添加好的斜线阴影了,然后右键【栅栏化图层样式】,如图所示。
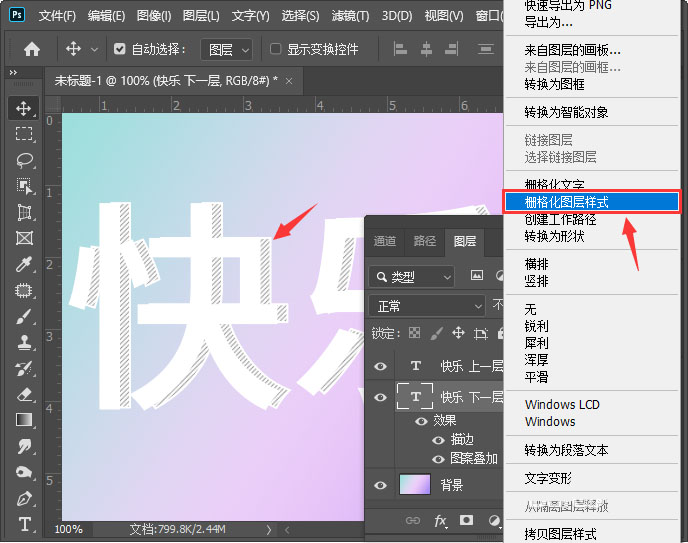
最后,我们把图层调整为【点光】,不透明度设置为55%就完成了。
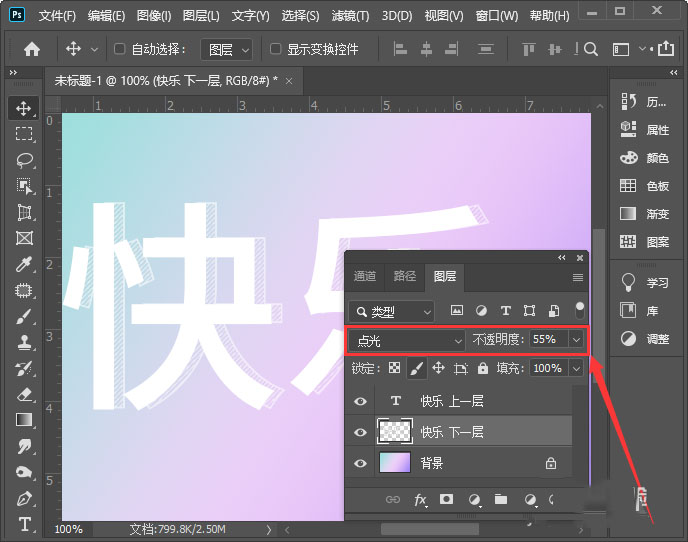
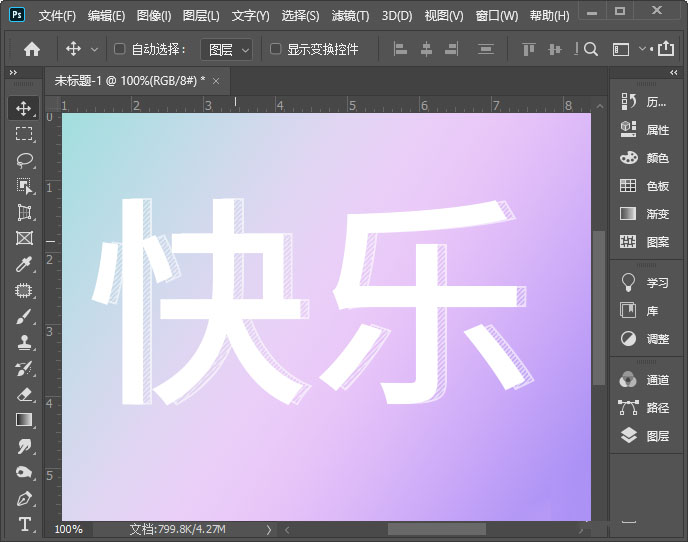
以上便是115PPT小编为大家分享的”ps如何制作斜线阴影效果的文字 ps2020制作斜线阴影文字教程”的全部内容,希望能够帮到你,115PPT持续发布更多资讯,欢迎大家的关注。
注意事项:
1、文稿PPT,仅供学习参考,请在下载后24小时删除。
2、如果资源涉及你的合法权益,第一时间删除。
3、联系方式:sovks@126.com
115PPT网 » ps如何制作斜线阴影效果的文字 ps2020制作斜线阴影文字教程
1、文稿PPT,仅供学习参考,请在下载后24小时删除。
2、如果资源涉及你的合法权益,第一时间删除。
3、联系方式:sovks@126.com
115PPT网 » ps如何制作斜线阴影效果的文字 ps2020制作斜线阴影文字教程




