ps怎么制作渐隐文字?我们在海报时,想要制作出渐隐的效果,让海报的标题文字紧挨在一起,形成叠放的效果。今天,小编为大家带来了ps做出渐隐文字效果教程。感兴趣的朋友快来了解一下吧。

Adobe Photoshop CC 2019 20.0 简体中文安装版 32/64位
- 类型:图像处理
- 大小:1.73GB
- 语言:简体中文
- 时间:2019-12-04
ps做出渐隐文字效果教程
我们用【文字工具】先输入一个文字,调整好大小,填充上颜色,如图所示。
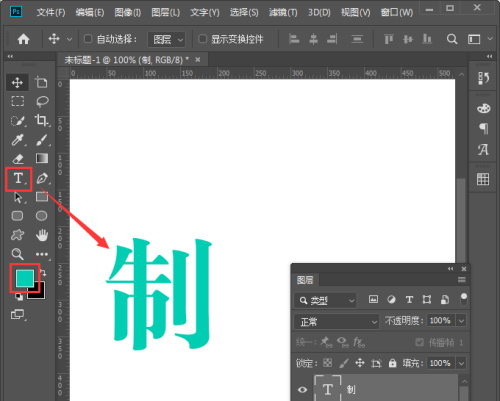
我们选中文字的图层,点击下方的第三个按钮添加【图层蒙版】,如图所示。
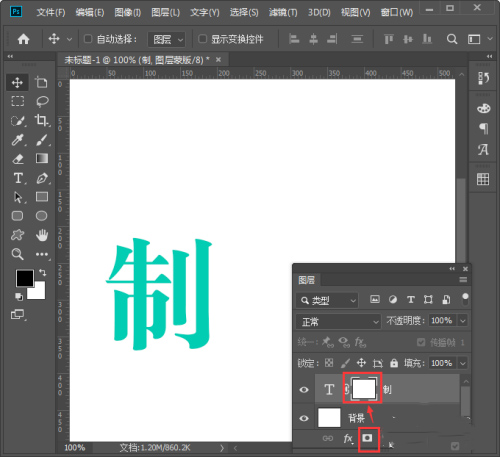
接着,我们点击【渐变工具】选择黑到白的渐变颜色,从左向右拖动,如图所示。
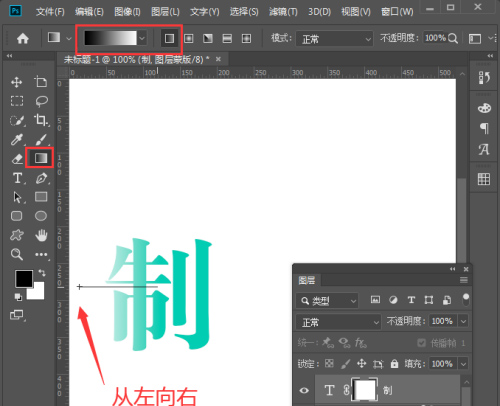
接下来,我们把文字复制出三个移到右边,如图所示。
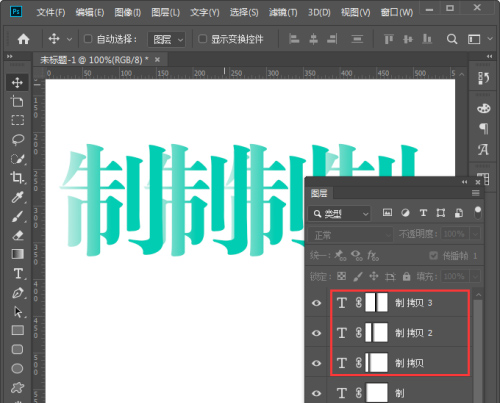
我们在图层里,分别把后面的三个文字修改成自己想要的字,如图所示。

最后,我们在文字的下方添加一个深色的背景效果就出来了,如图所示。

以上便是115PPT小编为大家分享的”ps怎么制作渐隐文字 ps做出渐隐文字效果教程”的全部内容,希望能够帮到你,115PPT持续发布更多资讯,欢迎大家的关注。
注意事项:
1、文稿PPT,仅供学习参考,请在下载后24小时删除。
2、如果资源涉及你的合法权益,第一时间删除。
3、联系方式:sovks@126.com
115PPT网 » ps怎么制作渐隐文字 ps做出渐隐文字效果教程
1、文稿PPT,仅供学习参考,请在下载后24小时删除。
2、如果资源涉及你的合法权益,第一时间删除。
3、联系方式:sovks@126.com
115PPT网 » ps怎么制作渐隐文字 ps做出渐隐文字效果教程




