ps中想要设计一款字体,该怎么设计蓝色水滴效果的文字呢?下面我们就来看看ps设计水滴文字的教程。
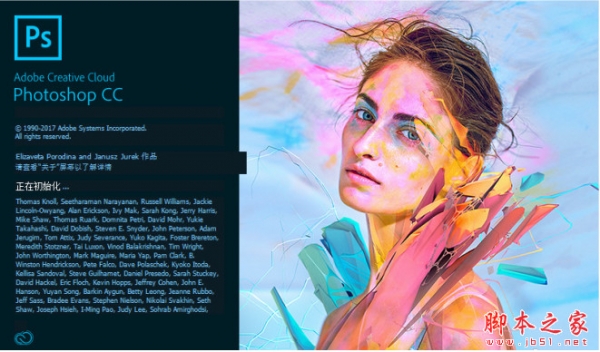
Adobe Photoshop CC 2018 v19.0 简体中文正式版 32/64位
- 类型:图像处理
- 大小:1.53GB
- 语言:简体中文
- 时间:2019-10-24
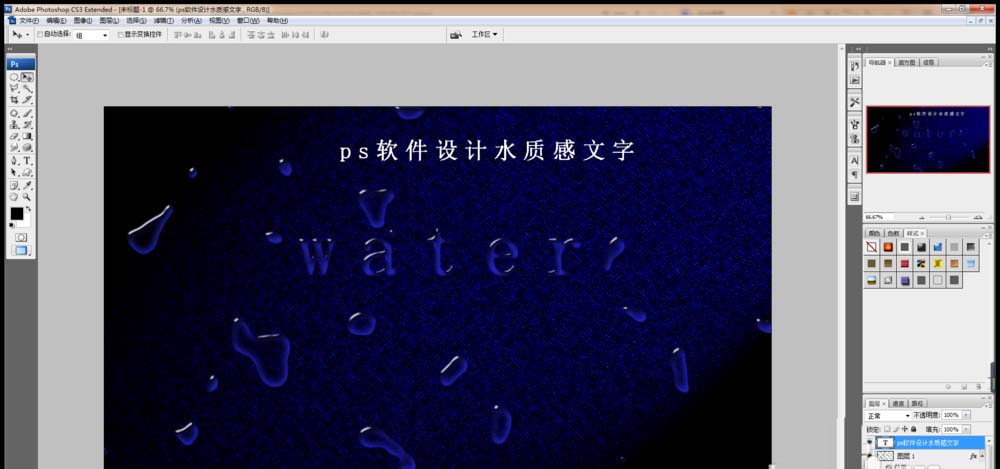
1、打开PS,新建空白背景,填充浅灰色,选择滤镜,杂色,添加杂色,设置数量为143.59%,勾选高斯分布,勾选单色,点击确定,如图
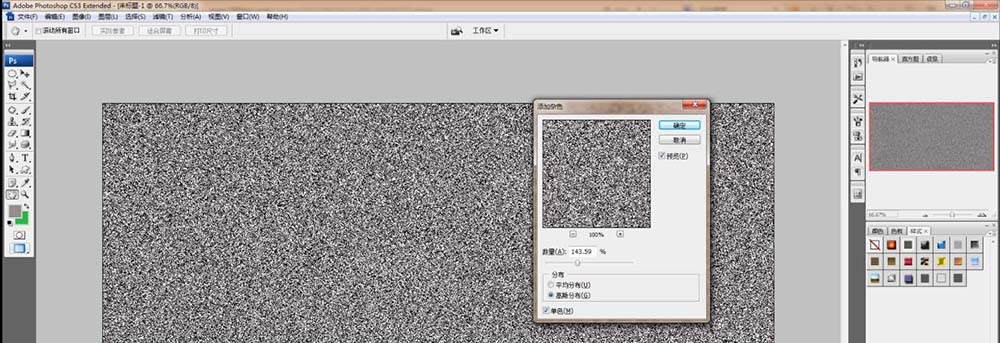
2、选择滤镜,成角的线条,设置方向平衡为50,描边长度为15,锐化程度为3,点击确定,如图
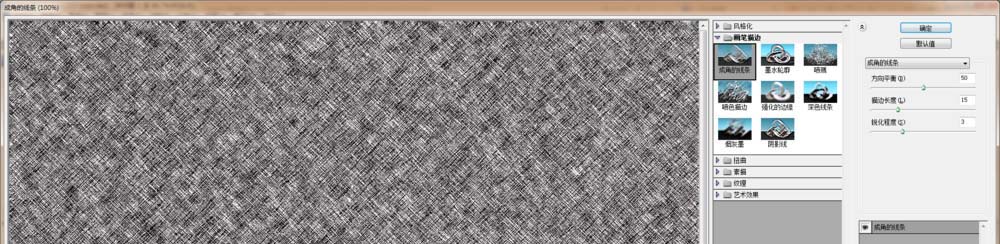
3、选择滤镜,渲染,光照效果,如图
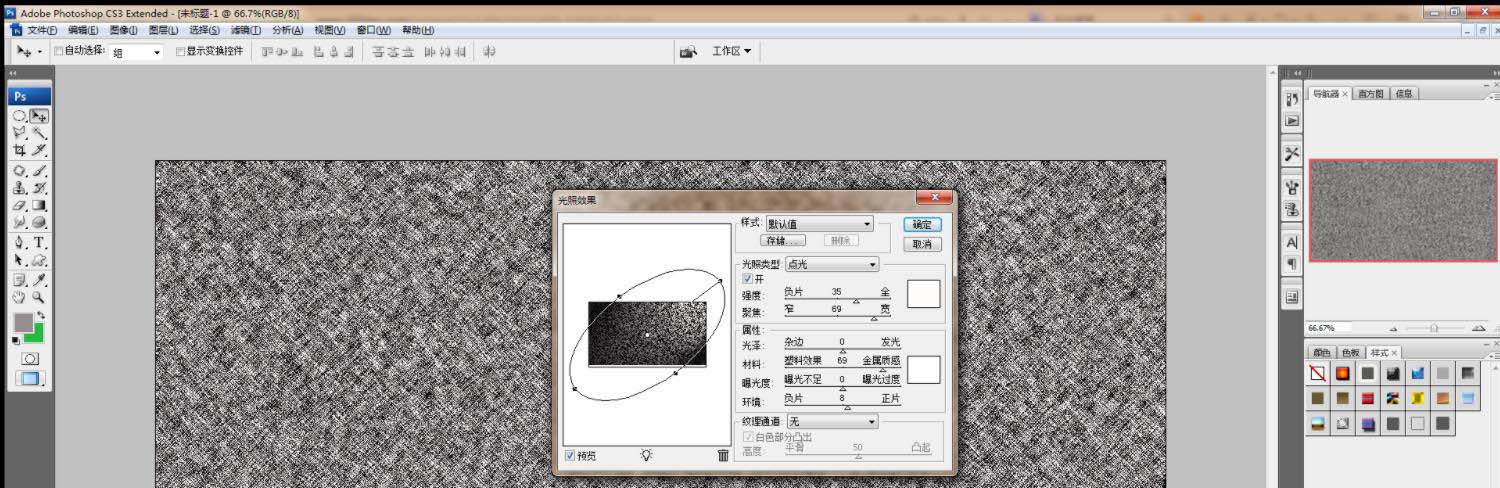
4、选择编辑,建隐光照效果,设置不透明为50%,如图
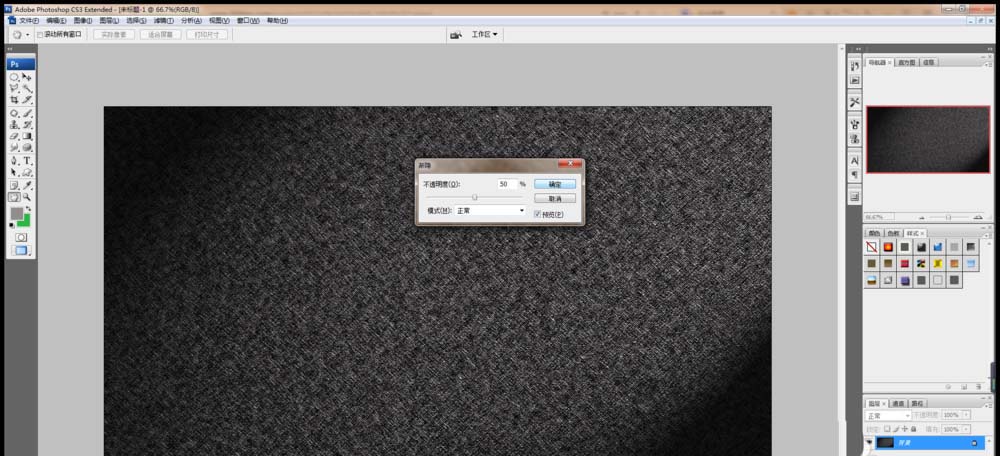
5、复制背景副本图层,设置图层混合模式为颜色加深,选择背景图层,设置前景色为深蓝色,填充颜色,如图
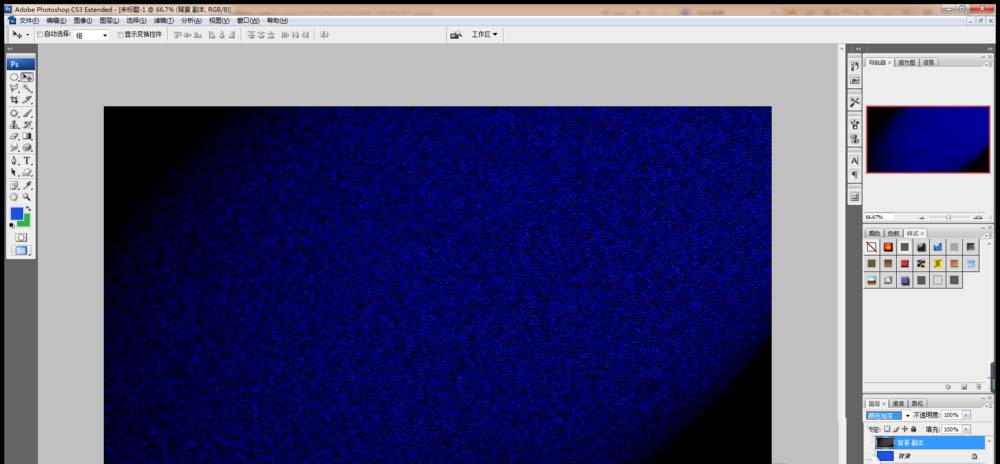
6、选择横排文字工具,输入字体,新建图层,填充白色,如图
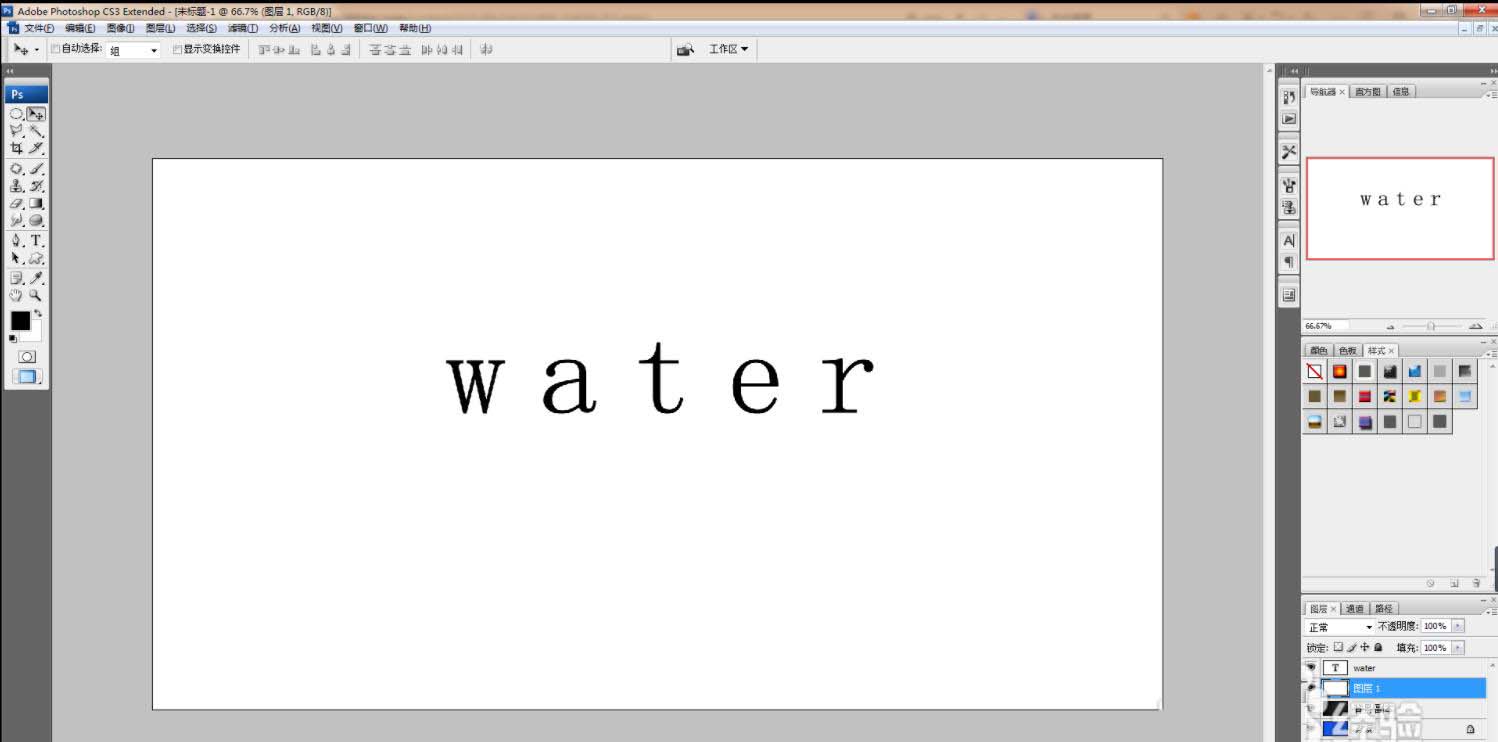
7、按D键恢复前景色为黑色,背景色为白色,选择滤镜,渲染,云彩,如图
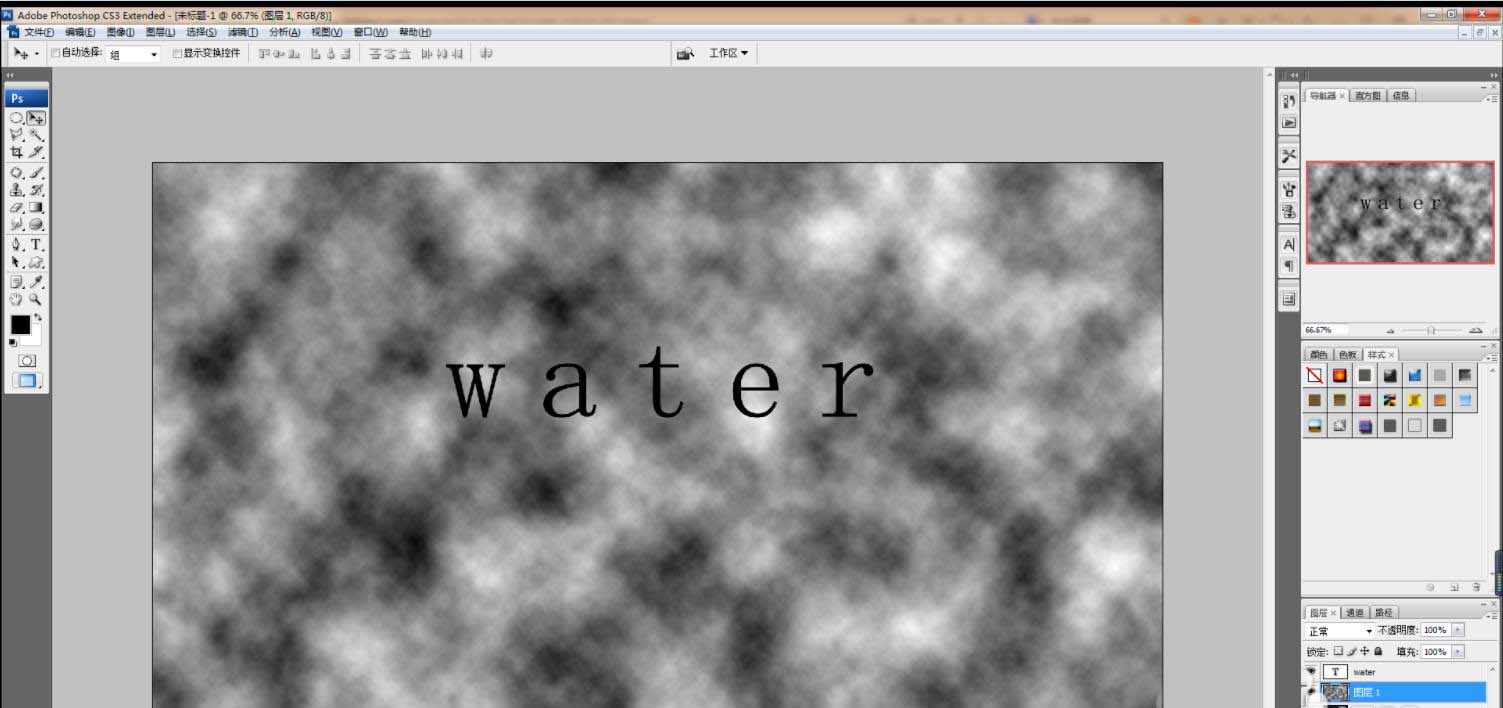
8、选择图章滤镜,设置明暗平衡为24,平滑度设置为40,点击确定,如图
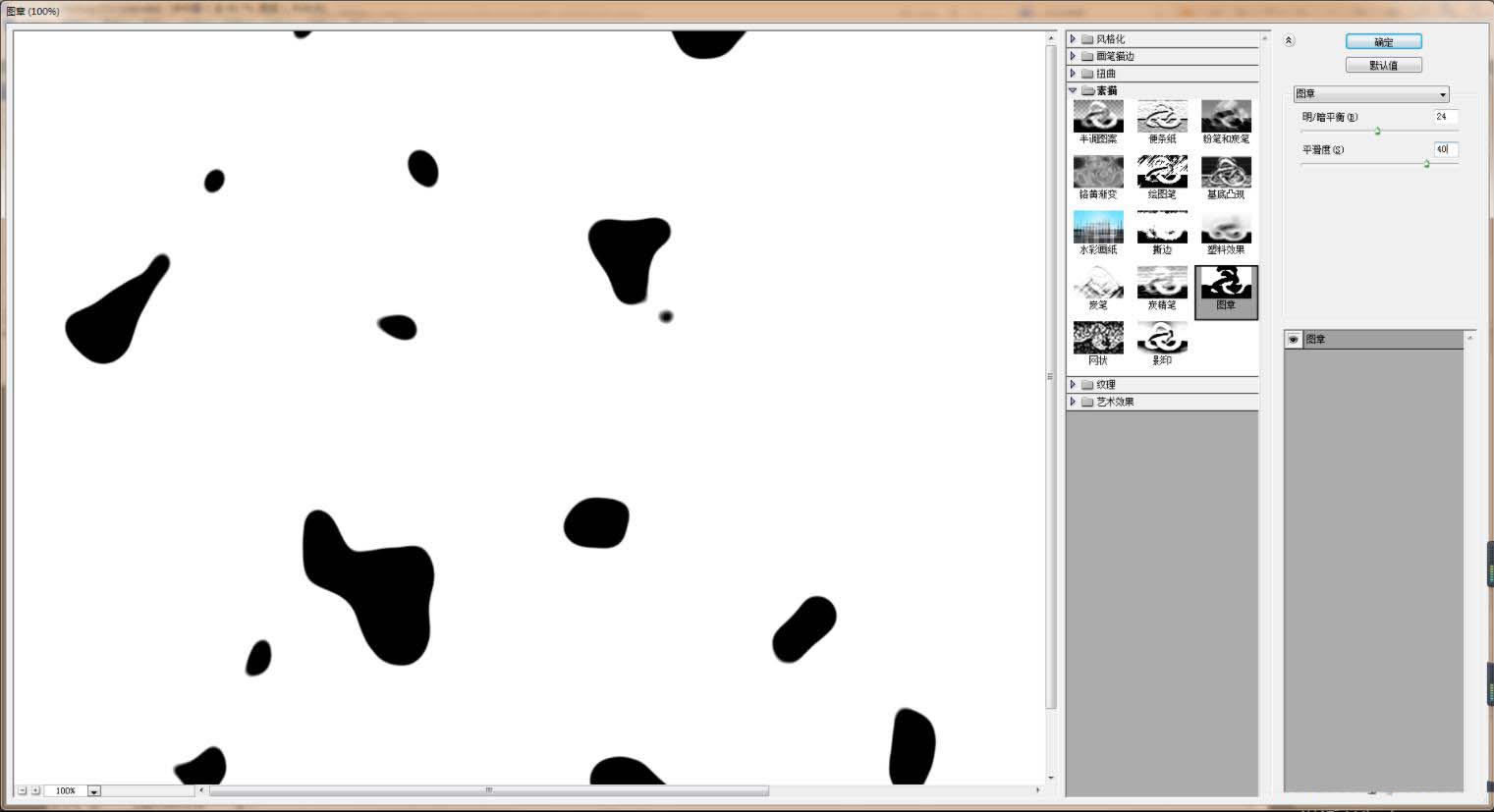
9、栅格化文字图层,滤镜,模糊,高斯模糊,设置半径为5像素,如图
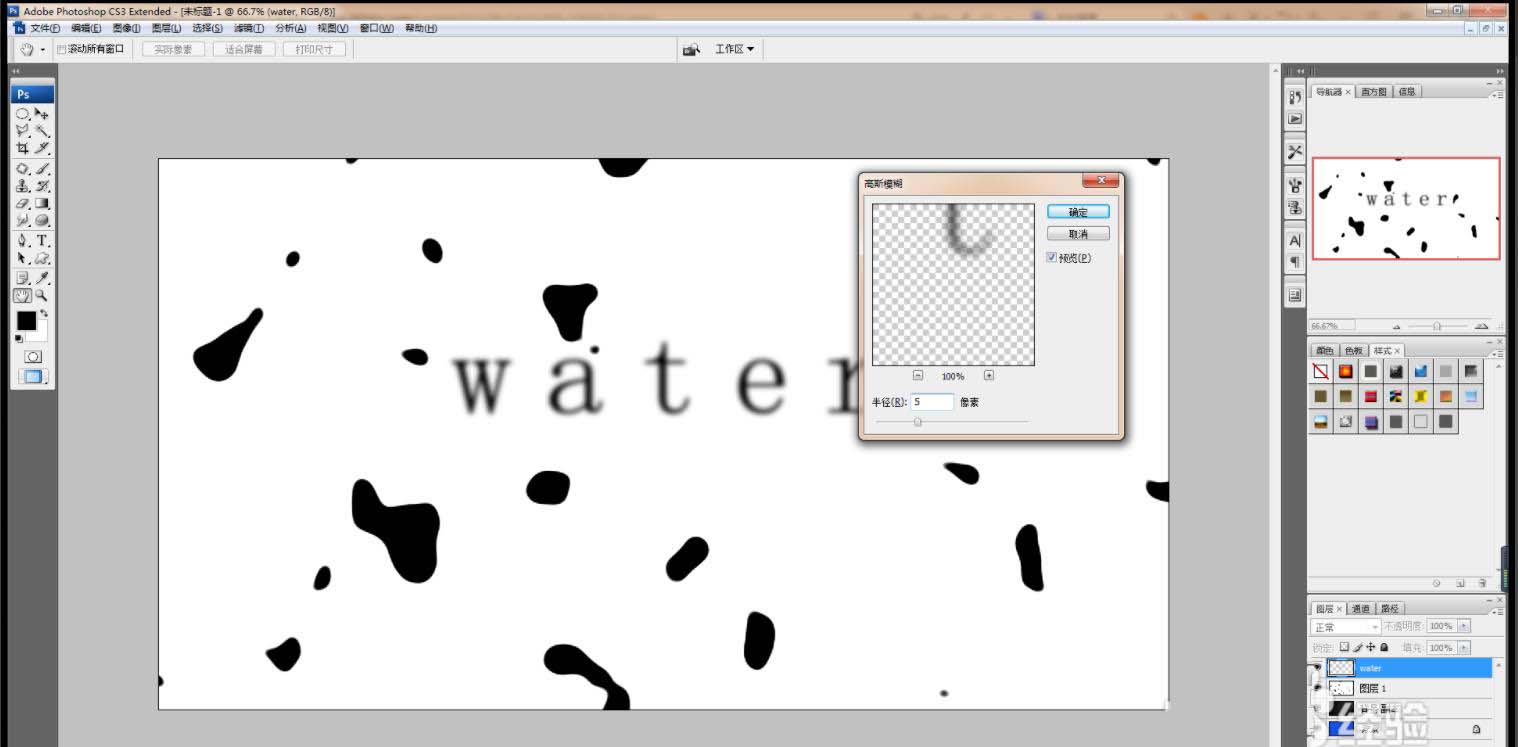
上一页
12 下一页 阅读全文
12 下一页 阅读全文
注意事项:
1、文稿PPT,仅供学习参考,请在下载后24小时删除。
2、如果资源涉及你的合法权益,第一时间删除。
3、联系方式:sovks@126.com
115PPT网 » ps怎么设计宝蓝色水滴效果的文字? ps水滴字体设计技巧
1、文稿PPT,仅供学习参考,请在下载后24小时删除。
2、如果资源涉及你的合法权益,第一时间删除。
3、联系方式:sovks@126.com
115PPT网 » ps怎么设计宝蓝色水滴效果的文字? ps水滴字体设计技巧




